What should you do when you want to edit the text in your PDF file? Of course, you can definitely and directly edit your PDF file with some PDF editors, whether online or offline. But not all the PDF editors can edit existing text. If you want to edit a plain text PDF file, it is even more annoying. Why not consider converting your PDF file to a TXT file?
Luckily, we have finally found 5 efficient ways to help you convert PDF to TXT quickly and easily. The article has three online ways, including EasePDF, PDF to Text, and Google Docs. And two offline ways, including Adobe Acrobat and PDFelement. Just keep reading these methods and know more information from this tutorial.
Contents
Part One - Convert PDF to TXT Online 1.1 EasePDF Online PDF Converter 1.2 PDF to Text 1.3 Google Docs
Part Two - Save A PDF File to TXT Offline 2.1 Adobe Acrobat Pro 2.2 PDFelement
Part One - Effectively Convert PDF to TXT Online with A Few Clicks
The quickest and easiest way to convert PDF files is to use the online PDF converter. You don't need to download any software and you don't even need to log in or register, then you can use them. Most of them can meet our basic needs. Some will have a certain file size and quantity limit, but this does not affect our usage. Below we will introduce two free online PDF converters and how to change the PDF file to TXT format using Google Docs.
EasePDF Online PDF to TXT Converter
You can use an online PDF converter - EasePDF PDF to TXT to help you convert PDF to TXT. EasePDF is easy as well as free to use with more than 20 tools, including PDF to TXT. You don't need to download any plug-in, or any program, but just launch its website whenever and wherever you want if you can connect to the Internet.
Step 1. First of all, go to EasePDF homepage. Then go to PDF Converter and select PDF to TXT.
Step 2. Upload your PDF file. You have ways to upload your PDF file. For example, you can upload your PDF file by dragging and dropping it into the table, or add it from your local computer by clicking Add file(s). Upload PDF files from Google Drive and Dropbox are also supported. Since EasePDF supports batch-processing files, you can upload more than one PDF file.
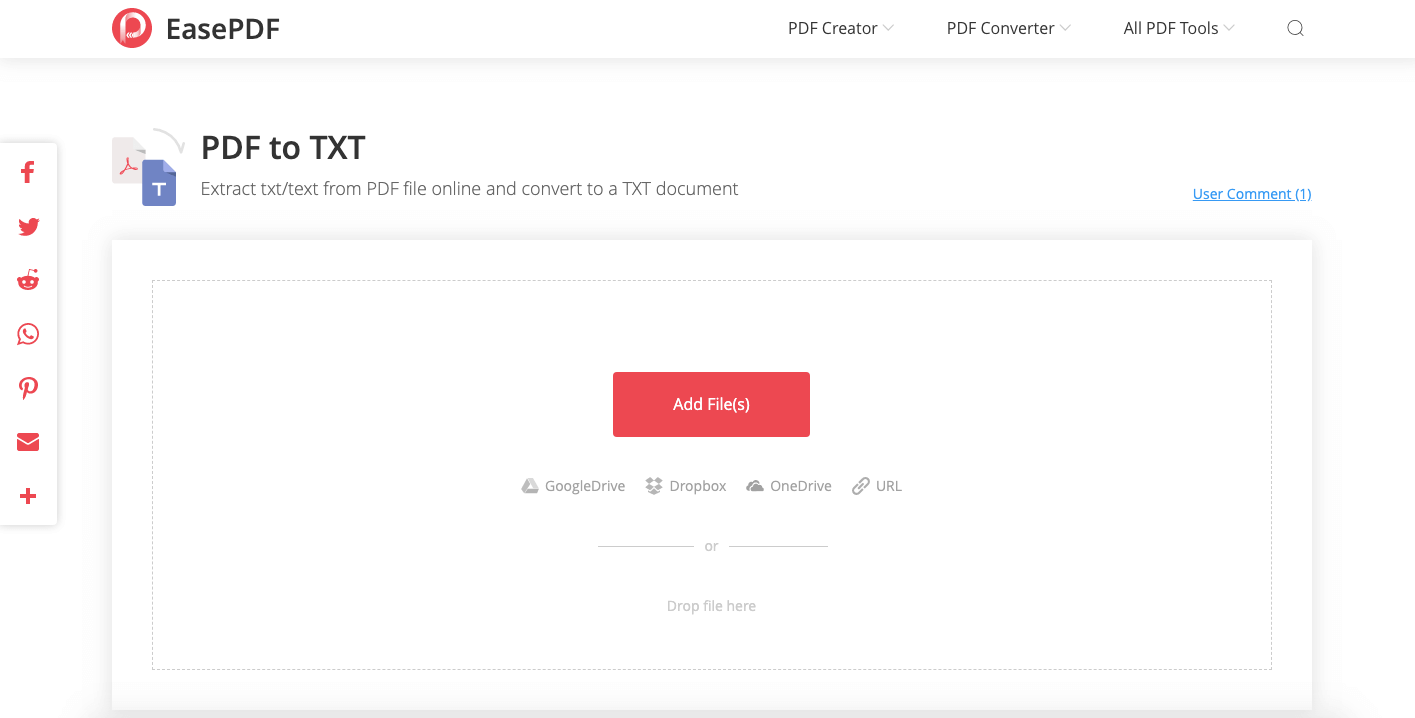
Step 3. The server will automatically start to work when it gets your PDF files. So all you need to do is to wait for the conversion done. When it's finished, you can immediately download the converted files to your computer or save them to the cloud.
Tips :
1. Although EasePDF is free to use, there are no restrictions and you can feel free to use it. In addition, you don't have to worry about security issues because the server automatically deletes all files within 24 hours.
2. If you are questioning how to convert TXT back to PDF, you can read this article How to Easily Convert TXT to PDF for Free (Updated).
Convert PDF to TXT with PDF to Text
PDF to Text Online Converter is a PDF converter that mainly focuses on PDF to Text. Its design is simple, and the homepage is actually the function page of PDF to Text. If you don't look carefully, you might think that there is only one function. But in fact, it also has additional nine functions together with PDF to Text.
Step 1. Open a browser which has already installed on your computer and go to PDF to Text Online Converter.
Step 2. When you have entered the homepage, you are actually in PDF to Text. Unluckily, PDF to Text doesn't support Google Drive or Dropbox, but you can upload your PDF files from your computer by clicking on UPLOAD FILES or dropping files into the table (batch-processing also supported).
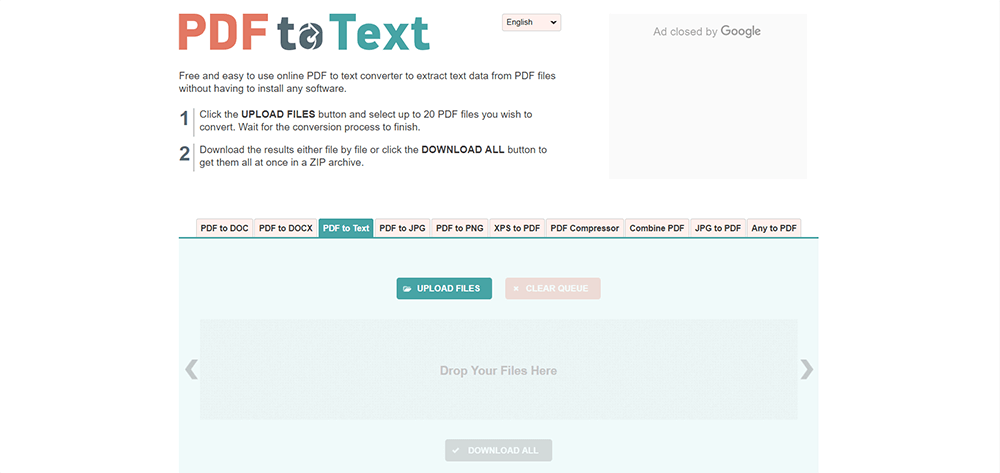
Step 3. You will see the processing of your files. When the conversion is completed, you can click on DOWNLOAD ALL to get your converted Text documents.
Google Docs
Google Docs is an online editing tool from Google that provides users with the ability to process files online. The biggest advantage of Google Docs is that users can edit directly before saving it as other formats, just like editing a Word document, and then saving it to the desired format (the advantage of converting PDF to other formats is relatively obvious).
Step 1. Open your installed browser and go to Google Docs. If you haven't got a Google account, you may have to create one first.
Step 2. Then click on the File icon, select the ways you want to upload your files. Here you can upload your file from your Google Drive, the documents your friends shared with you or from your computer, and so on. Then select Open with Google Docs.

Step 3. Click on the File icon again, select Download as Plain Text (.txt). There is an optional choice for you to edit your PDF file before converting it as TXT document, so you may make some changes to your PDF file and then download it as a TXT document.
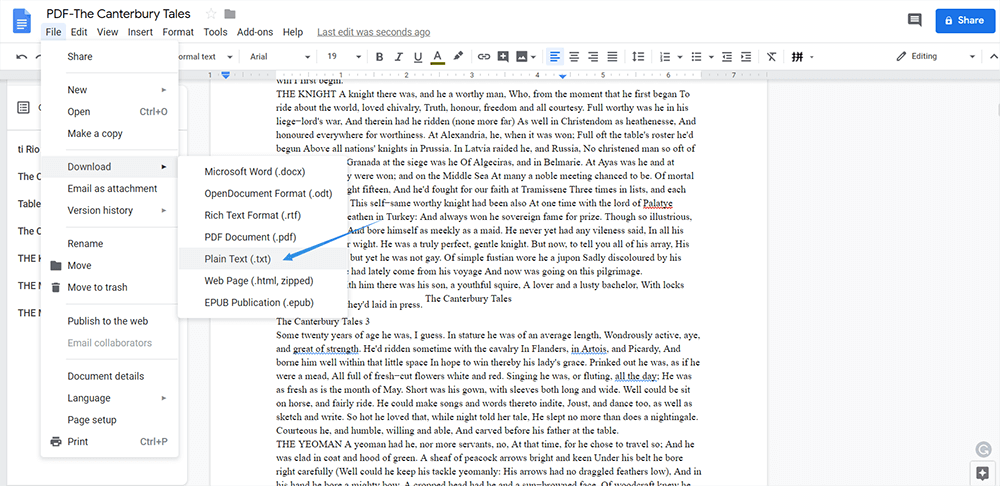
Part Two - Save A PDF File to A TXT Document Offline
Even if you feel that it is too troublesome to go online, you can choose to use a desktop program to convert your PDF file. In fact, many online tools also have a desktop version, but most of them need to pay. Here we recommend Adobe and PDFelement, which are convenient and easy to use.
Adobe Acrobat Pro
If you are looking for a most professional desktop program, you can use Adobe Acrobat Pro, the inventor of PDF. Whether the conversion or editing, Adobe Acrobat can meet nearly all your needs. This program is especially suitable for business.
Step 1. Install and open Adobe Acrobat Pro. Run the program and click on Tools. Then click on Export PDF to upload your PDF file.
Step 2. Select the format that you want to convert your file to. Here you need to click on More Formats > Text (Plain) > Export.

Step 3. Select the location that you want to save your file to, and then click on Save. Then you can get your Text document.
PDFelement
Wondershare PDFelement is another excellent desktop program that allows you to convert your PDF files to Text documents on Windows and Mac. The same as Adobe Acrobat, it's also a paid program, but it has an online version called Hipdf, which is also free to use.
Step 1. Go and install Wondershare PDFelement. Run PDFelement on your computer, click on the Open File button on the interface to upload your PDF file.
Step 2. Before the conversion, you can edit your PDF. For example, you can add bookmark, attachment and comment to the PDF file, just add what you need.
Step 3. Look at the operation panel above and select Convert > To Text, then select a location.
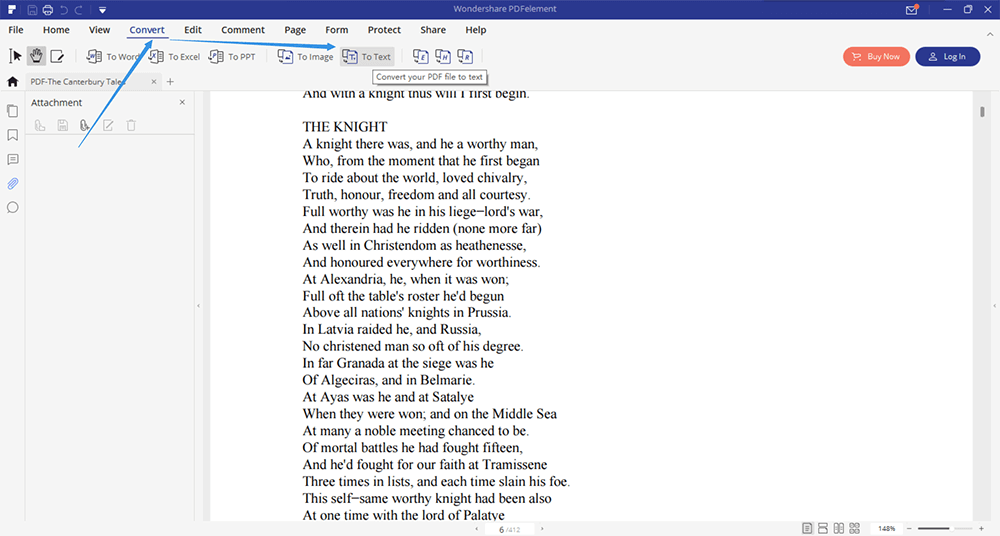
See, it's not difficult to convert a PDF file to a TXT document if you have a correct tool. If you have any questions or better ideas, please let us know by leaving a comment or contact us via email. Any feedback is welcome.
Was this article helpful? Thank you for your feedback!
YES Or NO

























