Are you worried about how to convert PDF files? Which converter is better? Is it easy to use online or desktop tools? Luckily, we have tested and summarized the twelve questions you may frequently search in Google. For these questions, we have our best tips for you. Hope they can help you to do more with PDF files. Let’s read for more information.
Contents
Part 1 - What’s Best PDF Tips About?
Part 2 - Tips for Tools 1. How to Create PDF? 2. How to Convert to and from PDF Files? 3. How to Merge PDF? 4. How to Split PDF? 5. How to Save Webpage as PDF? 6. How to Edit Texts in PDF? 7. How to Compress PDF? 8. How to Convert Scaned PDF to Word? 9. How to Protect PDF? 10. How to Unlock PDF? 11. How to Translate PDF? 12. How to Extract JPG Images from PDF?
Part 1 - What’s Best PDF Tips About?
Only for the conversion is not enough now. People may want to edit its content, separating it into several parts, or lock it for safety. That’s why when you search PDF Converter in Google, you can not only see PDF Converter, but also the keywords like Merge PDF, Split PDF and Protect PDF. What’s more, people need the converted files should be in high quality and without any watermark. The time also needs to be cut down which means the conversion time should be speeded up. The whole process should be convenient and easy.
And now, we have concluded some tips for you before you want to make changes to your PDF files. Through data analysis, we can find that most users are questioning about which software is suitable for themselves before they start to edit their PDF files, and how to save the web page, etc. In the following, we will answer these questions one by one, and recommend some tools that we really like.
Part 2 - Tips for Tools
1. How to Effectively Create A PDF File?
Adobe Acrobat - The best way to create a PDF file is definitely with Adobe Acrobat. As the most professional PDF tool, Adobe provides paid services. It comes in two versions. In general, the standard version ($12.99 per month) is enough for personal use, while the Pro version is $14.99 per month. If you don't know much about Adobe, you can apply for a 7-day free trial on its official website. Then download and install the software, select the corresponding features, and then convert your document to a PDF document. After 7 days, if you still want to continue using Adobe, you will need to pay.

Of course, if you want to create PDF files for free, there are other ways. You can use Google Chrome, Microsoft Word, and other online PDF Creators, such as EasePDF, iLovePDF, Smallpdf, and so on.
Microsoft Word - You can double click Microsoft Word, and then click on "Open" and select "Browse" to upload your PDF file. Finally, click "File" to save it as a .docx document. You can learn more from Simple Ways for PDF Online Editing for Free.
2. How to Convert PDFs from and to Other Formats Online?
As we have mentioned there are also many other online PDF converters and also creators, you can convert a webpage or other file formats to PDF file and vice verse by using online service, like EasePDF. It’s simple and easy to use, and it supports users to upload files from Google Drive and Dropbox, and when the conversion is complete, the files can be saved to the cloud, too.

Most of the tools are just with simple steps, but some of the tools may need you to make some manipulations, like JPG to PDF and PNG to PDF. They allow you to delete pages or upload more images when you are previewing all the images that you want to convert to PDF file.
3. How to Merge/combine Online?
Merging PDF files means combining two or more PDF files into one PDF file via a PDF Merger. This is an effective way to make it easier for users to share and read multiple PDF files in one time. You can do this via the online PDF Merge, or the PDFsam Basic on the desktop. If you select PDFsam Basic, you can compress your PDF file by selecting "Compress output file/files" in the "Destination file". It's convenient for those who want to compress the file after the combination.

4. How to Split PDF with An Online PDF Splitter?
Conversely, breaking down PDF means splitting a PDF file into multiple PDF files. This helps users keep valuable parts of the PDF file and saves time on reading. You can try PDF2GO, EasePDF, and iLovePDF. PDF2GO displays all the pages of the PDF and let the user choose to split. The latter two tools provide several modes for users, and let them choose the mode they want, and fill in the numbers. Of course, you can also choose to split pages with a few clicks.

5. How to Save A Web Page as PDF File?
The quickest way is to convert the webpage via the browser when you want to save a webpage to PDF immediately. Take Google Chrome as an example. When you want to save a webpage as a PDF file, you can try this method. For Windows users, you can press Ctrl+P and enter the Print mode. For Mac users, you can press "Cmd+P". Then click the arrow to select the printer and click on "Save as PDF" to convert webpage to PDF file.
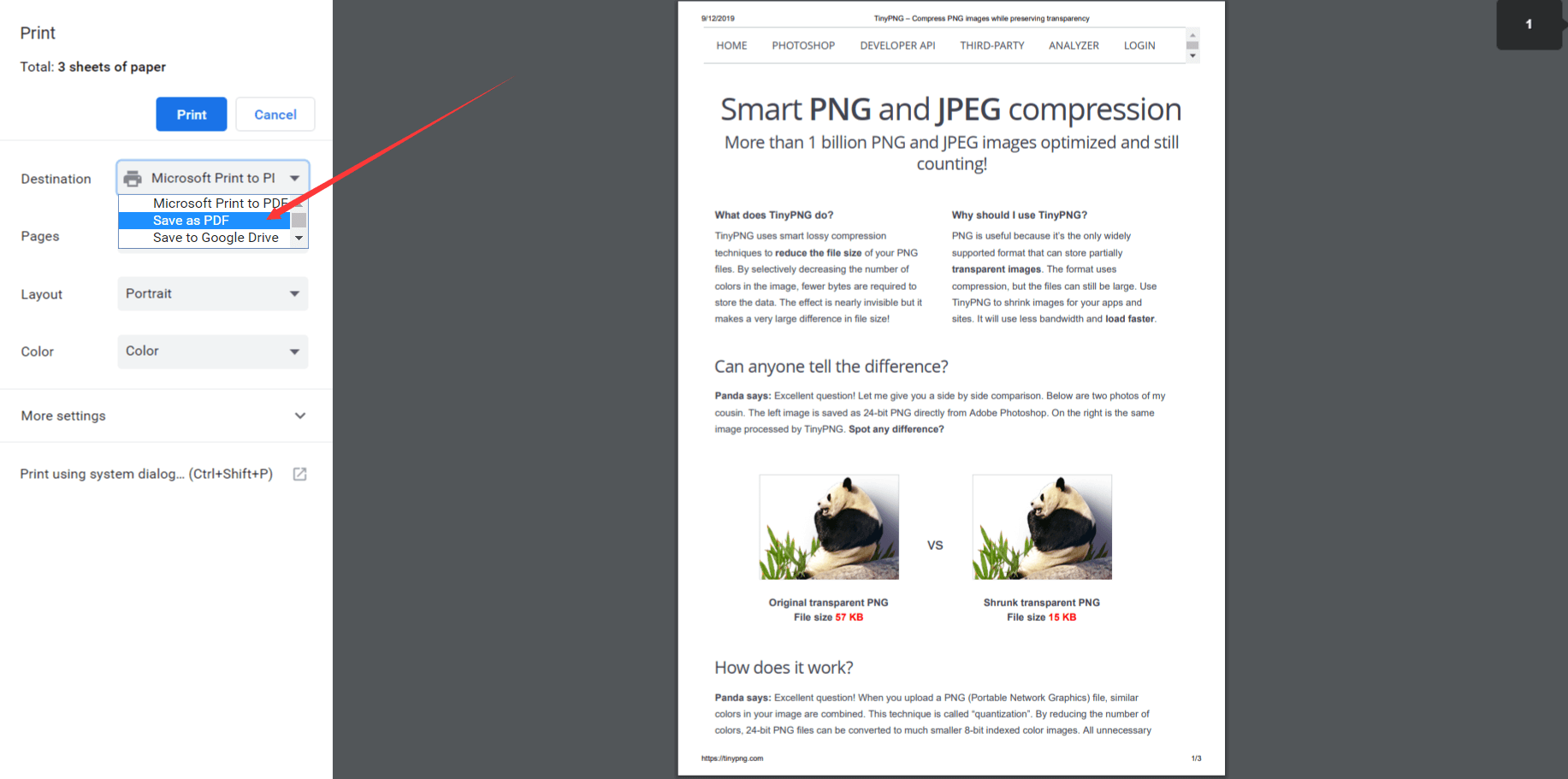
6. How to Edit the Existing Texts in PDF Document?
PDF files are easy to read but not easy to edit. Sometimes you may need to add texts or images to edit an existing PDF file. Most of the PDF converters both online and desktop can allow you to add new contents but not to modify the existing contents. Luckily, we find several PDF Editors which can support users to edit the original texts. To edit PDF online, you can try Sejda Online PDF Editor. To edit offline, you can try Nitro Pro PDF Editor.
7. How to Effectively Compress PDF Files?
You may have a PDF file that wants to share with your friends via email, but it failed for the reason that its size is larger than the maximum attachment size. You have two ways to solve this problem. One is to compress the PDF file and make it smaller, the other is to compress the images inside the PDF.
To compress a PDF file, you need a PDF compressor or an all-in-one PDF converter. As it’s not so complicated, we recommend using EasePDF and iLovePDF as they allow users to select the mode and output quality freely.
To compress the images inside the PDF file, you can use Tinypng. It's a useful tool to help us shrink the size of the images. It supports PNG and JPG format. When you want to create a PDF, you must first to compress the images that will appear in your PDF file.
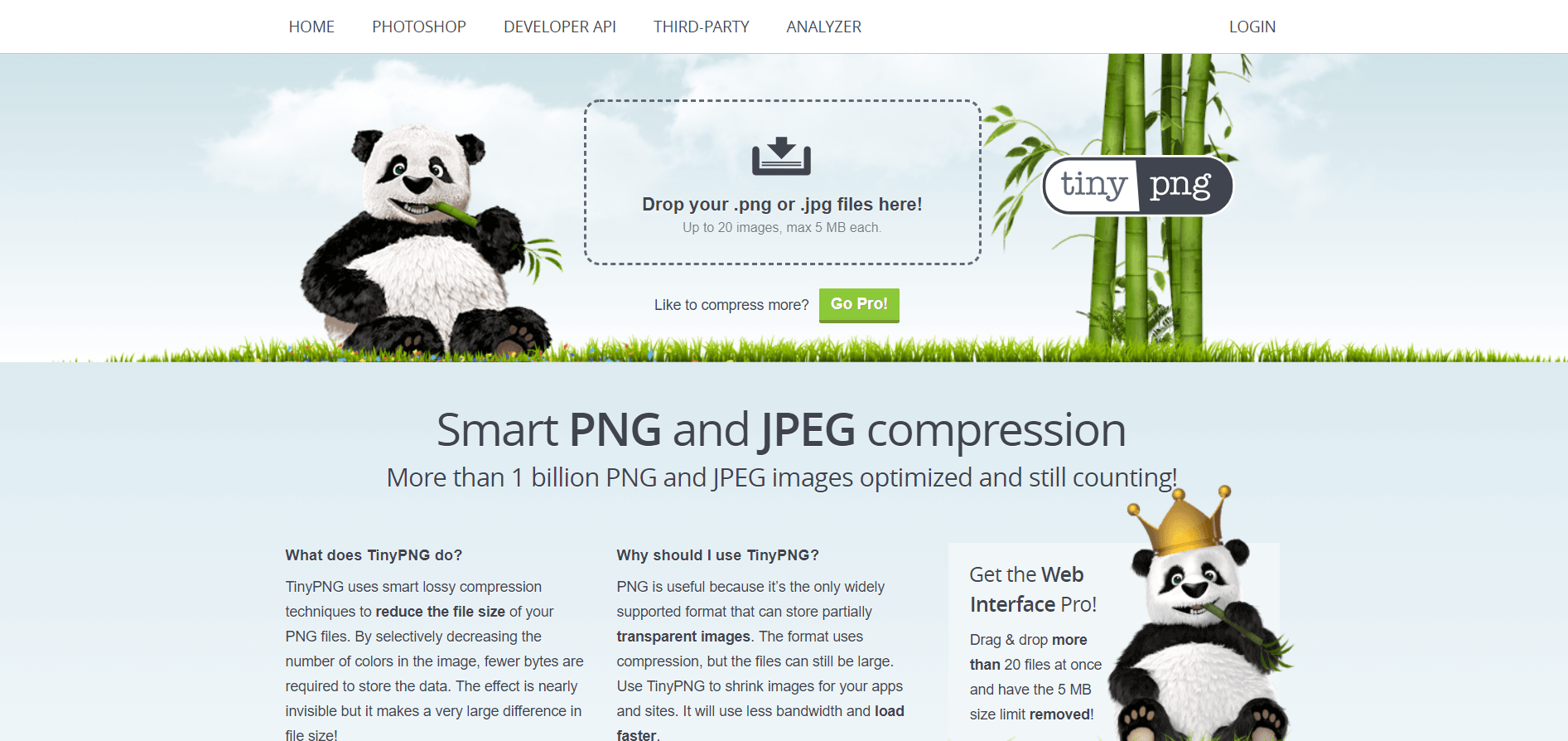
8. How to Convert Scanned PDF to Word Document?
A scanned PDF is usually saved as image format. If you want to convert it to Word document, you will need the OCR function. Therefore, you may need some PDF converters with OCR function to convert.
A scanned PDF is usually saved as image format. If you want to convert it to Word document, you will need the OCR function. Therefore, you may need some PDF converters with OCR function to convert.When you want to search for a practical tool, you may have a try of OnlineOCR and Sejda. When you are in the website, you need to upload your PDF file, at the same time to select the source language (its process works best when the language is specified), and finally download the target PDF file. The whole process will not be very time consuming, but you shouldn’t compress the file before using OCR as it will affect the result.
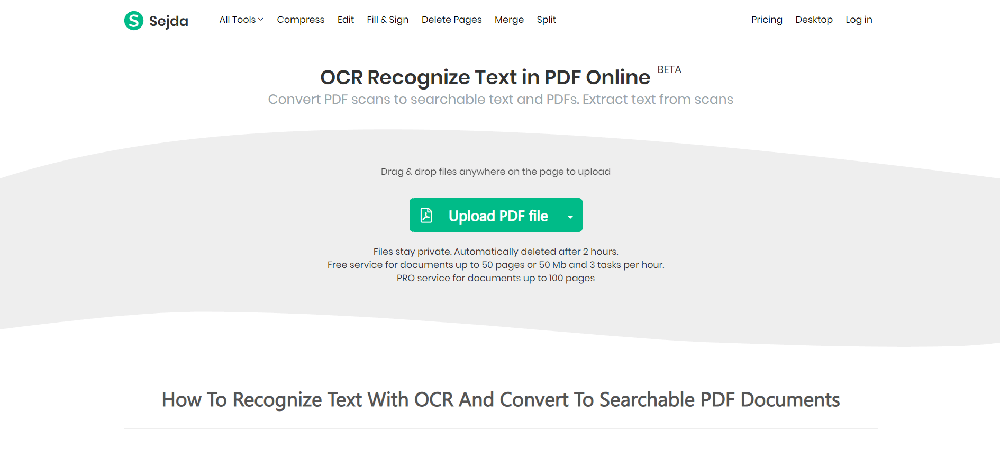
All the software can't guarantee 100% accuracy of the texts, if there is a missing text, you can try to make up later.
9. How to Lock a PDF File to Make It Safe?
Encrypting a PDF file is essential for its security. By encrypting the PDF, you can prevent others from editing and viewing private content at will. It is necessary to encrypt PDF files for company contracts and personal privacy documents.
The complexity of your password also determines the security of your files. When you set a password, you can't just fill in simple numbers such as 123, instead, you should combine the uppercase and lowercase letters and symbols in English to prevent others from cracking the password.
There are a lot of online software for encrypting files, such as EasePDF, Smallpdf and PDF2GO. On the desktop side are Adobe Acrobat and Wondershare.
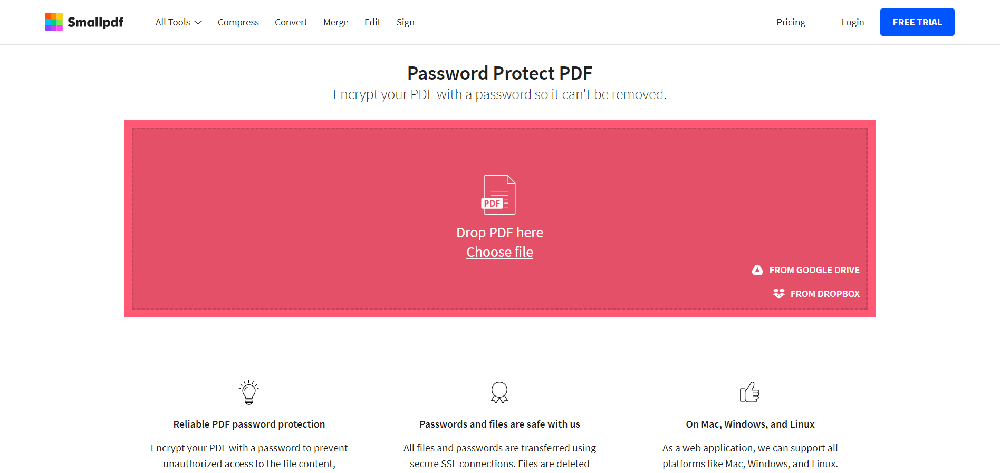
Tips: You should write down the password in case you want to unlock it later but forget the password.
10. How to Unlock a PDF File for Editing?
One thing we must mention is that no matter what you want to do with the PDF file, you must confirm that it is not encrypted or it has been decrypted. Above we have talked about encrypting PDF files, it's time to learn something about decrypting PDF files.
Generally, the PDF file is decrypted, and it is intended to be converted from an encrypted form to an unencrypted form for easy reading and modification. However, different tools are decrypted in different forms. Some files are highly encrypted and cannot be decrypted unless you have a password. Therefore, many tools just allow users to decrypt files under the premise of knowing the password. Only a small part can be decrypted without a password, such as iLovePDF.
11. How to Translate A PDF File?
When you receive a PDF file that is not in the language you know, depending on the particularity of the PDF file, will you feel troubled and don't know how to read it?
In fact, you don't need to worry too much. When you receive such a PDF file, Google Translate can help you translate the content into a language you are familiar with, making it easier for you to read the file. As you can see, not only PDF files but also other files can be translated.
Firstly, go to Google Translate, click on the "Documents" icon, and then click "Browse your computer" to upload your PDF file. Secondly, select the source language and target language. Finally, click "Translate" and to download your file.
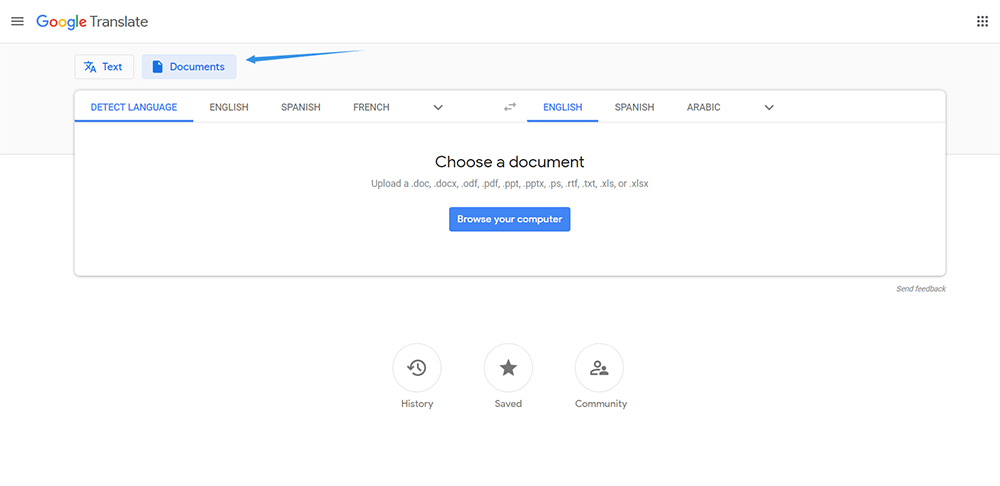
12. How to Extract JPG Images from PDF?
What can you do if you want to extract only the images in the PDF file instead of converting all the pages to JPG images? Most PDF to JPG converters can only convert the whole PDF file to JPG pages, but JPG to PDF can help you extract only the images in the PDF file. After you upload the file, you can choose to convert all the pages in the PDF to JPG format, or just extract the images inside to JPG images.
Conclusion
Above is about 12 useful tips for PDF files. If you have better suggestions, please let us know in the comments section below! We will continue to work hard and recommend more relevant software and tools for you.
Was this article helpful? Thank you for your feedback!
YES Or NO
Recommended for you

























