We all know that PDF documents are not editable, which ensures its safety and standardization. However, in some cases, it also makes it hard to edit those files unless you convert the PDF files into other document formats such as Word, RTF, Excel, and so on. Things will get convenient if you get a one-stop solution to avoid this complicated conversion process.
In this article, you will find out how to rearrange pages in PDF in several direct ways without complex steps. These recommended software or tools will help you rearrange PDF pages on Windows or Mac. Here are their detail guides for your reference.
Contents
1. EasePDF - The Best Free Tool to Rearrange PDF Pages Online
1. EasePDF - The Best Free Tool to Rearrange PDF Pages Online
PDF rearrangement tool in EasePDF is not a single function. This professional online PDF solutions provider, integrates this feature with other PDF tools such as Rotate PDF and Merge PDF to help you solve editing needs in one stop. In the meanwhile, a quick deletion is also available by just one click on the Delete icon.
And "Page mode" is highly recommended here as every individual PDF page of one or more PDF files will be displayed for your manipulation. No matter you want to enlarge them for better confirmation, or reorder PDF pages through simple drag and drop feature, you can use this tool to make the reading order more reasonable. Let's take the Merge PDF tool as an example to see the operating process.
Step 1. Turn to EasePDF online platform, and then go to the "Merge PDF" tool. Or you can find the entrance in the top navigation bar of EasePDF's homepage.

Step 2. When you arrive "Merge PDF" page, press the "Add File(s)" button in the middle of the interface for adding the PDF documents to the platform. You can also choose to drag and drop your PDFs here in the input box. One more exciting tip: this tool also supports to upload PDF files from GoogleDrive, Dropbox, OneDrive and URLs, which makes it more convenient to rearrange PDF pages without limitations of your location.

Step 3. When your PDF files are uploaded, switch to "Page mode" and rearrange the pages by dragging and dropping them to the order you like. You can also rotate, enlarge or delete them if needed.

Step 4. Finally, press the "Merge PDF" button and you will get the rearranged PDF document in seconds.
2. Adobe Acrobat DC
To edit PDF documents professionally, many people would first come up with a tool that is provided by Adobe, which is called Adobe Acrobat DC. Actually, it does help a lot when you need to create, edit, review and protect PDF files. Today, one of its practical features “Organize Pages” will be introduced step by step, which can help you rearrange and delete PDF pages.
Step 1. Open your PDF file with Adobe Acrobat DC. From the tool menu, you can find the "Organize Pages" option. Except for this path, you can also find this tool in the right panel, by going to "Tools" > "Organize Pages".

Step 2. Now you can relocate the PDF pages you want to rearrange to a new position. One or more pages can be selected at once. Just press "Shift" and then select a range of PDF pages which will be more convenient than changing their orders one-by-one.
Step 3. After selecting the PDF pages, drag and drop them to the right order you want. In this way, you can adjust the order of the pages in one PDF file very easily.
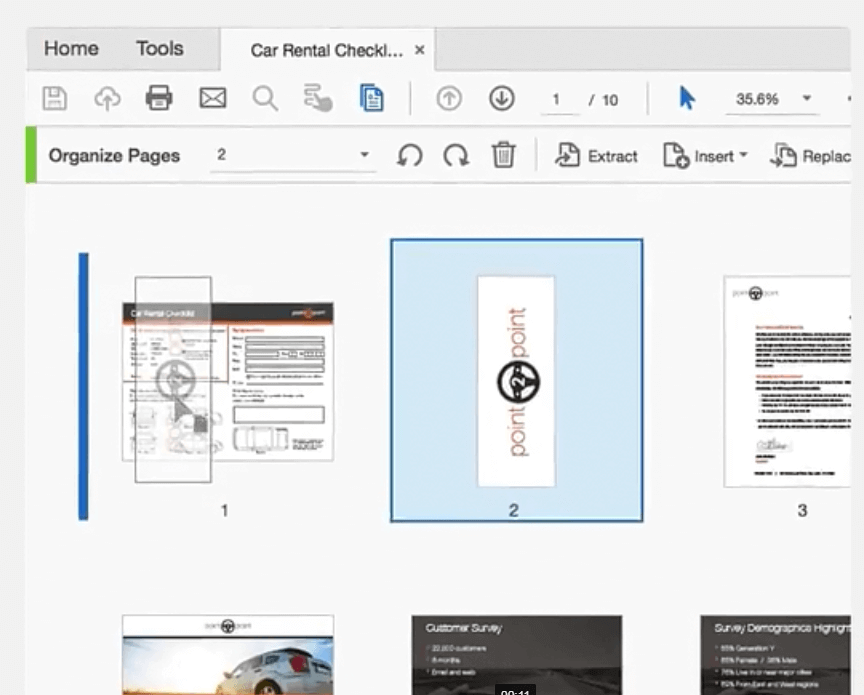
Step 4. Finally, after rearranging the order of the pages in this PDF document, you can save it to any folder on your desktop. And you can go ahead to review the PDF document on the computer in brand-new page order.
Above is a brief introduction to the PDF rearrangement feature of Adobe Acrobat DC, which is simple and easy to understand. However, here comes a question. After registration and downloading this software, you will still need to pay for this tool after the free trial is ended. And you may find most of its feature are too professional to some extent.
As an alternative, EasePDF is an online PDF editing tool which allows you to rearrange PDF pages and enjoy basic editing feature for free without any hassle. Even if you want to unlock the registered version, it only costs you a price equal to a cup of coffee per month.
3. For Mac Users - How to Rearrange Pages in PDF on Mac
If you're still using Preview as a simple PDF reader, that's totally wrong. Preview is a pretty powerful PDF viewer built in Mac and you can do pretty much except creating pdfs by using this software. It supports to edit, highlight, merge, rearrange and even password protect a PDF file. Let's see how to reorder PDF pages with Preview on Mac.
Step 1. Open the PDF in Preview. Then click left sidebar and choose thumbnails for more operation.
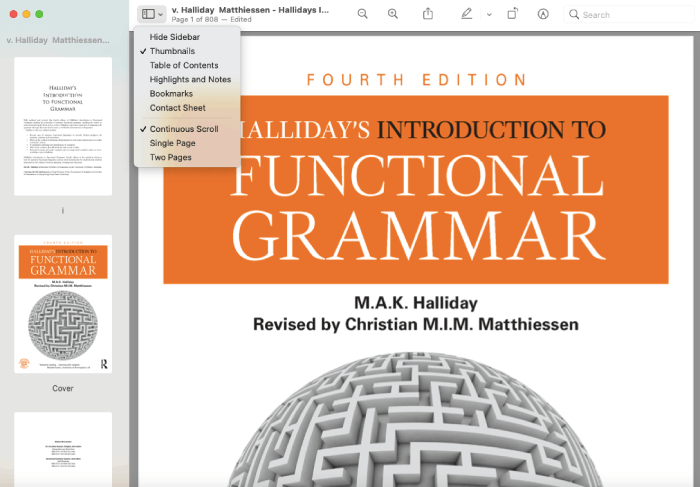
Step 2. You can choose certain pages and switch them by using drag and drop feature to change the order of pages. Also, you are able to select some pages you find out you don’t need suddenly and hit the Delete key to delete them.
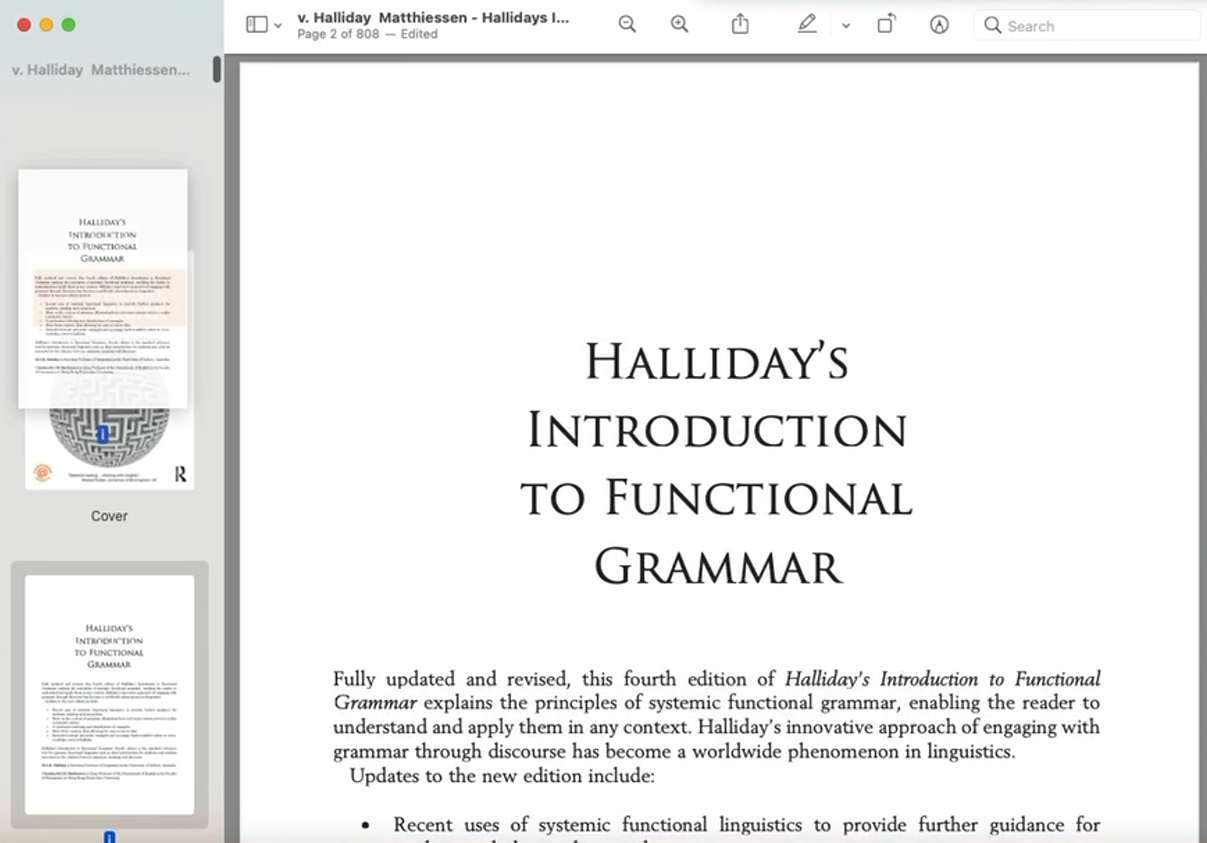
Step 3. Save it and you will get a new PDF file in an order you want.
Generally speaking, Preview offers a quick fix to rearrange PDF pages on Mac. However, it still can not provide more urgently needed features such as PDF conversion from and to Word, Excel, PowerPoint and HTML, watermarks adding, PDF compressing and so on. EasePDF not only supports these common features, but also allow you to rearrange and merge PDF files at the same time, which will save your time in no doubt.
Comparison Between EasePDF, Adobe, and Preview
All in all, EasePDF and Preview make their rearrangement tool pretty simple to handle. Adobe Acrobat PC as a professional PDF editing tool would definitely offer you all kinds of possibilities of combining, organizing or editing PDF as long as you can pay a relatively expensive price for it. Compare to these two tools, EasePDF as a free PDF editor, converter and merger, allows you to make many necessary PDF editing for free. More importantly, this online tool doesn't require you to download extra software or extension.
To rearrange PDF pages easily and quickly, these 3 tools are all reliable and they own their different advantages. Hope you have known the best option for you and just go to have a try!
Was this article helpful? Thank you for your feedback!
YES Or NO

























