Portable Document Format, also referred to PDF, is a format created by Adobe that is currently widely used around the world today. This format is not easy to edit directly, and it can ensure that no matter where the user opens the file, there will be no garbled characters. Therefore, businesses, schools, etc. are very fond of using this format to store their data.
File encryption is also very common nowadays. Many companies are accustomed to using PDF to store business data, and often encrypt files to ensure security. In this way, the files will not be edited, copied and stolen by unauthorized people. There are three types of encryption, 40, 128 and 256 bits. The safest of these is 256 bit, but it is also the hardest to crack (in case you forget the password). This article will recommend several methods below, for whether you know the password, and simply want to decrypt the original file, or forget the password, and want to ask for help to open the secured file.
Contents
Method 1 - Unlock A Protected PDF File using EasePDF
Method 2 - Remove Password form A Locked PDF with iLovePDF
Method 3 - Print A Secured PDF File with Google Chrome
Method 1 - Unlock PDF with EasePDF
Many people will first think of Adobe Acrobat when they need to edit PDF files for the reason that Adobe created PDF, which is definitely the best and most professional software. But Adobe Acrobat is a paid software, and the decryption process is more complicated than others. If you just want to convert an encrypted PDF file into a publicly editable and readable PDF file, and you have a password, you can find other PDF editors to help you, such as EasePDF.
EasePDF has both Protect PDF and Unlock PDF. When you encrypt files, EasePDF will ensure maximum file security through a 256-bit encryption. But users need to mark down their password when encrypting because if you don't have a password, you can't decrypt it successfully. Most PDF editors cannot decrypt PDF files without a correct password. There are two reasons. One is to prevent files from being decrypted and stolen by unauthorized people. The other is the decryption process is time-consuming. Users are usually required to provide a password for fast decryption.
EasePDF Unlock PDF is designed to help users quickly and easily convert an encrypted PDF file to a file that can be edited, copied, and read publicly. So if you want to quickly decrypt PDF files, EasePDF is definitely your best choice.
Step 1. Visit EasePDF through any browser you like on computers, laptops, and mobile phones. Then, click on the "Unlock PDF" icon.
Step 2. As you can see, there are ways for you to upload your protected PDF file. So you just need to select one of them to upload your PDF file.

Step 3. Before proceeding to the next step, EasePDF needs to confirm that it's your wish to decrypt your PDF file, and your manipulation is legal. You need to tick the corresponding box and click on "Unlock PDF" to continue the next step.

Step 4. In this step, EasePDF will require you to enter the correct password to help it decrypt it quickly. If you can't provide the correct password, you can't move on to the next step.
Step 5. If you have entered the correct password, you just need to wait for the decryption. It won't take a long time to finish the step. After the decryption is done, you can download your new and unlocked PDF.
Method 2 - Remove Password from PDF with iLovePDF
But with so many PDF editors online and offline, not all PDF editors can't decrypt a secured PDF file without a correct password. iLovePDF is also an all-in-one online PDF solution with more than 20 tools. It does well in Merge PDF, Split PDF and Compress PDF. Besides, it has some interesting tools like adding watermarks and page numbers on PDF files. However, Unlock PDF is also appreciative. iLovePDF is great in this respect. It can help users unlock PDF files without passwords. However, it can't guarantee a 100% decryption success, and in this process, it will take more time to decrypt than those who have passwords.
All the tools from iLovePDF are free to use. However, iLovePDF has some limitations like each file can't larger than 15 MB. Regarding the pricing of iLovePDF, you only need to register then all the tools can be used free of charge, but there are certain restrictions. And if you buy their service, Premium Web version costs only $48 a year, $6 a month. Premium Pro Desktop + Web version is a bit more expensive, which will cost $72 a year, $9 a month.
Step 1. First of all, you need to go to iLovePDF for entering "Unlock PDF".
Step 2. Just like EasePDF, you can also have ways to upload your locked PDF file. You can select the best and suitable way to upload your PDF file.
Step 3. In this step, please see the prompt bar on the right and you will be notified to click the "Unlock PDF" button below.

Step 4. Now wait for the decryption. Your secured PDF file will be decrypted by iLovePDF server very soon.
Step 5. Download your new PDF file to finish the manipulation.
Method 3 - Print A Secured PDF File with Google Chrome
This may seem ridiculous, but it is also very useful and can effectively save your encrypted PDF files to unlocked one. The premise is that you have to download the Google Chrome browser and it can work normally. This process is equivalent to opening the PDF by unlocking and then saving it back to a new PDF. You need to rename the file after the encryption. In the past, we also had articles about converting PDF to Word documents through Google Docs, which is similar to this method.
To be noted that, this process must be done on a desktop computer and can not on a tablet or smartphone device.
Step 1. Open Google Chrome. Just open it and you don't need to open another page.
Step 2. Open the folder where your PDF file is located and prepare to upload the file.
Step 3. Drag and drop your files to Google Chrome. That's right, don't hesitate to drag directly into any blank space in the browser. You will see that Google Chrome is reading your files very soon.
Step 4. Then, after Google Chrome finishes reading your file, an input box will pop up asking you to enter the password. At this point you only need to enter the correct password of your PDF file.
Step 5. Finally, click the "Print" icon which is on the right upper corner of the website, and select "Save as PDF" to download your PDF file.
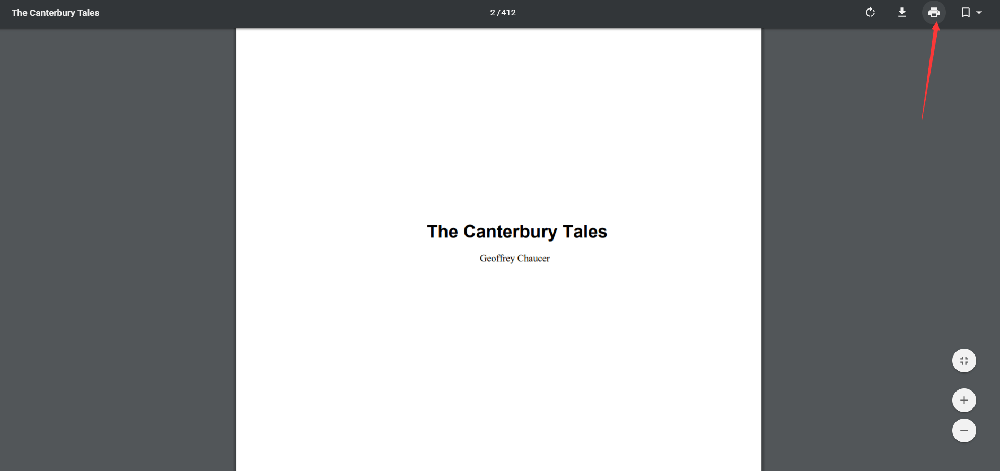
Method 4 - Open A Secured PDF File using Google Drive
Once again, we are going to represent another very interesting way to unlock PDF files with Google online for free. This time, the tool we used is called Google Drive. This tool is free to use, just like Google Chrome. If you are a Google user, you can feel free to choose Method 3 or Method 4 to remove the password from your PDF file. No need to waste time looking for ways to unlock PDF files from other sources, let's start with the existing tools!
This method is the best for files that are saved in the cloud. Of course, you can also upload files to Google Drive before you want to unlock it.
Step 1. First of all, open and sign in your Google Drive account.
Step 2. Click the "Settings" icon at the top left of the page and tick as shown.
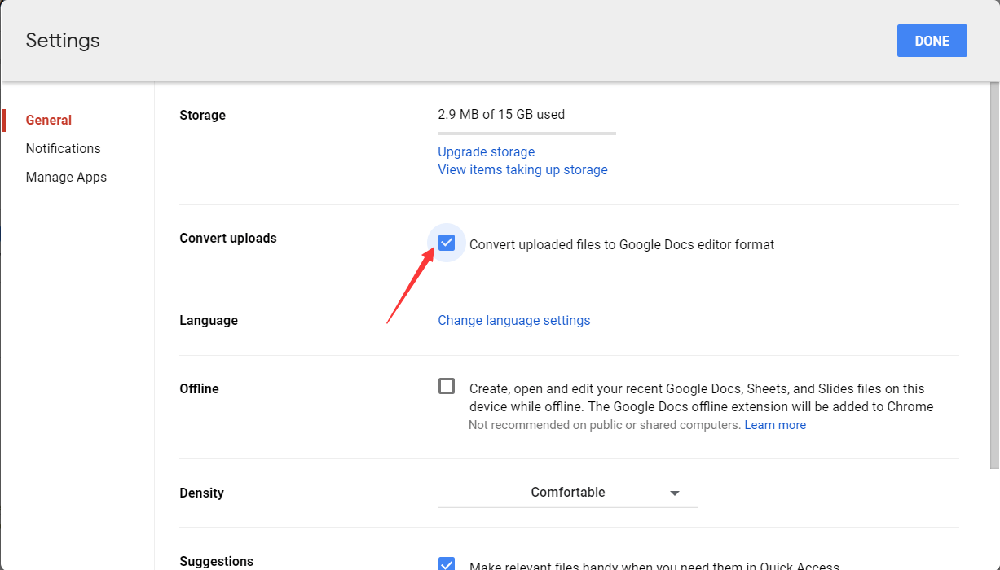
Step 3. Select your target file, right click it and select "Preview".
Step 4. Your PDF will be open by Google Docs, but before opening it, you are required to enter your password. Then click on "Submit".
Step 5. Click on the "Print" icon and select "Save as PDF" to have your unlocked PDF file.
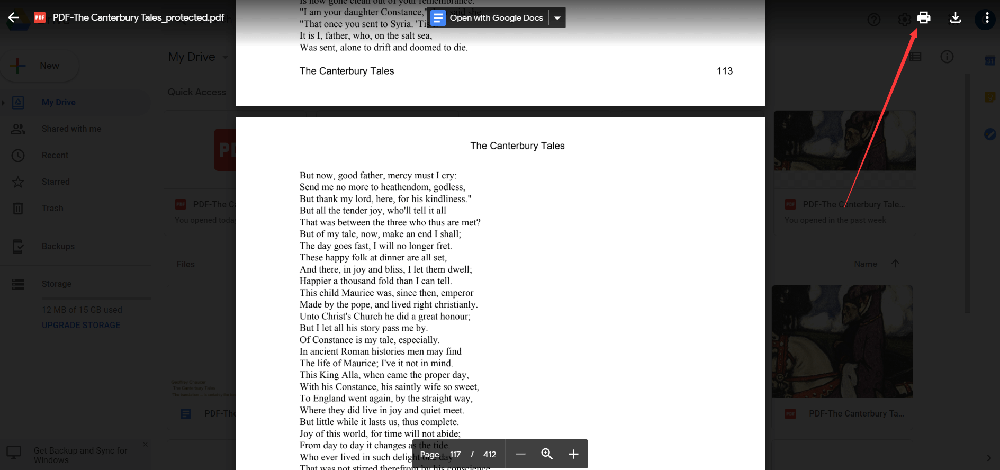
Conclusion
Above is about how to decrypt a PDF file. To select Method 3 and Method 4, you need to click Print and save the file as a new PDF file. If you choose Method 1 and Method 2, you only need to decrypt it directly, and then download the PDF file that has been unlocked. If you still have any questions, please feel free to contact us.
Was this article helpful? Thank you for your feedback!
YES Or NO

























