Adobe PDF Reader is the most famous and widely used PDF viewer. Its multiple tools for PDF editing, converting, creating, merging, splitting, etc provided by Adobe Acrobat make this Adobe PDF Reader the best of the world. In this post, you'll not only learn how to merge PDF files with Adobe PDF Reader, but also get to know how to combine PDF files quickly by using a far more professional PDF editing tool - Adobe Acrobat DC. Finally, through the introduction to the powerful features of EasePDF, you will comprehend thoroughly why this free online PDF tool is qualified as an alternative to Adobe.
Contents
Part 1. Full Guide to Merge PDF Files in Adobe Reader
Part 2. How to Combine PDFs Using Adobe Acrobat DC
Part 3. Alternative to Adobe to Merge PDFs Freely on All Devices
Part 1. Full Guide to Merge PDF Files in Adobe Reader
Adobe Reader is a pioneering PDF reader which supports to view, print and manipulate PDF files. It works well on Windows, Mac and mobile devices and it provides very stable and smooth viewing experience which ensures that it has great amounts of loyal users.
To combine PDF files in Adobe Reader, first of all, you need to download and install Adobe PDF Reader for free. Please notice that the "Merge PDF" tool is only available in Adobe Acrobat Pro DC, which is a paid service. But we can register through Adobe PDF Reader for a 7-day free trial. Follow the steps below and learn how to merge PDF files.
Step 1. Launch Adobe PDF Reader, and choose "Combine Files" from the "Tools" menu.
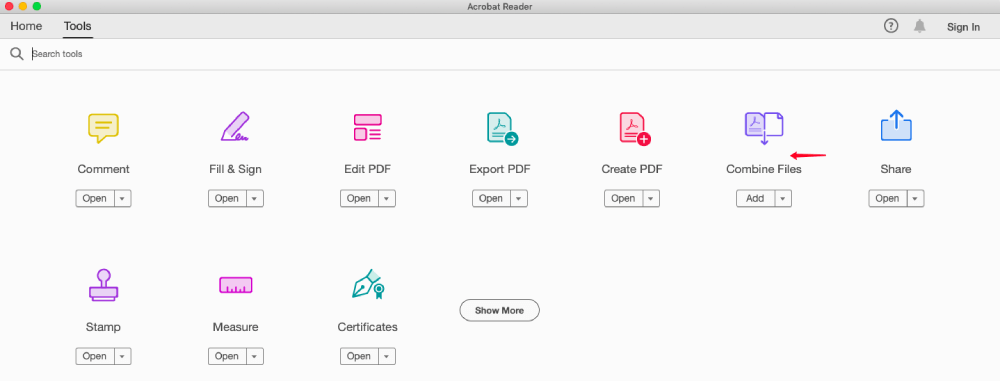
Step 2. Adobe will direct you to a pricing page of Adobe Acrobat Pro DC. You can subscribe for membership if needed, or just choose "Free Trial" to get your merging job done. Here you need to finish filling in your credit/debit card number, name, billing address, etc. no matter you want to become a premium paid member or just have a free trial for seven days.
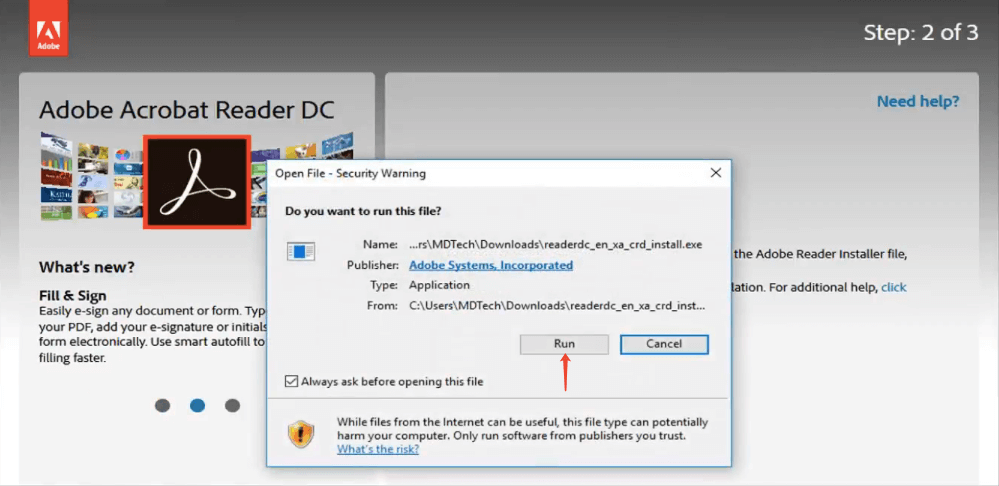
Step 3. After all your subscription process is done, you can start to merge PDF files. Click the "Combine PDF" tool to open the merger. Then choose "Add Files" to add the PDF files on your computer that you want to merge. You can open the "Options" dialog to customize the output file size, file type, and other preferences. When you finish the settings, click "Combine Files" to start merging your PDF files.

Step 4. The merged PDF will be automatically opened in Adobe Reader. Finally, go to the "File" option in the upper left corner and choose "Save as" to save it on your computer.
Part 2. How to Combine PDFs Using Adobe Acrobat DC
Adobe Acrobat DC, also developed by Adobe, is a suite of PDF processing software which can be used to read, edit, manage and share PDF document. Compared to Adobe Reader, it integrates more useful tools and you can use them to edit your PDF files directly without further downloading. However, you still need to have some subscription procedures before downloading, which is the same as what you do to download Adobe Reader.
After all your downloading and installation procedures are done, you can go ahead and follow how to merge PDF files as below.
Step 1.Click on the "Tools" tab to open a list of PDF editing tools, then select "Combine Files".
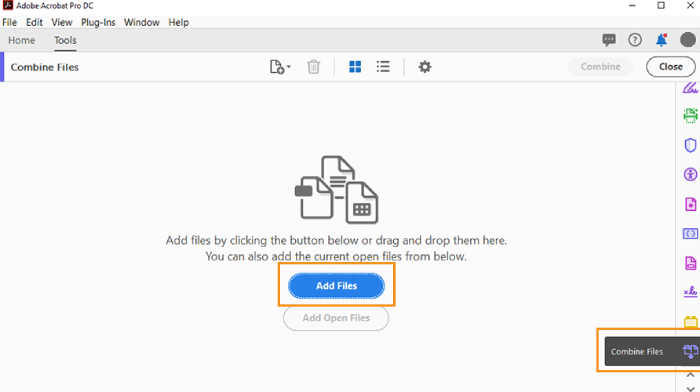
Step 2. You can click "Add Files" to select two or more PDF files at a time. Or you could easily drag and drop the files you want to merge.
What impresses you most might be the feature that it supports to merge multiple files including Word, Excel, PowerPoint, or an image. All of them will be merged into PDF files.
Step 3. The same as what you do to merge PDF files in Adobe Reader, if you have two or more PDF pages in each PDF files, you can adjust the order or remove PDF pages before the final combination process by easily clicking and dragging.
Step 4. When you check all the PDF files are in proper position, click the "Combine" button on the tool bar. It will take seconds to minutes depends on the file size you need to merge. Finally, save the successfully merged files to your computer.
Part 3. Alternative to Adobe to Merge PDFs Freely on All Devices
EasePDF is an all-inclusive online PDF editing tool which supports to edit, merge, compress and split PDF files freely. Its concise and clear interface will never get you lost. No matter you want to reorganize, rotate, delete or merge PDF files here, you can become an expert in minutes. It also works well in conversion from and to PDF including Word, Excel, PPT, HTML, and JPG. What makes it worthwhile is that it provides strong 256-bit SSL encryption, which ensures all you uploaded files will be well protected. In the following, you will know how to use this powerful PDF merger to combine pdf files without acrobat.
Step 1. Click "Merge PDF" on the main interface or tool bar.

Step 2. On this page, you can choose to click "Add Files" and upload your target PDF files from your computer. Also, you are allowed to upload relevant files from GoogleDrive, Dropbox, OneDrive or URLs. The Easy drag and drop feature is supported as well.

Step 3. When you have uploaded all PDF files you want to merge, you can adjust the order of each file as a unit. More importantly, you are also allowed to turn to the "Page mode". Here all the individual PDF pages will be displayed for you to rearrange, rotate, delete and adjust. If you are not sure about the content of each PDF pages, just click to enlarge them.

Step 4. At last, click "Merge PDF" to get your merged PDF files quickly.
Through the introduction above, you can clearly notice how simple and convenient it is to use EasePDF Online PDF Merger to merge PDF files. Adobe as a professional PDF editor will let you experience many powerful PDF editing tools but you may get upset when its 7-day free trial ends. If you want to use it monthly or even yearly, you will have to pay for a relatively expensive price then. However, EasePDF as a free all-rounder of PDF processing tools, can work on all devices, which makes it definitely be your first alternative. If you have other tips, experiences or suggestion for improvement, please feel free to share with us.
Was this article helpful? Thank you for your feedback!
YES Or NO

























