Do you struggle when you need to manage thousands of customers' information? For example, you have a list of your target market in PDF. How can you filter the female customers quickly in such a long list? It takes seconds in CSV format but you might spend a whole day if you can't change the PDF into CSV. Everything is not easily manageable of PDF tables.
So if you want to edit your tables fluently, it is necessary for you to convert PDF to CSV. With the PDF to CSV converter which introduced below, you can easily edit important information with CSV documents. Things will be much easier if you convert PDF to CSV.
How do I convert a PDF file to CSV on Mac?
We recommend that you can convert the PDF to an Excel spreadsheet through online PDF converters such as EasePDF and Smallpdf, and then open Microsoft to save it as CSV. This is the most direct and convenient method for any computer and system. Or you can use Preview, and then open the PDF file, copy and paste the tables or data to a CSV document.
Can you convert a PDF file to Excel spreadsheet?
You can convert PDF files to Excel through PDF converter or Microsoft OneDrive. If you don't know how to do it, this article How to Convert PDF to Excel Free Without Converter can help you.
Contents
Section 1 - How to Convert PDF to CSV Online for Free 1. EasePDF (Recommended) 2. Zamzar 3. Convertio
Section 2 - How to Convert PDF to CSV Offline for Free 1. Adobe Acrobat Pro DC 2. Wide Angle PDF Converter
Section 1 - How to Convert PDF to CSV Online
1. EasePDF (Recommended)
EasePDF has cooperated with Solid Documents which is the best solution provider to make the conversion of high quality in order to provide the best service. After converting your PDF to CSV, none of your files or their contents will be used. So don't worry about the security of your file.
Step 1. Navigate to the EasePDF website. Find the PDF to Excel button.

Step 2. Select the PDF file that you want to convert. There are 3 ways to add files. The first way is to click the "Upload File(s)" button and choose any file on your local device or drag your PDF file to the browser and drop it to the uploading area. The second way is to add files from your Google Drive, Dropbox or OneDrive. Third, upload files from URL is also supported on this page.
Step 3. The converter will convert your PDF file to an Excel Spreadsheet in seconds. After the download is complete, you can download it to the local, GoogleDrive, OneDrive and Dropbox. You can also copy the link to share the file with others.
Step 4. Download the Excel Spreadsheet to your computer. Then double-click the Excel Spreadsheet to open it in Excel, then click the "File" > "Save as" button. In the pop-up window, you can choose CSV form in the "Save as type" option to resave it as a CSV file.
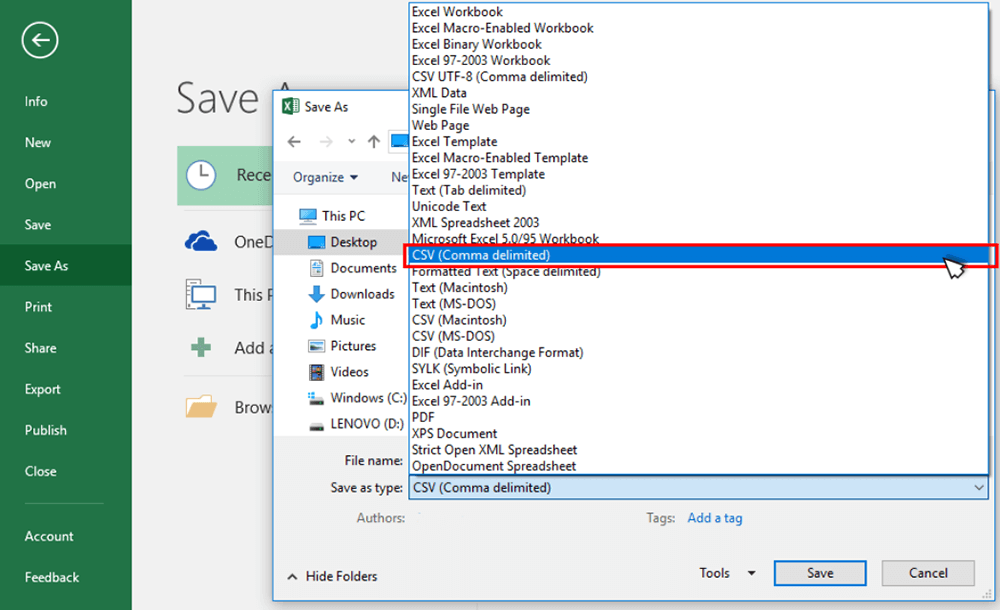
2. Zamzar
Zamzar is a convenient converter. It does not require any software to be installed. Just select your file, pick a format to convert to and away you go. They support 1200+ file formats, more than any other converter.
Every kind of file converter is available in this multi-purpose file converter tool. In the Zamzar file converter, you can see an audio converter, video converter, 3GP converter, DOCX converter, PDF converter, AVI converter, Image converter, Music converter and so on.
Step 1. Enter the Zamzar website. Choose the PDF file that you want to convert by clicking the "Add Files…" button. You also can drag your file to this page or enter the link to the file you wish to convert.

Step 2. Click the drop-down icon of the "Convert To" button to select CSV as the format you want to convert your PDF file to.
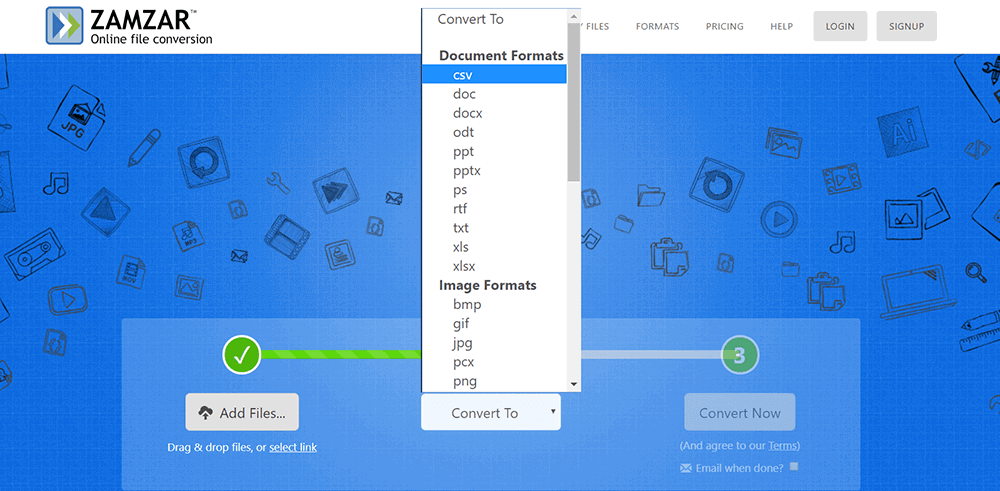
Step 3. Click "Convert Now" to convert your PDF file. After a few seconds, you can download your file by clicking the "Download" button.
3. Convertio
Convertio is a file converter that can convert your files to any format. They support more than 25600 different conversions between more than 300 different file formats more than any other converter.
They also guarantee the security of the file. They will delete uploaded files instantly and converted ones after 24 hours. No one has access to your files and privacy is 100% guaranteed.
Step 1. Open your browser and type it into the Convertio website. Once you go into its homepage, you can see an upload page.
Step 2. Select the PDF files that you want to convert from Computer, Google Drive, Dropbox, and URL or by dragging it on the page.
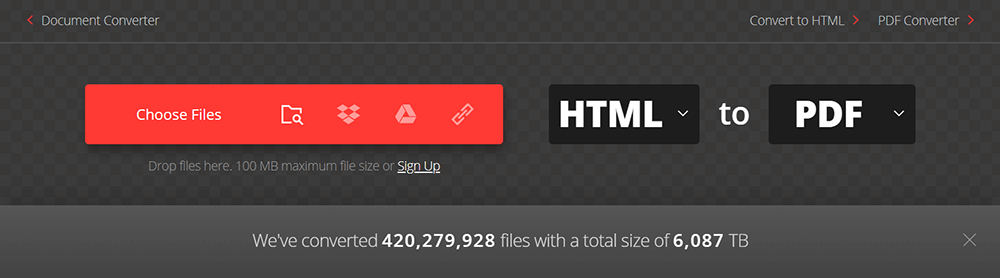
Step 3. Click the drop-down icon. Choose CSV format under the "Document" list.
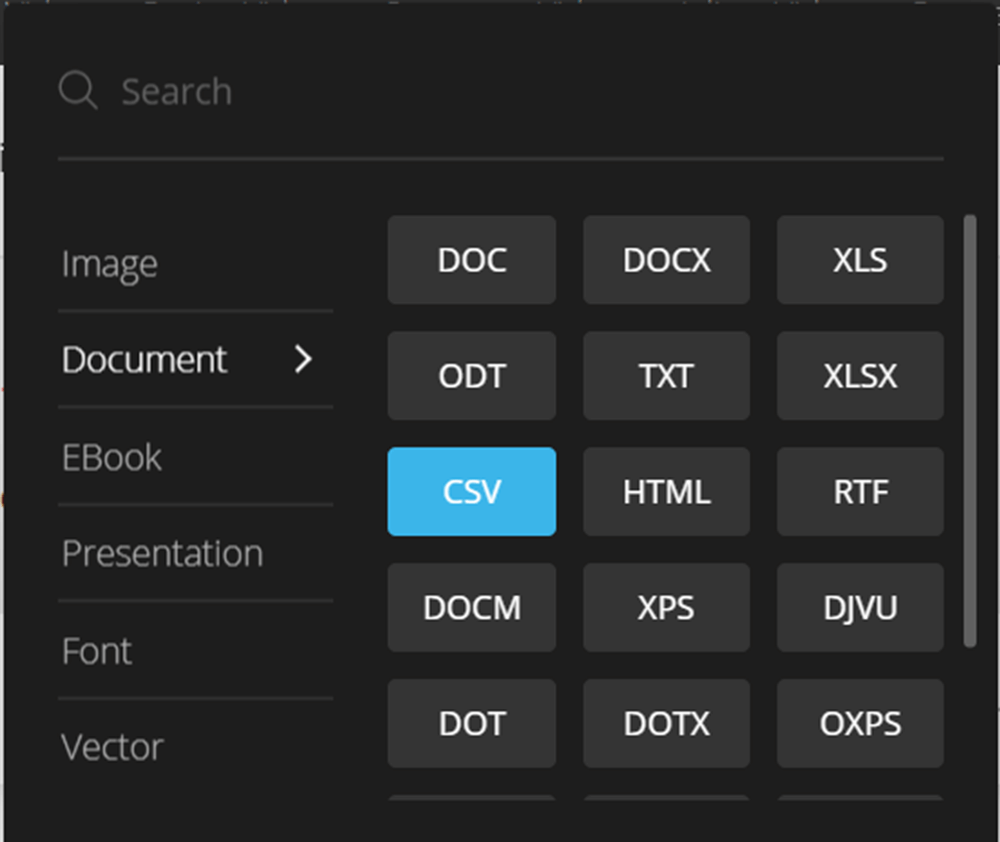
Step 4. Click the "Convert" button and then you can download your CSV file right away.
Section 2 - How to Convert PDF to CSV Offline for Free
1. Adobe Acrobat Pro DC
Adobe Acrobat Pro DC is the latest incarnation of the world's most popular PDF software by Adobe. With Adobe Acrobat Pro DC, you can convert various file formats into a high-quality PDF that's easy to share and looks great on any screen. Besides, you can also quickly export PDF files into other file formats and even edit the text within the PDF.
Step 1. Install Adobe Acrobat Pro DC from its website.
Step 2. Click "File" > "Open" to upload your PDF file which you want to convert to CSV.
Step 3. Go to "Tools" > "Export PDF".
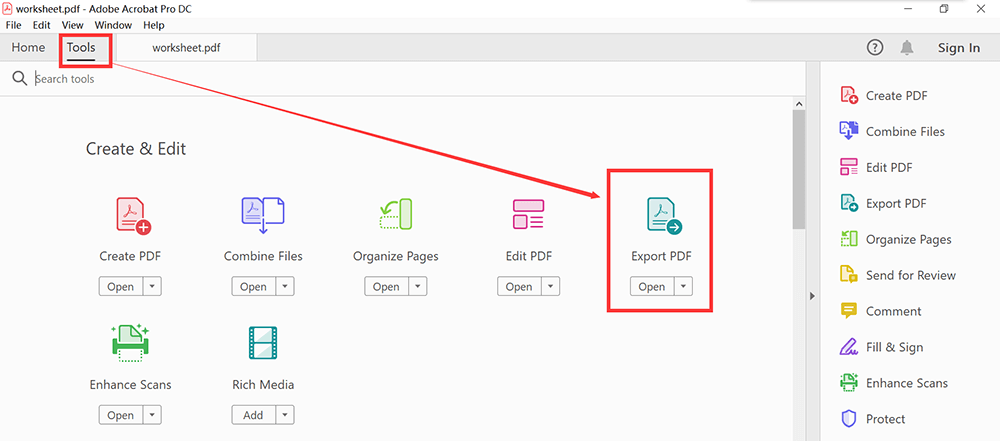
Step 4. Choose the format that you want to export your PDF. Here, we need to convert the PDF file to Excel first. Click the "Spreadsheet" button. Then choose Microsoft Excel Workbook format. When you finished, click the "Export" button.
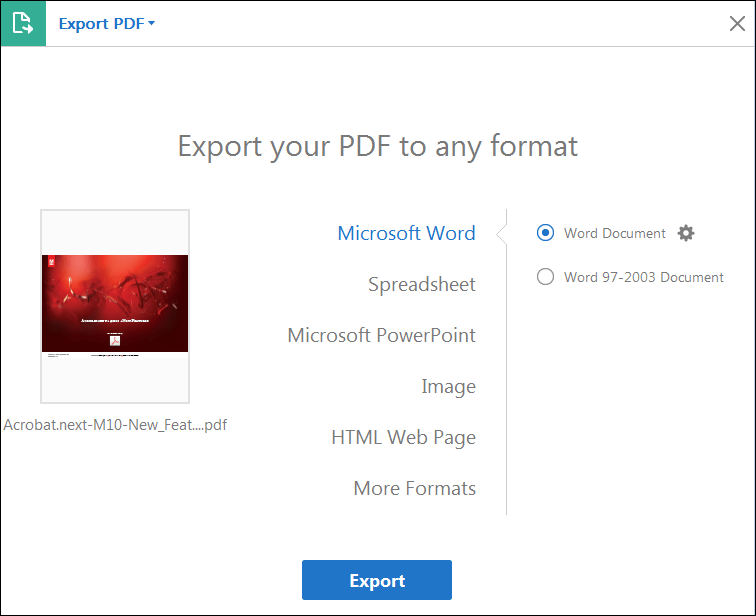
Step 5. Open the Excel file, go to "File" > "Save as", choose CSV as output format.
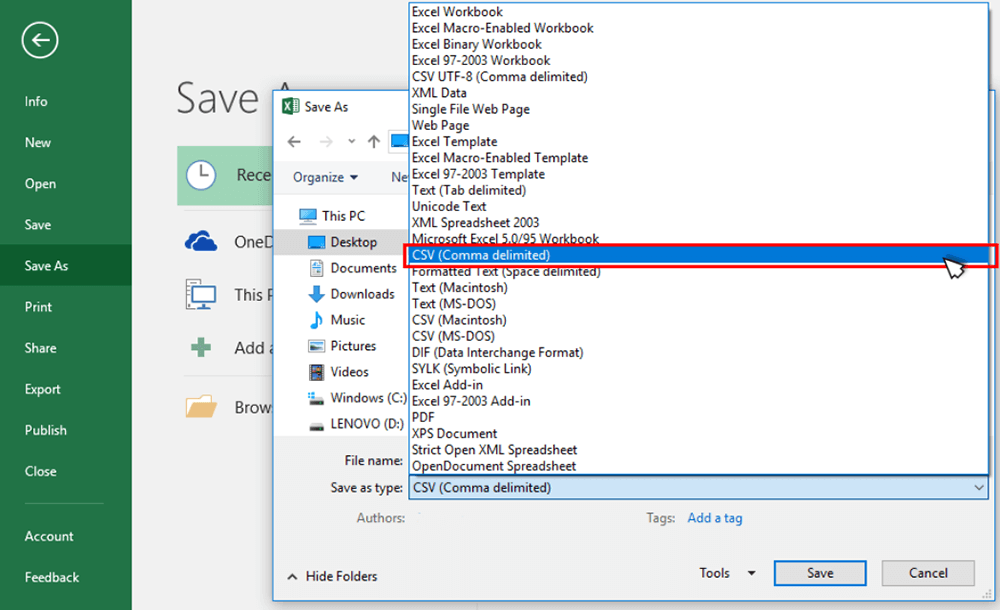
2. Wide Angle PDF Converter
Wide Angle PDF Converter is a truly user-friendly offline PDF conversion solution, allowing people of any level experience to quickly convert their PDF files to a wide variety of conversion formats. All conversions are processed locally on your computer, so you can be sure that your files are in safe hands.
Not only can you convert your PDF documents into Excel, Word, EPUB, JPG and more, but you can also batch convert multiple files.
Step 1. Download and install Wide Angle PDF Converter on your PC.
Step 2. Launch the program and open the PDF file that you wish to convert to CSV.
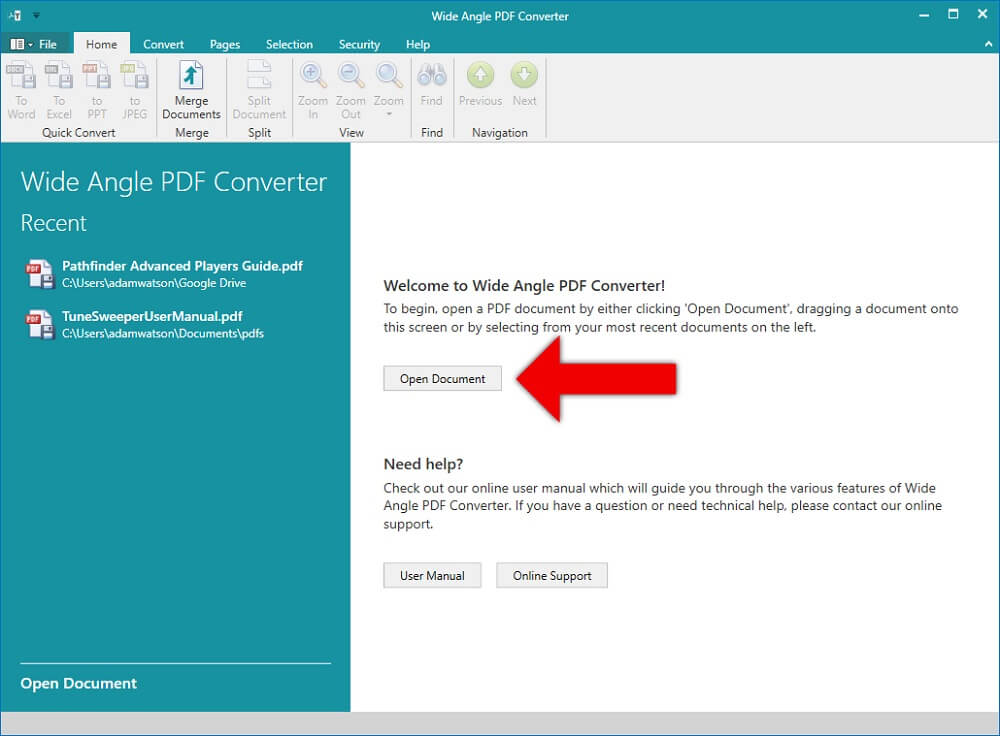
Step 3. Click “To Excel” button in the toolbar.
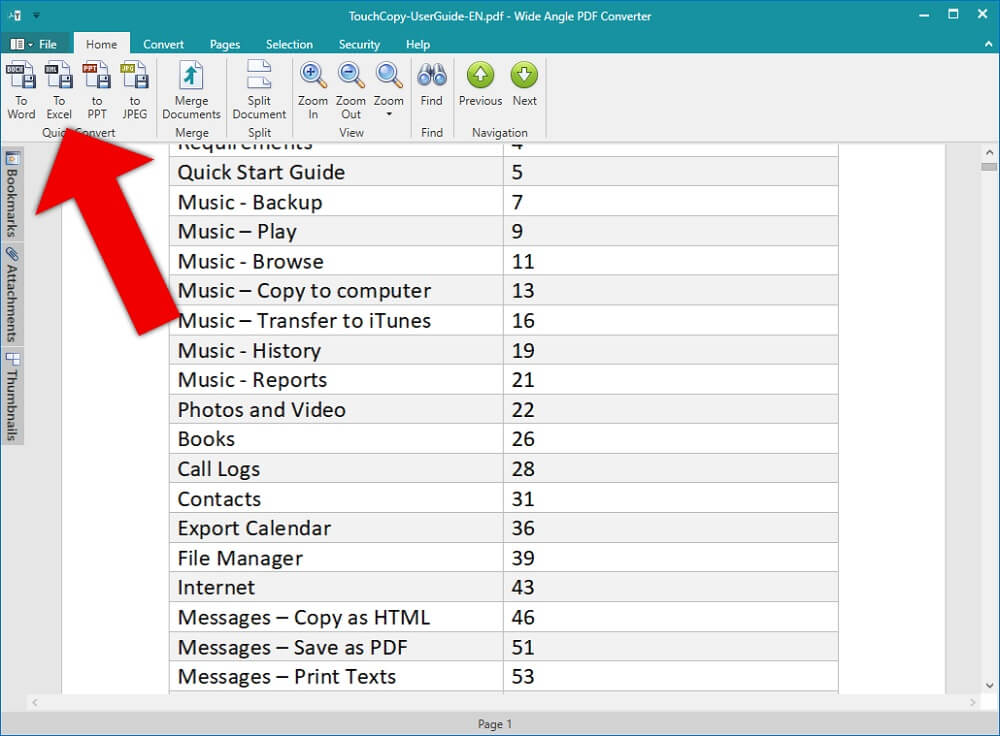
Step 4. Choose the location on your computer where you would like to save your exported Excel file, and click Save!
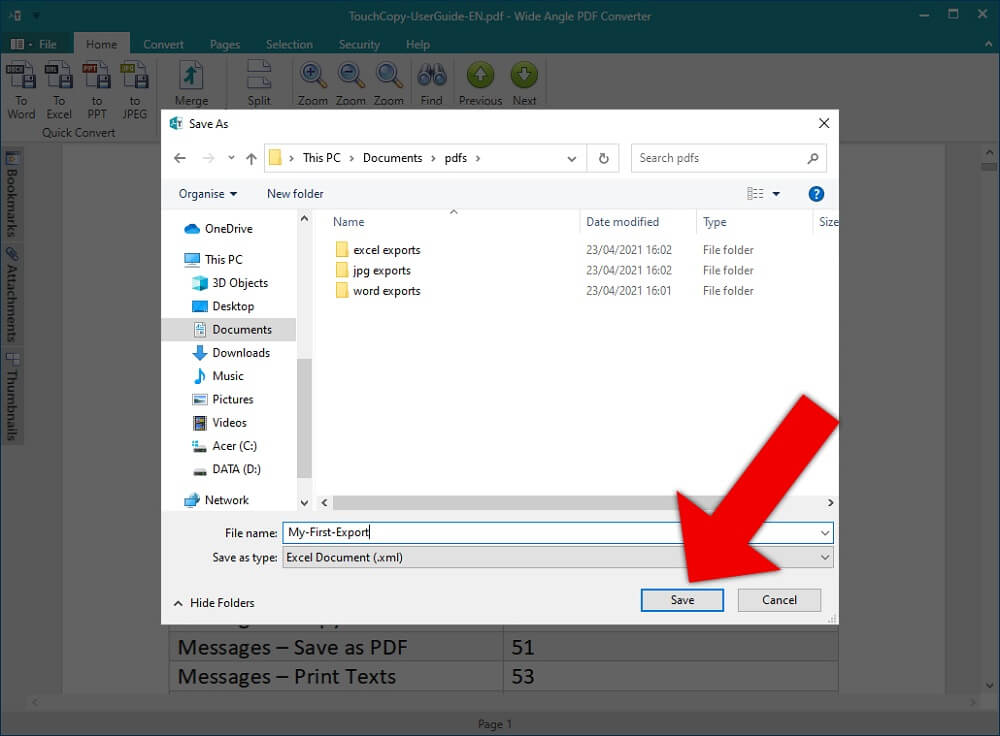
Wide Angle PDF Converter will save your file to an XML spreadsheet which you can open in Excel. To save the converted file as a CSV file go to File > Save As and choose to save your file to a CSV format.
As well as a simple single-file conversion, Wide Angle PDF Converter can batch convert multiple PDFs to save time. Doing this is easy: start Wide Angle PDF Converter and click the "Convert" header in the toolbar. From here click the "Batch Convert" button and proceed to add PDFs or even whole folders you wish to convert, then click Next to continue.
Then choose your conversion format and let Wide Angle PDF Converter do its magic!
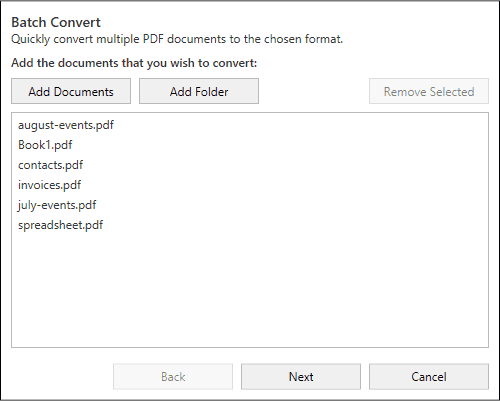
Conclusion
The above introduces 5 ways to convert PDF files to CSV files. You can not only go for the online PDF to CSV converter but also can choose to convert with a desktop program like Adobe Acrobat Pro DC and Wondershare PDFelement. If you have any problem, feel free to leave a comment or write to us through the contact page.
Was this article helpful? Thank you for your feedback!
YES Or NO

























