The translation is the act of transforming one language into another language on the basis of accuracy, smoothness, and beauty. The translation is usually divided into human translation and machine translation. Human translation usually occurs in meetings, business negotiations, etc. In our daily life, we usually use machine translation.
Machine translation has become more and more popular nowadays, but how to choose accurate translation software? In this post, we will introduce you more details on how to use Google translate which can help you accurately translate the documents or information you need.
Contents
1. The Introduction of Google Translate
2. How to Use Google Translate App
1. The Introduction of Google Translate
Google Translate is a free translation service offered by Google. It provides instant translation among 103 languages and can translate multiple forms of text and media, which includes text, speech, and text within still or moving images.
Like other automatic translation tools, Google Translate has its limitations. The service limits the number of paragraphs and the range of technical terms that can be translated, and while it can help the reader understand the general content of a foreign language text, it does not always deliver accurate translations, and most times it tends to repeat verbatim the same word it's expected to translate. So the translations are machine-generated, not all translations are perfect.
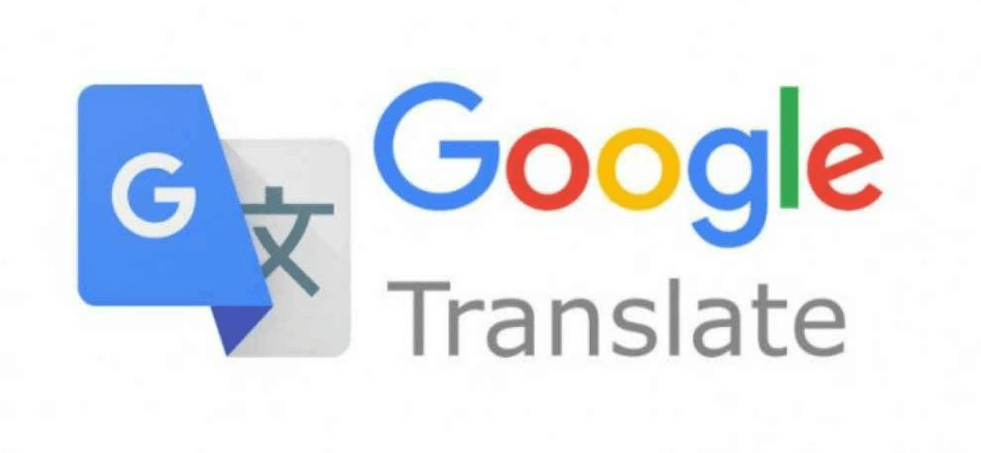
2. How to Use Google Translate App
Google Translate App can help you Translate with no internet connection. Users just need to download the translation package offline then they can easily use the translation function without a network connection.
Step 1. Go to the Google Translate website and download the Google Translate app. Choose the version that you need. You can download the Android version in Google Play and download the iOS version in the App Store.
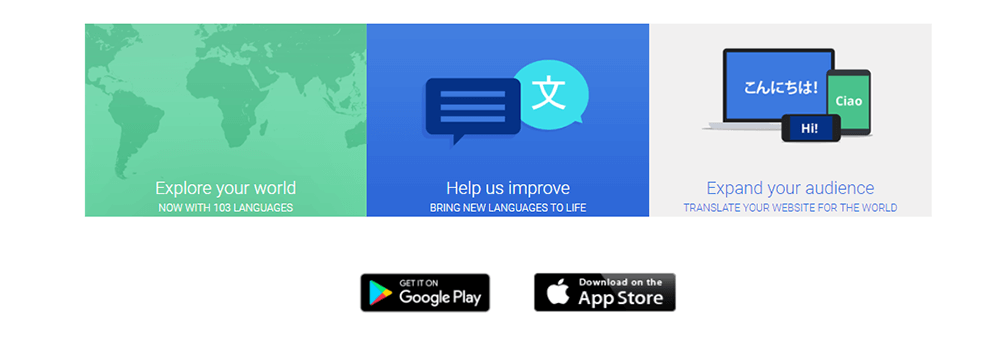
Step 2. Open the app. Enter the content that you want to be translated. There are several ways for you to enter the text. First, touch the field to type the text to be translated directly. You will see the translation as you type. Second, tap the "Camera" button to take a photo of the text to be translated. Google Translate will try to scan the text before translating it. Third, click the "Microphone" button to speak the phrase you want to translate. Fourth, click the "Handwriting" button to draw characters with your fingers.
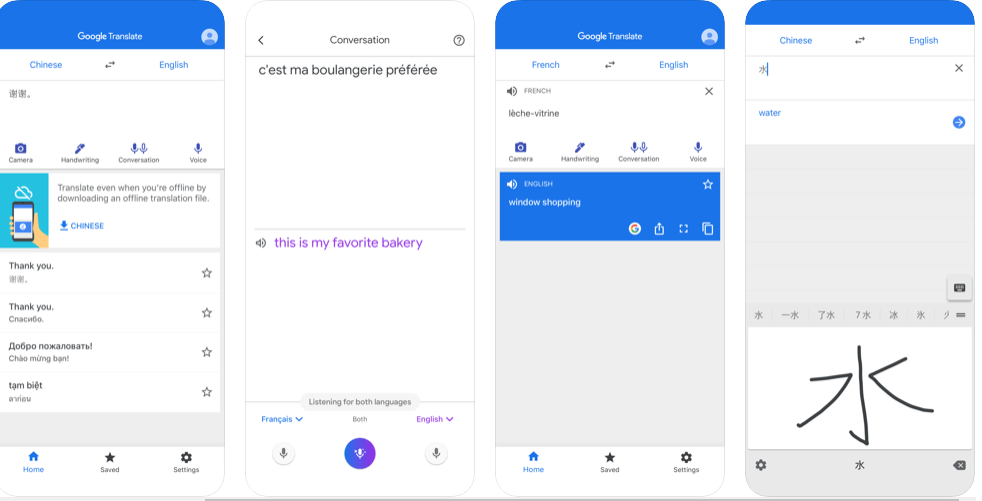
Step 3. View your translation. After entering your text to be translated, you'll see the translation appear in the box. You can directly copy the text in the translation box.
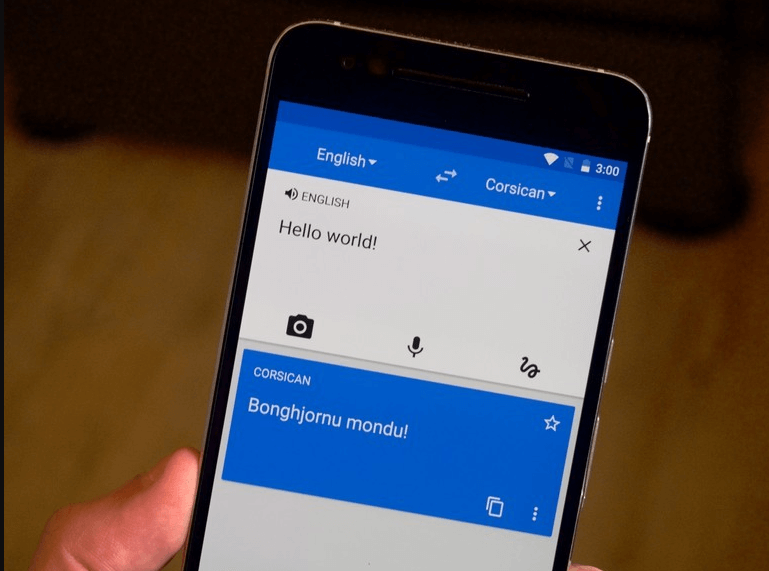
3. How to Use Google Translate Extension
Google Translate Extension is a software that help you to do the translation. With the Google Translate Extension, you don't need to search Google Translate every time you need it, and you can view translations easily as you browse the web. Meanwhile, you can highlight or right-click on a section of text and click on the Translate icon next to it to translate it to your language. Or, to translate the entire page you're visiting, click the translate icon on the browser toolbar.
Step 1. Go to the chrome web store to search for the Google Translate Extension.
Step 2. Find the Google Translate in the search list and click the "Add to Chrome" button.
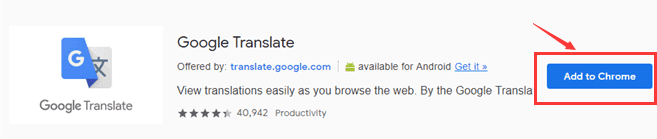
Step 3. Then you can see the extension's icon on the browser.
Step 4. There are two ways for you to translate with Google Translate Extension. First, when you browse the web, you can highlight the words you want to translate and click on the Google Translate icon to get the translation. Second, copy the text that you need to translate then click the extension icon to paste the text in the blank. Click the "Translate" button.
![]()
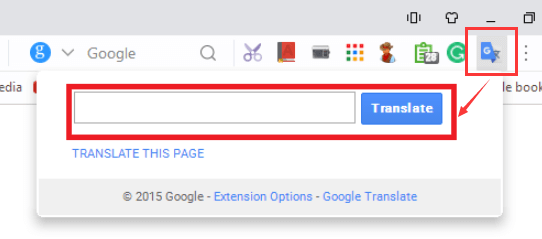
Step 5. You can change the Chrome Extension Options by right-clicking the extension icon and choose the "Options" button. Then you can adjust the primary language and pop-up translation in Google Translate extension.
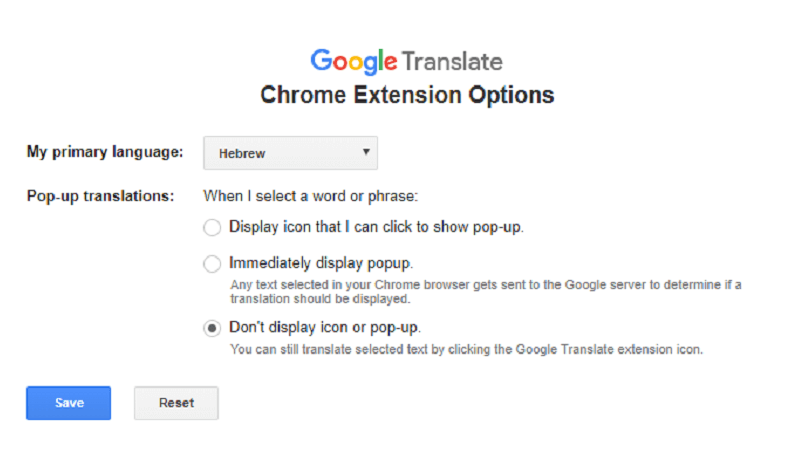
Note
"Extensions are small software programs that customize the browsing experience. You can find many useful extensions like PDF converter, Grammar Checker, etc. in the chrome web store. If you want to edit or convert your PDF file easily, you can add the EasePDF extension in your Google Chrome."
4. How to Use Google Translate Website
Google Translate website is a free service that instantly translates words, phrases, and web pages between English and over 100 other languages.
Step 1. Go to the Google Translate website.
Step 2. Copy the text that you want to translate and paste them to the left text box. Choose the language you need to translate. After a few seconds, the translation will be displayed in the text box on the right.
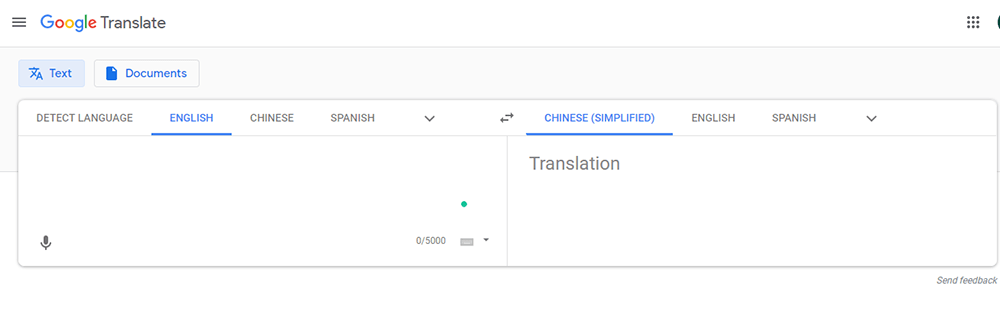
You can also upload the document that you need to translate by clicking the "Document" button.
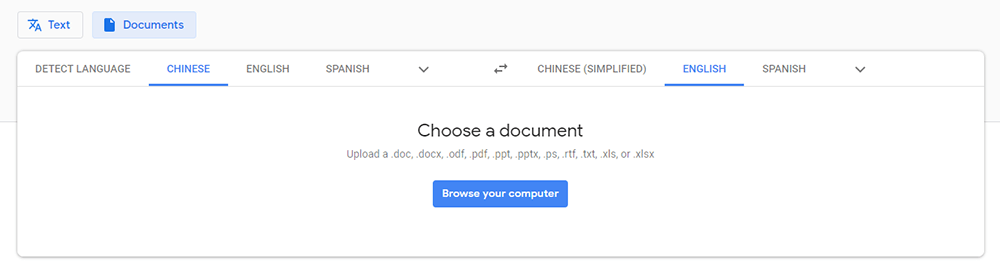
FAQ
1. How many translation methods does Google Translate support?
It supports four translation types: voice translation, handwriting translation, photo translation, and document translation.
2. Is Google Translate free?
Yes, you can use Google Translate on its website or download the app; both of these options are free.
Conclusion
We have introduced 3 versions of Google Translation. If you often need to travel, you can use the Google Translate app. This version can help you translate the text anytime and anywhere on the go. If you've installed Google Translate extension, you can translate words online without having to open a new tab. Google Translate Website is suitable for people who need to do a lot of text translation.
Was this article helpful? Thank you for your feedback!
YES Or NO































