One of the most asked questions by PDF users is how to convert XLSX to PDF or XLS to PDF. The reason why people want to save Excel as PDF is mainly because PDF is a document format that are compatible with all devices. No matter you open it in any program or app, it'll just maintain the same look. But XLS and XLSX are Excel formats that need a specific program to read and edit.
So how to Convert XLS and XLSX to PDF files? There are 5 options including EasePDF Online XLS/XLSX to PDF service, Google Docs, Microsoft Excel, Mac Preview, and PDFelement. In this post, we'll show you how to use these tools step by step.
Option 1. EasePDF Online XLS/XLSX to PDF
Your first choice for XLS to PDF or XLSX to PDF conversion would be an online converter like EasePDF. In this way, you're able to convert Excel to PDF without downloading any software. On EasePDF, you can not only create PDF from Word, Excel, PPT, and Images, but also convert a PDF to other file formats like Excel, Word, JPG, PNG, PPT, etc. If needed, there are tools like PDF Editor, PDF Compressor, PDF Merger, PDF Spliter and more.
What's more, EasePDF don't have a device or system limitation, you can access and convert files on a Windows, Mac, Android or iOS device. Now let's see how it works with Excel to PDF tool.
Step 1. Go to XLS/XLSX to PDF Converter on EasePDF.
Step 2. Upload your XLS or XLSX file. You can upload multiple Excel files at one time. Click the "Upload File(s)" button to add .xls or.xlsx file from your device to the server. Or choose Excel files from your cloud drives like Google Drive and Dropbox.
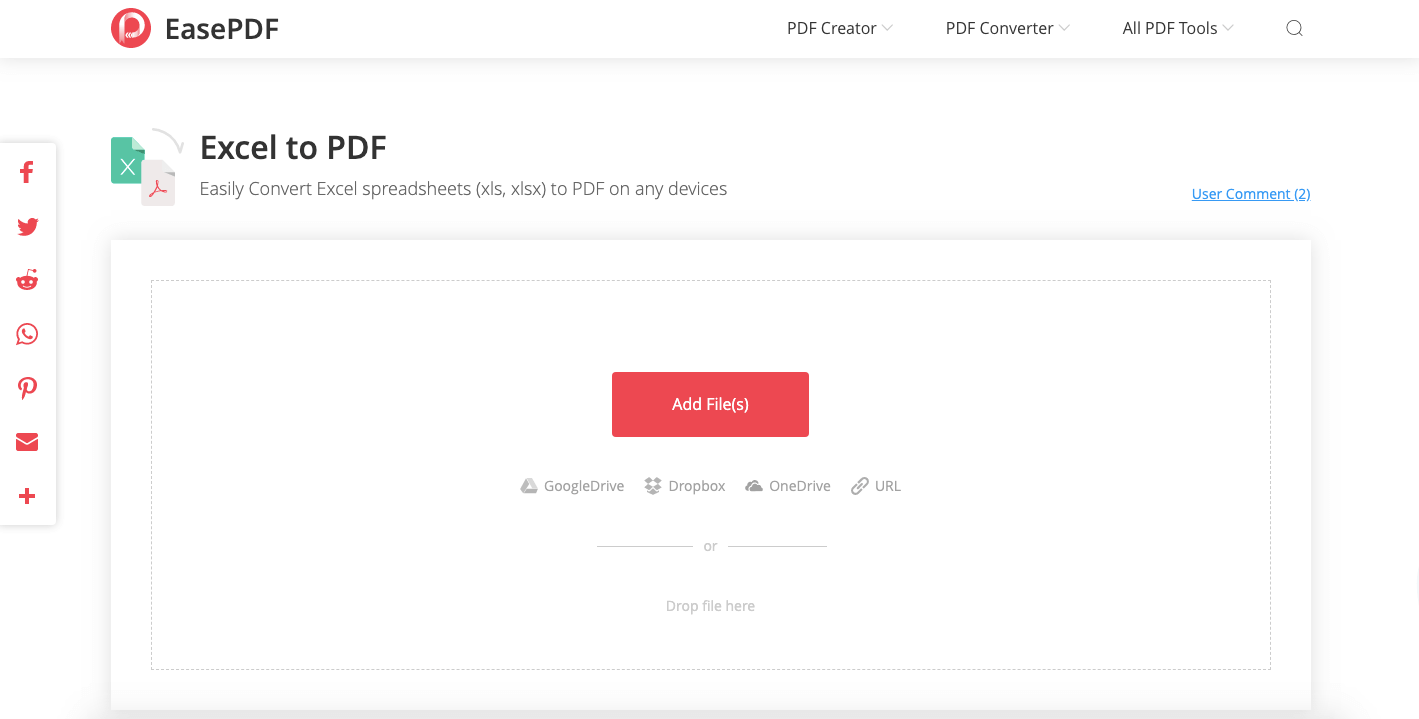
Step 3. Convert. Once you add your file, EasePDF will start to convert your XLS or XLSX file to a PDF. Just wait for a minute.
Step 4. When the conversion process is done, there will be a download link on the result page. You can hit the "Download" button to download the created PDF document to your local device, or save it to your cloud drives.

That's it. In 4 simple steps, you've converted your Excel file to a PDF.
Option 2. Google Docs
Besides EasePDF, Google Docs is also a good choice when you need to convert XLSX or XLS to PDF online. Google Docs and be used as an online alternative to Microsoft Office. You can read and edit Word, Excel, PowerPoint, and TXT with Google Docs and save them as other document formats including PDF.
Step 1. Open Google Docs on your web browser and log in with your Google account.
Step 2. Choose the little "File" icon to upload the Excel spreadsheet you want to convert. Then choose "Upload" > "Select a file from your device", or simply drop the file to the upload area.

Step 3. Your XLS or XLSX file will be open in the online Sheet Editor of Google Docs. On the top menu bar, go to "File" > "Download" > "PDF document (.pdf)". By that, the Excel spreadsheet will be converted to a PDF file and downloaded to your local device.
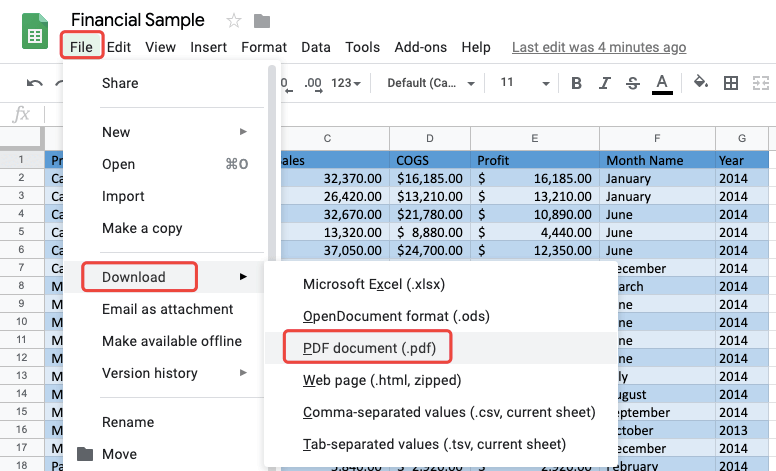
Tips:
There's an alternative of Google Docs to convert Excel to PDF online - OneDrive. Upload the XLS or XLSX file to your OneDrive, and open it in Excel Online. Then go to "File" > "Print". When you hit the "Print" button on the pop-up prompt, a new window will show up to display a PDF format of your Excel, choose "Save" and the PDF will be created and saved to your device.
Option 3. Microsoft Excel
Under the condition without the internet, can we convert Excel to PDF when we don't have a converter on our computer? The answer is yes. You must have some programs like Microsoft Excel or WPS to open and read the .xlsx and .xls spreadsheets, and that's exactly what will help you. Now let's go through how Microsoft Excel works on converting Excel to PDF.
Step 1. Open your XLSX or XLS spreadsheet with Microsoft Excel.
Step 2. Click the "File" menu and choose "Print". Your Excel spreadsheet will be displayed in the right section. On the printer options, choose "Microsoft Print to PDF Ready". Then click the "Print" icon above the printer.

Step 3. On the newly opened window, set a file name for the created PDF and choose a location to save it. Then click the "Save" button and you've finished converting XLS or XLSX to PDF.

Option 4. Mac Preview
For Mac users, you can use the built-in application call Preview on Mac computers to convert XLS or XLSX to PDF. This Mac Preview program can open documents like Excel, Word, TXT, PPT, and Images. The converting steps are also quite simple.
Step 1. Choose the Excel spreadsheet you want to convert, right-click on it and choose "Open With" > "Preview" to open it with the Preview app.
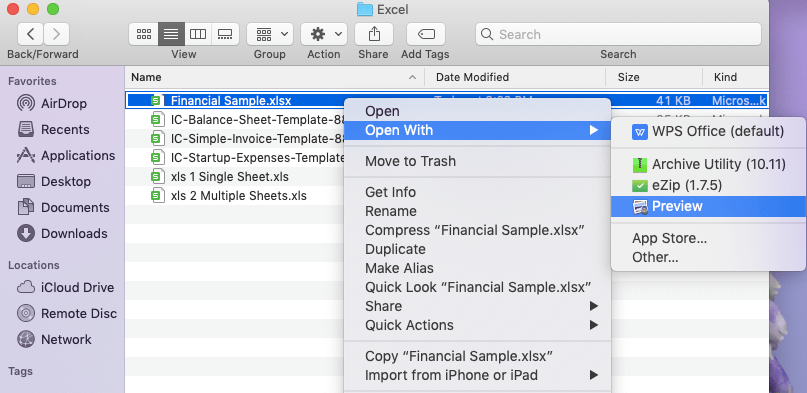
Step 2. Click the "File" menu and select "Export as PDF".
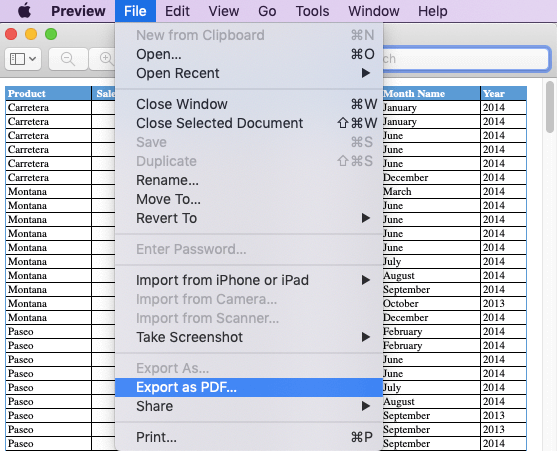
Step 3. On the newly pop-up dialog, please change the file extension from .xls or .xlsx to .pdf, then choose a destination folder and click "Save".
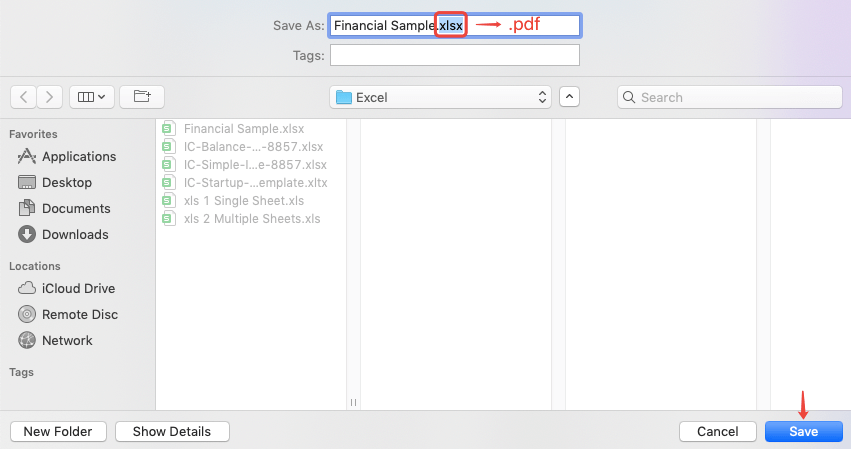
How easy! Now you've created a PDF file with Excel. However, you can only convert a single sheet on Excel with Mac Preview. And this table sheet can only be saved as a single-page PDF. That means if your table sheet is very long, it will be shrunk to a very small size on the PDF, and you'll have to zoom it for better reading when you open the PDF. To avoid this situation, we recommend you use EasePDF Excel to PDF Online Converter instead.
Option 5. PDFelement
PDFelement is an all-in-one PDF solution to help you convert, create, edit, compress and merge PDFs on Mac and Windows computers. PDFelement enables you to convert XLS and XLSX to PDF as well. Here are the how-to steps.
Step 1. Download PDFelement and install it on your computer, then launch the program.
Step 2. Select "Create PDF" on the main interface, and choose a .xls or .xlsx Excel file on your computer, then hit the "Open" button.
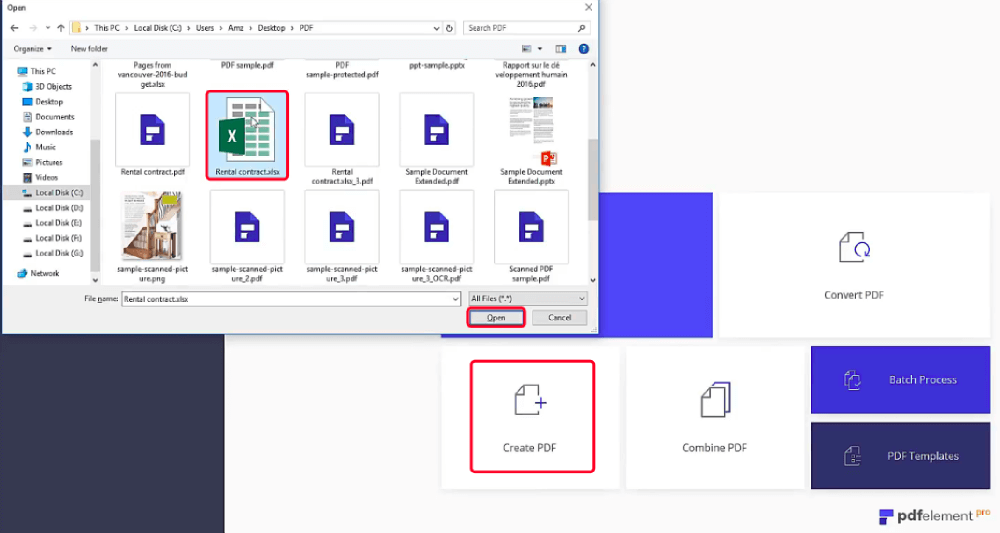
Step 3. Go the "File" menu on top, and choose "Save". On the saving dialog, select "PDF Files(*.pdf)" as the save as type, then hit the "Save" button. Done! Your excel file has been converted to a PDF document now.
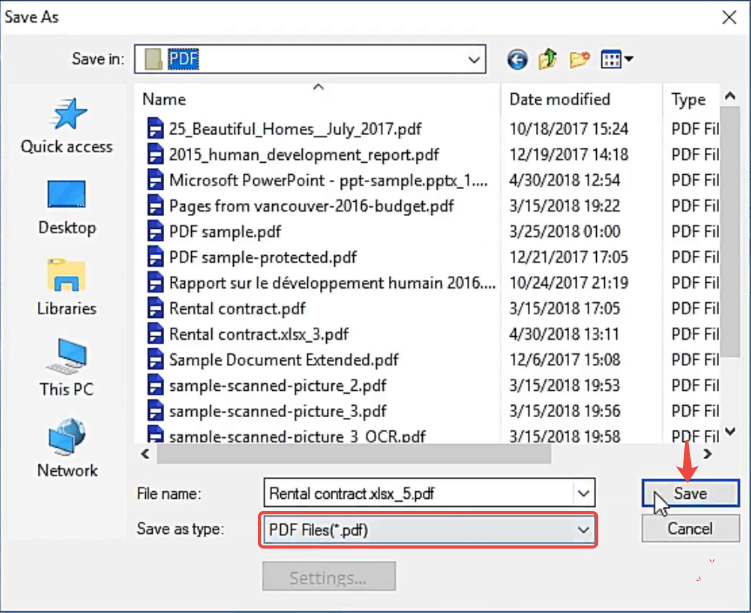
Conclusion
I believe you have the right answer for how to convert XLSX to PDF and how to convert XLS to PDF now. The easiest way would be to use a free online Excel to PDF converter like EasePDF. Other than that, Google Docs, OneDrive, Mac Preview, and Microsoft Excel are all good choices because they're 100% free. For Windows and Mac users, you can also choose PDFelement as your XLS/XLSX to PDF converter.
To get more new topics quickly, please subscribe to our newsletters. If you have any problem with this post, feel free to leave a comment or write to us through our contact page.
Was this article helpful? Thank you for your feedback!
YES Or NO

























