Nowadays, we often use email in our daily life. For small files, such as text files or photos, we can easily send them over the Internet as email attachments. However, when we need to send large files, the sending process becomes more troublesome.
Generally, emails are allowed to send files up to 20-25 Mb. Limitations and other difficulties prevent us from sharing large files via email. If you want to send any normal file whose size is not above 10 or 20 MB, you can easily send that file through email but if you are having a large file whose size can be above 100 MB or 500 MB then it is possible to use the methods we provided below.
Contents
Section 1 - How to Send Large Files via Email
Section 2 - Share Large Files via Cloud Storage Service 1. Dropbox 2. Google Drive 3. OneDrive
Section 3 - Use Online File Sending Service 1. Securely Send 2. WeTransfer
Section 1 - How to Send Large Files via Email
Many email servers prevent you from sending large files over a certain size. When this problem happens, most users don't know how to email large files. Next, we will use Gmail as an example to introduce the method of sending large files.
The max attachment size of Gmail is 25 MB. If you have more than one attachment, they can't add up to more than 25 MB. If your file is greater than 25 MB, Gmail automatically adds a Google Drive link in the email instead of including it as an attachment.
Step 1. Open Gmail on your computer. Then log in to your Gmail account.
Step 2. At the top left, click the "Compose" button.
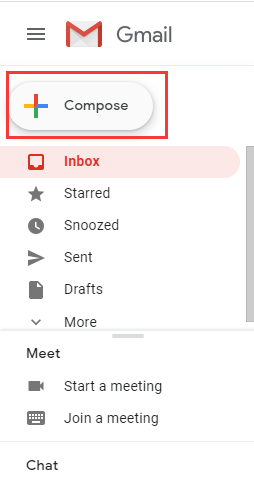
Step 3. If your file is smaller than 25MB, you can click the "Attach files" button to upload the file from your computer.
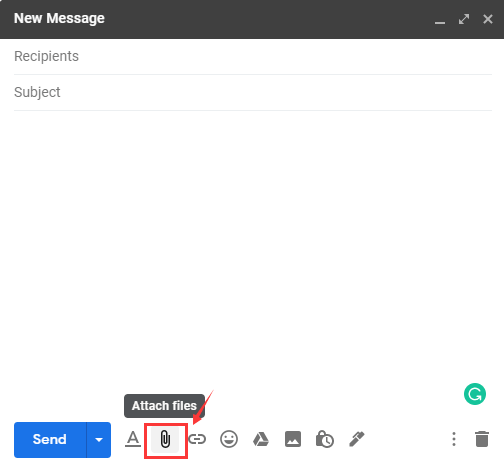
If your file is larger than 25MB, click the "Insert files using Drive" icon to select the files you want to attach. Then it will be sent as a Google Drive link.
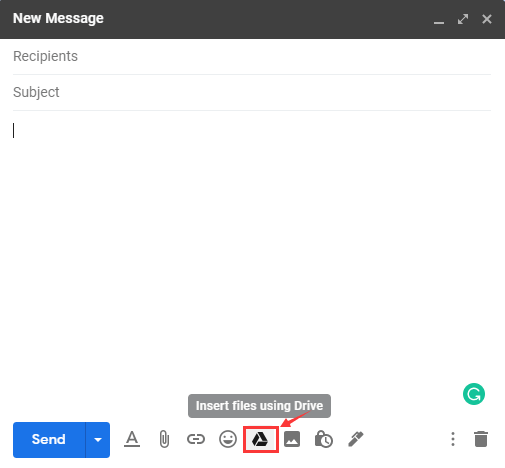
Step 4. Type the text and the email address of the recipient. Click the "Send" button to send large files via email.
Tips
"You can also use other emails like Outlook and Yahoo. They also limit the size of files you can send. By default, Outlook does not send email messages with attachments that exceed 20 MB and Yahoo must not exceed 25MB in total file size."
Section 2 - Share Large Files via Cloud Storage Service
In addition to sending large files via email directly, you can also store files to be shared on cloud storage services such as Dropbox, Google Drive, or One Drive. You can share files with someone and notify them via email. Then they can click the link and download the file directly to their computer.
1. Dropbox
Dropbox is the most used cloud service where you can share the files with other users. With Dropbox, you can keep important files backed up in the cloud. DropBox provides you with 2 GB free space. You can upload files to Dropbox and send them to your friends via email.
Step 1. Navigate to the Dropbox website.
Step 2. Select the "Upload files" button to choose the large file that you want to send.
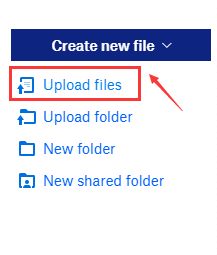
Step 3. When the file is uploaded to Dropbox, hover over a file or folder that you want to send via email and click "Share" when it appears.
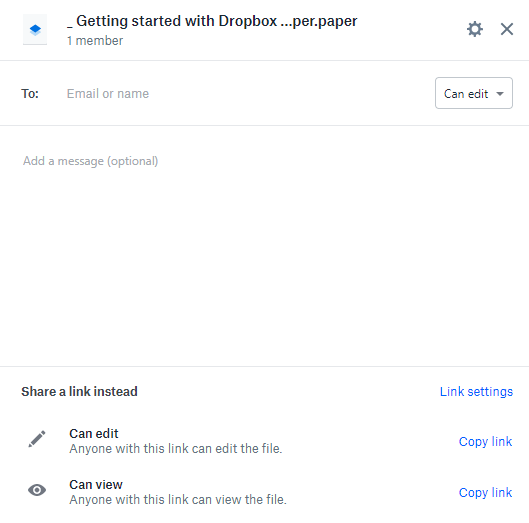
Step 4. Enter the email address of the recipients. Click the "Copy Link" button and then attach it to an email with who you want to send the file or folder to. Finally, click the send button to send a large file with Dropbox.
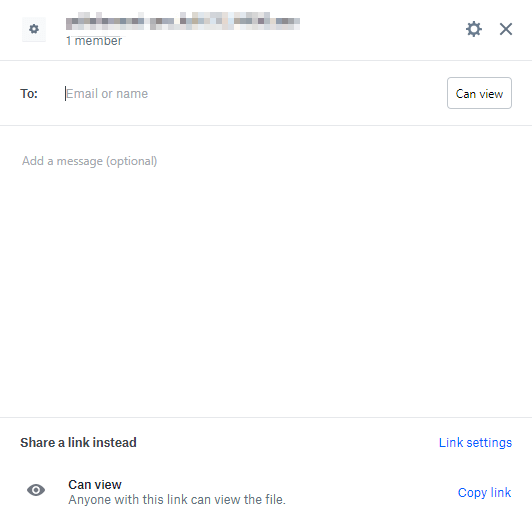
2. Google Drive
Google Drive is another great way to email large files. Google Drive is a file storage and synchronization service developed by Google. With Google Drive, you can store files on their servers, synchronize files across devices, and share files.
Step 1. Go to the Google Drive website and log in with your Google account.
Step 2. Click the "New" > "File upload" to upload the large file.
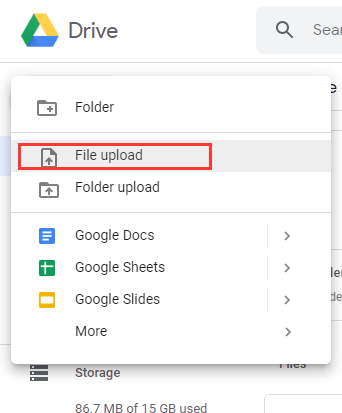
Step 3. Right-click the large file and select "Share" then add the email address of the recipient. Click the "Send" button to send the file.

3. OneDrive
OneDrive can save your files and photos to OneDrive and access them from any device, anywhere. With OneDrive, you can share files, folders, and photos with friends and family. No more large email attachments or thumb drives - just send a link via email or text.
Step 1. Log into your OneDrive account, click the "Files" > "Upload" to upload the file you need to send to the OneDrive.
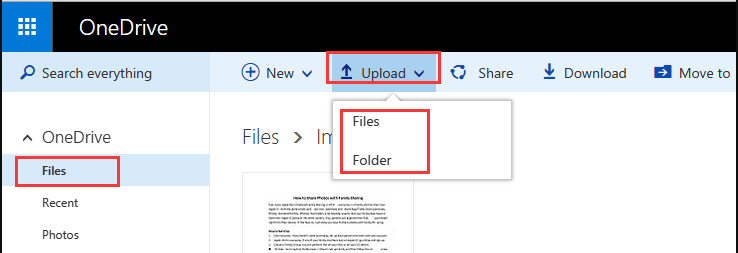
Step 2. Click on the "Share" icon located in the top bar or right-click on the file that you would like to share and select "Share".
Step 3. Enter a name or email address in the box and click the "Send" button to email a large file.
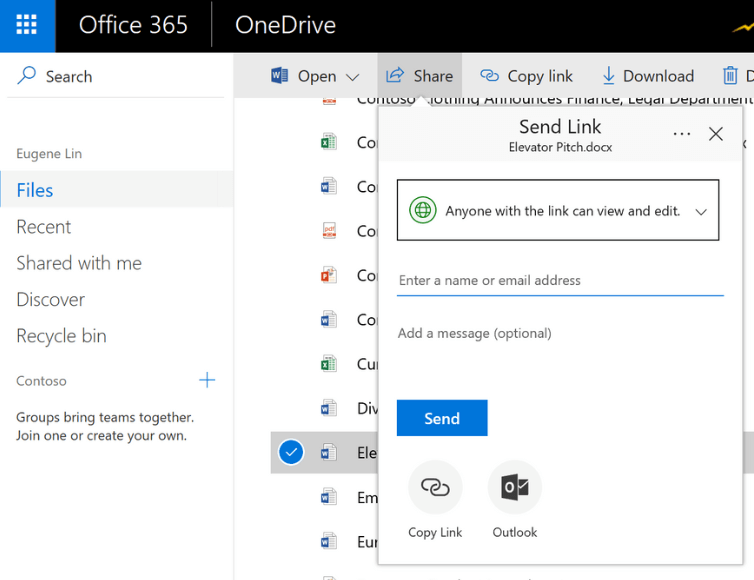
Section 3 - Use File Sending Service
In addition to using mailbox and cloud storage functions, nowadays, many file-sending services have emerged online. These services allow you to upload files and then provide you with a link to upload. You can then paste the link into the email, and the recipient can click the link and download the file. Here, we will provide you 2 online services.
1. Securely Send
Securely Send has remained one of the top web services allowing users from all over the world to share large files via email quickly and easily. With Securely Send, you can send large files up to 2GB in size and allows you to track the deliverability of your files from start to finish.
Step 1. Enter your email address and recipient's email address.
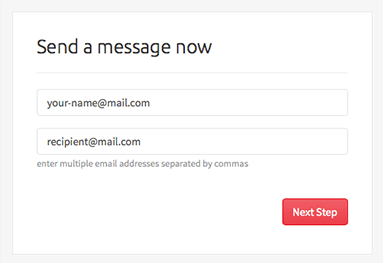
Step 2. Select options for the message (subject, message, read receipts, password protection, etc.)
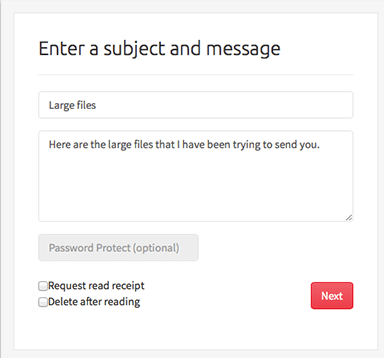
Step 3. Select the file to send. You may also drag files onto the upload box.
Step 4. When the file is uploaded successfully, your file will be sent automatically. You may track the status under the "My Messages" section of your account.
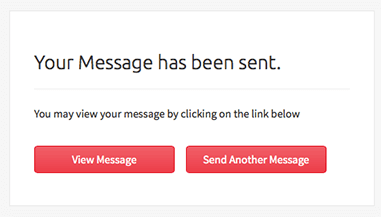
2. WeTransfer
WeTransfer was founded in 2009 as the simplest way to send big files around the world. The maximum size of the uploaded files is 2G. Multiple files can be uploaded at one time.
Step 1. Type the WeTransfer URL into your browser.
Step 2. Click on "Add your files". Locate the file that you want to upload and click open.
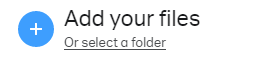
Step 3. Then add your email address and type your message. When you finished, click the "Transfer" button.
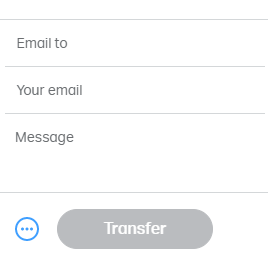
Step 4. This will upload your file and your friend will receive an email from WeTransfer with a download link to download the file.
Tips
"If you want to send multiple files, you can use compression software like WinZip to compress your file before sending them."
FAQ
How to compress PDF files?
You can use the "Compress PDF" tool in EasePDF to compress the files for free without registration.
Conclusion
If you have already stored your files in a cloud storage service, like Google Drive, Dropbox, or OneDrive, you can use the cloud services to email large files. If your file does not exceed 20MB, we recommend you to send it directly by using the email attachment. In addition to uploading files over 20MB to the cloud storage service, you can also use the online file sending service to email the file.
Was this article helpful? Thank you for your feedback!
YES Or NO

























