BMP is a widely used image format, which advantages are high quality and simplicity, and commonly used to store drawings. If you are a designer, you may know BMP very well. Imagine such a situation, if you receive a PDF file from a client and you need to convert the images into BMP format, what should you do?
We all know that there are tools like JPG to PDF. Is there a specific PDF to BMP to convert a PDF file into BMP images? Fortunately, we found some powerful PDF converters. Below we will recommend them to you one by one.
Contents
Method 1 - Using EasePDF to Convert PDF to BMP
Method 2 - Convert PDF to BMP with PDF Candy
Method 3 - Using Zamzar to Convert PDF to BMP
Method 1 - Using EasePDF to Convert PDF to BMP
EasePDF Online PDF Converter provides conversion between PDF files and other file formats, as well as functions like merging PDF files, protecting PDF files, compressing PDF files, and so on. The process of PDF to BMP is not complicated. You don't need to worry about the conversion, and you don't need to worry about the output quality of the images, because EasePDF will guarantee the output quality and make the process easy. All you need to do is to download the ZIP file when the conversion completed. With EasePDF, you can get high-quality BMP images in just a few simple steps.
Step 1. Go to EasePDF homepage and find the PDF to BMP from the panel above.

Step 2. Upload and Convert your PDF file to BMP images. Here, you have four ways to upload your PDF file:
1. Click on Add file(s) to select the file on your device, then double-click on the PDF file or click the Open button on the navigation window.
2. Drag and drop the PDF file on your computer, and take it into the corresponding area.
3. Upload the file from your Google Drive or Dropbox account.
4. If you receive a URL link of a PDF file, you can just click on URL and paste the link to upload the file.
Step 3. When the PDF file successfully uploaded to the server, the converter itself will automatically start the conversion. When you see the conversion is done, you can download the ZIP file, or save is to Google Drive and Dropbox. For sharing, you can click on the URL icon to get a specific link, then copy and paste it to share the file with your friends.
Note: For convenience, all the images will be saved in a ZIP document. You just need to download and decompress it, then you can get all your BMP images.
Method 2 - Convert PDF to BMP with PDF Candy
The second online app that we want to recommend is called PDF Candy. You don't need to download or install any plug-ins, or you don't need to register, then you can use all the services on PDF Candy. Also, you don't have limitations on what kind of devices you use. PDF Candy PDF to BMP is a little bit different from EasePDF as it offers three kinds of output qualities of conversion for you to choose from.
Step 1. Double-click any browser that installed in your computer, mobile phone or other devices and visit PDF Candy PDF to BMP.
Step 2. Now upload your PDF file. You are allowed to upload files from your local computer, Google Drive and Dropbox. Also, you can drag and drop the file to the loading area.
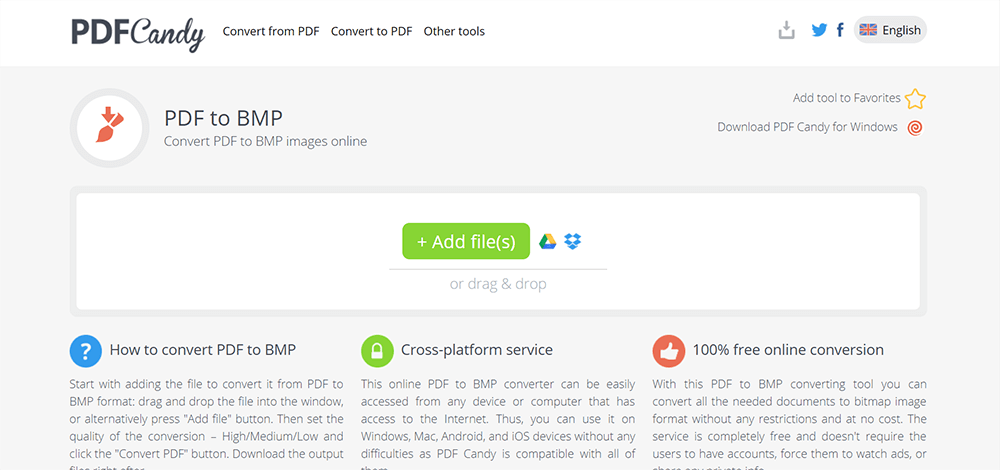
Step 3. Then you can see the percentage of the conversion. When it's finished, you can see there is a selection of output quality for you. They are High, Medium and Low. Just pick one that you want. Then click on Convert PDF.
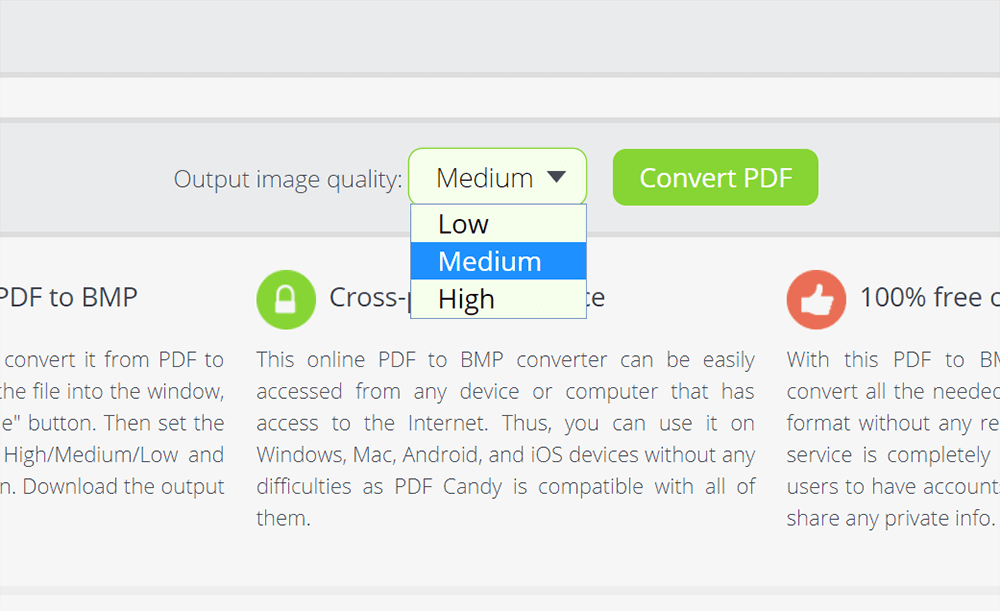
Step 4. Download the file to your computer or save it to your cloud account when the conversion is finished.
Method 3 - Using Zamzar to Convert PDF to BMP
Zamzar is free and easy-to-use. It's a useful but convenient online tool which is created for you to work with PDF no matter what devices you use. You are not allowed to upload files from Google Drive and Dropbox, but you can upload files from your local computer and URL link. What's more, it's a three-step conversion as you can see there is a processing line. To convert PDF to BMP, you just need three steps in Zamzar.
Step 1. Run a browser that you have installed on your computer. Then visit Zamzar.
Step 2. Add your files by clicking on Add Files to receive a pop-out window, select the PDF that you want to convert to BMP images.
Step 3. Select the target format that you want. Click on the Convert to icon, then find out BMP and pick it.
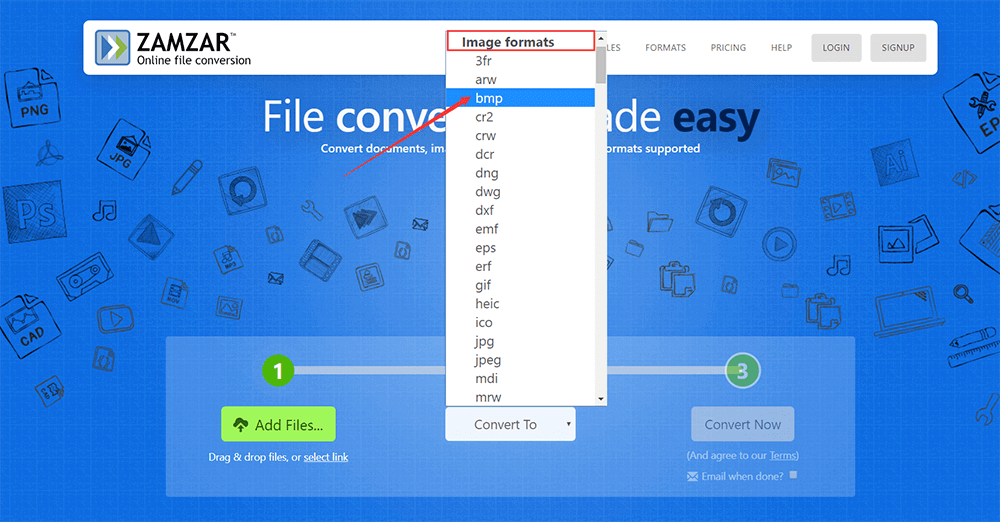
Step 4. Finally click on Convert Now. Before that, you can see there is a note for you to make a selection whether the server needs to email you when the conversion is done or not. If you need, tick behind Email when done? and enter your email address.

Step 5. Once the process is completed, download and get your BMP images.
Method 4 - Save PDF as BMP with Hipdf
Hipdf , the last solution we want to recommend to convert PDF to BMP for free. It is a powerful tool created for all kinds of users to work with PDF files on all platforms, offering a variety of tools which are packed in a comfortable and clean user-friendly interface. It makes all the manipulations easy, so that you don't have to waste time learning how to use these features. With Hipdf, you can also convert PDF to BMP in a super easy way.
Step 1. Launch Hipdf and select PDF to BMP.
Step 2. Upload your PDF file. As you can see there, Hipdf allows users to upload files from Google Drive, Dropbox, One Drive and Box. Besides, you can also upload files from your local computer and any other devices, or drag and drop the files into the loading area.
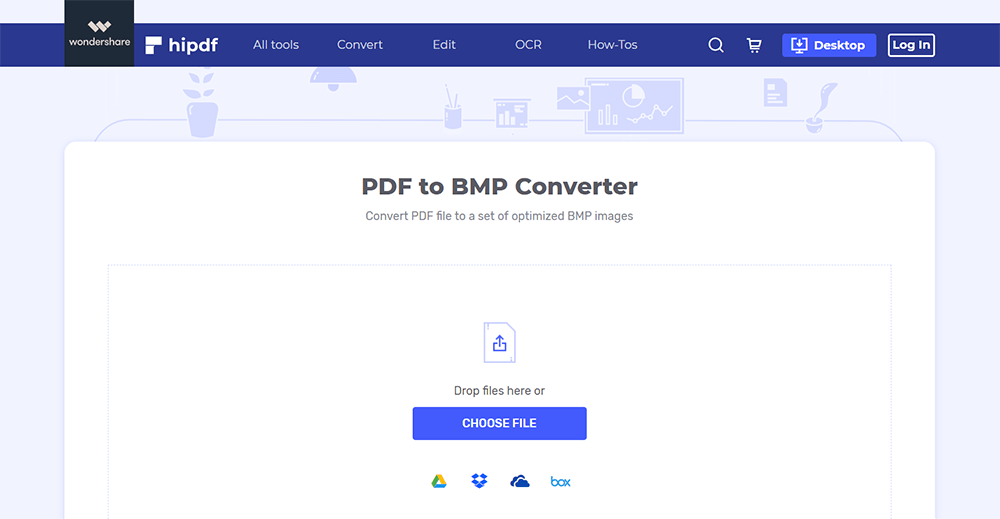
Step 3. Then the server will start to upload the file and you can see the processing. When it's complete, click on CONVERT.
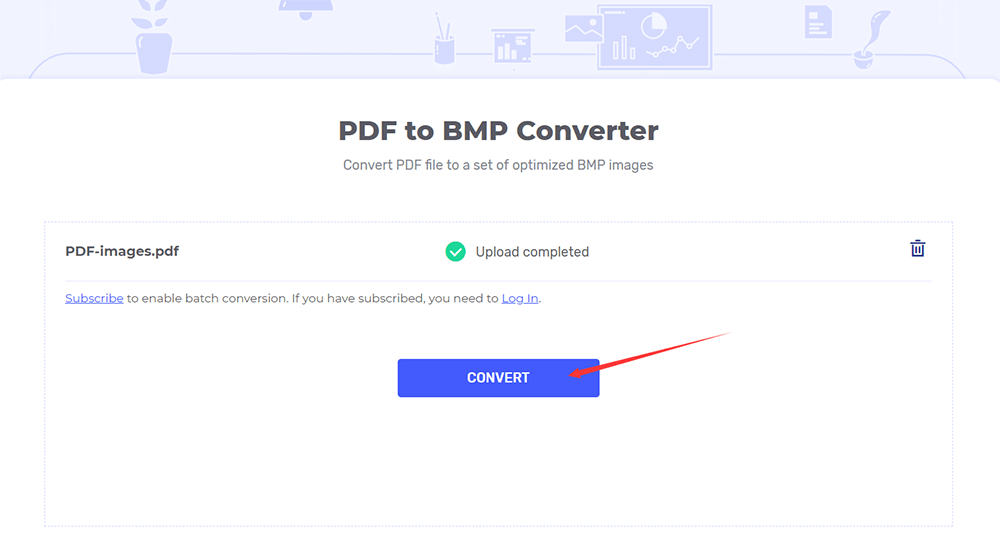
Step 4. When the conversion is done, download or save it back to your cloud account.
Conclusion
The above four online PDF to BMP converters are free to use, but you need to be aware that some of them may have limitations on file size and number of pages. If your file contains too many pages, you can divide it into several parts first before converting to BMP. View this article for details on how to split a PDF file: How to Split PDF Files for Free with 3 Ways.
Was this article helpful? Thank you for your feedback!
YES Or NO

























