PDF is a very popular and most preferred file format of all the time. Most computer users have chosen and declared PDF the best file format. When it comes to relatively small PDF files, it's easy to send them over the Internet. However, when one needs to send large PDF files, such as some PDF books with many pictures, the sending process becomes more problematic.
However, you can use some file share tools to do some large file transfers. Besides, compressing the PDF before sending is also a good choice for you. Here, we will recommend you some compress tools and file share tools to help you send large PDF files easily.
Contents
Part 1 - Send Large PDF Files after Compressing 1. EasePDF PDF Compressor 2. Smallpdf Compress Tool
Part 2 - Send Large PDF Files with File Share Tool 1. Google File Share 2. WeTransfer
Part 1 - Send Large PDF Files after Compressing
Reducing the PDF file size is one of the most convenient ways to send a large PDF file. You can send the compressed PDF file to your friend directly after using the compress tool. Here, we'd like to recommend you two online compress tools. You can follow the below steps and learn how to compress PDF online.
1. EasePDF PDF Compressor
EasePDF is an efficient and safe online solution. EasePDF online PDF compressor works efficiently. The compression time depends on your internet connection and file size. But normally, it takes only seconds to compress a PDF file.
Step 1. Launch EasePDF. To compress PDF size, go to the "Compress PDF" tool.
Step 2. Then you can upload the PDF file that you want to compress. You can upload PDF from your local computer, Google Dvire, Dropbox, and OneDrive. Also, directly copy the URL link is acceptable.

Step 3. When you upload the file, this online PDF compressor provides you with an opportunity to select the mode you want to reduce the sizes of your PDF files online for free. There are three modes for you to choose from. You can select one from them according to your requirement. After the selection, click the "Compress PDF" button to start your conversion.
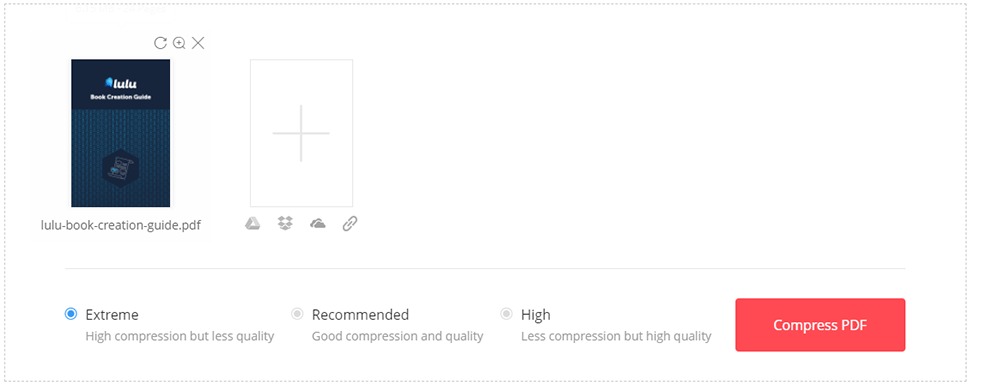
Step 4. After waiting for a few seconds, you can save it to your local computer and send it to your friends if you like by copying and pasting the URL link or send it by email and some social platforms.
2. Smallpdf Compress Tool
Smallpdf is browser-based and works for all platforms. It doesn't matter if you use Mac, Windows, or Linux. The file size limit is 5GB. Even with large PDFs, it will take a few seconds for our compression tool to work its magic.
Step 1. Upload your file to the PDF compressor.
Step 2. After you finish uploading, you can see the size of your original and compressed file so that you can decide to choose what mode you want to compress.
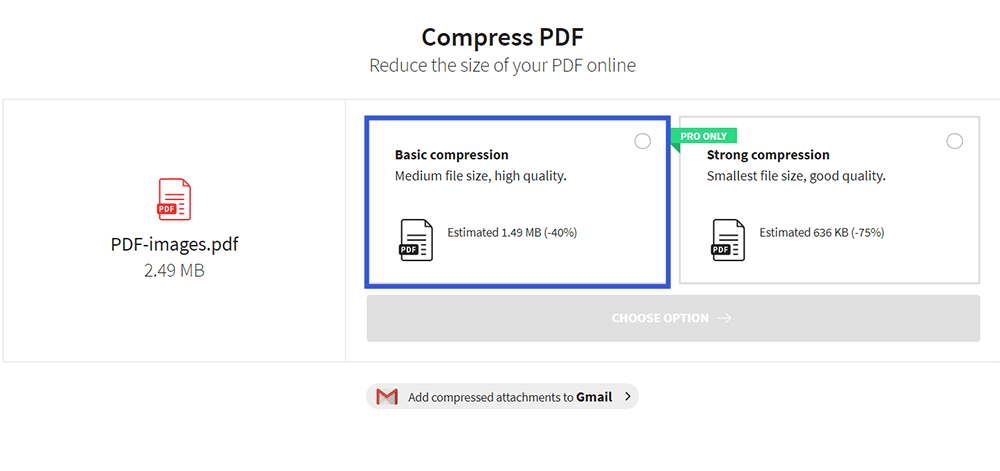
Step 3. Download your compressed file. On this page, you can save the file to your cloud accounts or send the PDF file to your friend by email.
Part 2 - Send Large PDF Files with File Share Tool
Besides, large files can also be transferred through various file share tools and it is good to know how to send large files using different methods. In this part, we will show you two kinds of file share tools.
1. Google File Share
Google Drive is a file storage and synchronization service developed by Google. It is a kind of Google file share. It allows users to store files on their servers, synchronize files across devices, and share files. In addition to a website, Google Drive offers apps with offline capabilities for Windows and macOS computers, and Android and iOS smartphones and tablets.
Step 1. Log in to Google Drive with your Google account. If you don't have a Google account, you need to to sign up first.
Step 2. Click the "New" > "File upload" to upload the large PDF file.
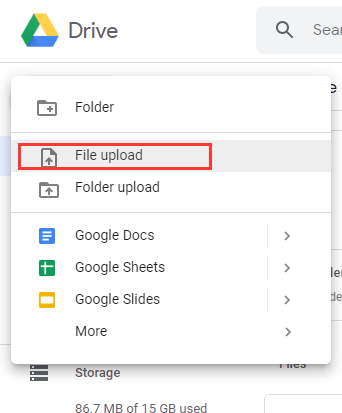
Step 3. Right-click the large PDF file and select the "Share".
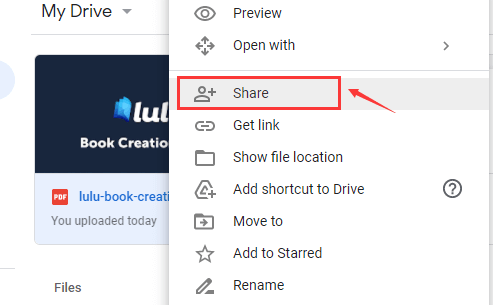
Step 4. Then add the email address of the recipient. Click the "Send" button to send the large PDF file. You can also click the "Get link" button to create a link that can be sent to anyone.
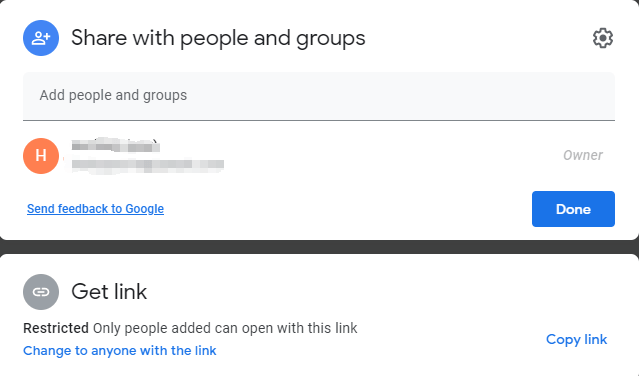
2. WeTransfer
WeTransfer is one of the simplest ways to do file share around the world. It was founded in 2009. The maximum size of the uploaded files is 2G. Multiple files can be uploaded at one time.
Step 1. Go to the WeTransfer homepage.
Step 2. Click on "Add your files". Locate the large PDF file that you want to upload and click open.
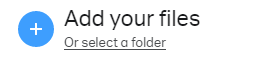
Step 3. Enter the email address of the person that you want to send large PDF files and type your message. When you finished, click the "Transfer" button.
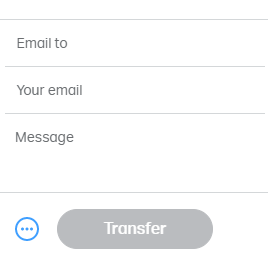
Part 3 - How to Send Large PDF Files via Email
Many email servers accept email attachments over a certain size. But attachment size is limited. Different email attachments have different limits. Next, let's take Gmail as an example to introduce how to send a large file via email.
The max attachment size of Gmail is 25 MB. If you have more than one attachment, they can't add up to more than 25 MB. If your file is greater than 25 MB, Gmail automatically adds a Google Drive link in the email instead of including it as an attachment.
Step 1. Open Gmail on your computer. Then log in to your Gmail account.
Step 2. At the top left, click the "Compose" button.
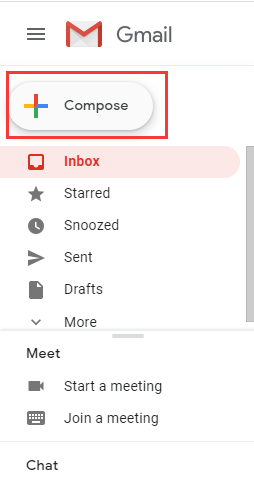
Step 3. If your PDF file is smaller than 25MB, you can click the "Attach files" button to upload the file from your computer. If your PDF file is larger than 25MB, you can use the "Compress PDF" tool and learn how to compress PDF from Part one.
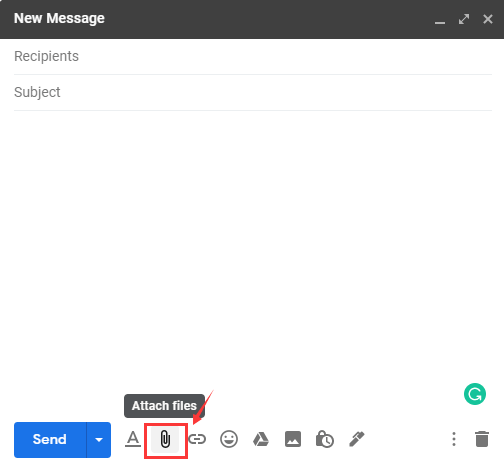
Step 4. Type the text and the email address of the recipient. Click the "Send" button to send large PDF files via email.
Tip
"You can also use other emails like Outlook and Yahoo. They also limit the size of files you can send. By default, Outlook does not send email messages with attachments that exceed 20 MB and Yahoo must not exceed 25MB in total file size."
Conclusion
These are the different platforms that will help you to understand how to send large PDF files and you can definitely select the method that is perfect according to your requirements.
Was this article helpful? Thank you for your feedback!
YES Or NO

























