If you have ever tried to email a PDF file to others, then you may have ever failed to send the email because of its large size. Images, graphics, forms, and text in PDF files can make a PDF file become very large, resulting in taking up a lot of the limited storage in our device. However, we can compress a PDF file like any other type of file, to make it smaller for carrying and reading.
In this article, we will try to recommend you with several methods for compressing PDF files online, as well as additional methods for compressing PDF files offline (Adobe Acrobat, a paid software), which can effectively help you reduce the size of your PDF file.
Contents
Part One- How to Check Out The Size of Your PDF File
Part Two - Compress PDF Online for Free EasePDF Smallpdf AltoCompressPDF
Part Three - Other Ways to Compress PDF Adobe Acrobat DC Pro
Part One- How to Check Out The Size of Your PDF File
The quick way to check out the size of a PDF file is to navigate to the document, right-click on it and click Properties, Then you can clearly know how large your PDF is. Or if you have some PDF Reader like Adobe Acrobat, you can see the information in Document Properties.
If the PDF file is too large, it will cause you to spend more time uploading or sharing it with others. The recipient will also need to take a lot of time to download your file, which will undoubtedly be very disturbing.
Now, let's see some tips for you on how to compress a PDF size on Mac, Windows, and other devices with different systems.
Part Two - Compress PDF Online for Free
There are ways to compress PDF files both online and offline. However, desktop programs require time to download and install, we would be greatful to use online programs like EasePDF, Smallpdf and AltoCompressPDF to compress PDF files in a convenient and easy way.
EasePDF
EasePDF Compress PDF can help you compress PDF files online just with several clicks. You can process files on the go from any internet-connected device, no matter you are using Mac or Windows, or iOS and Android, and it won't take up any storage in your device. What's more, EasePDF Compress PDF has three modes for you to decide the output quality of images and text included in the PDF file.
Step 1. To compress a PDF, first you need to navigate to EasePDF in your web browser that has already installed in your devices, like Google Chrome, Safari or Firefox.
Step 2. Select Compress PDF. Click Add File(s) to add a PDF file from your local computer or drag and drop the file into the corresponding area. You can also upload the source file from your cloud account like Google Drive and Dropbox. If your PDF file is saved as a URL link, you don't have to download it before the compression as EasePDF allows you to upload your PDF file via URL link.
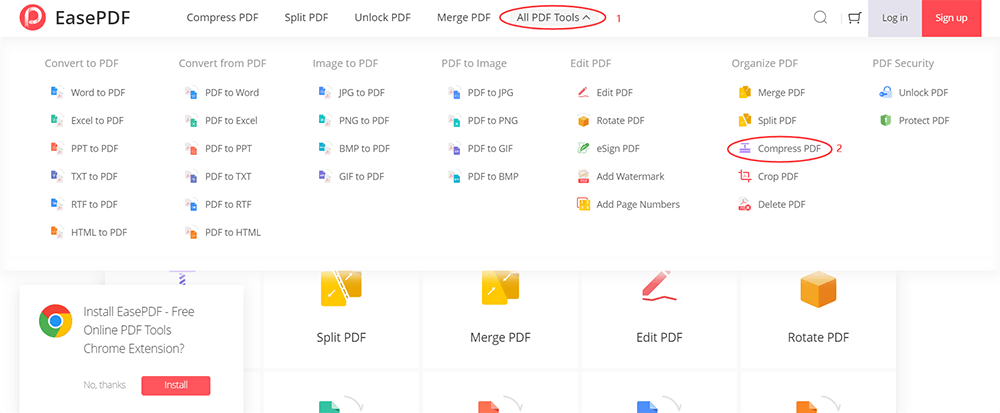
Step 3. Now you can have a view of your PDF file. There are there icons (Rotate, Enlarge and Remove) on the file, which can allow you to make some simple modifications of your PDF file before compressing it. Besides, you can press the Plus icon to add more files.
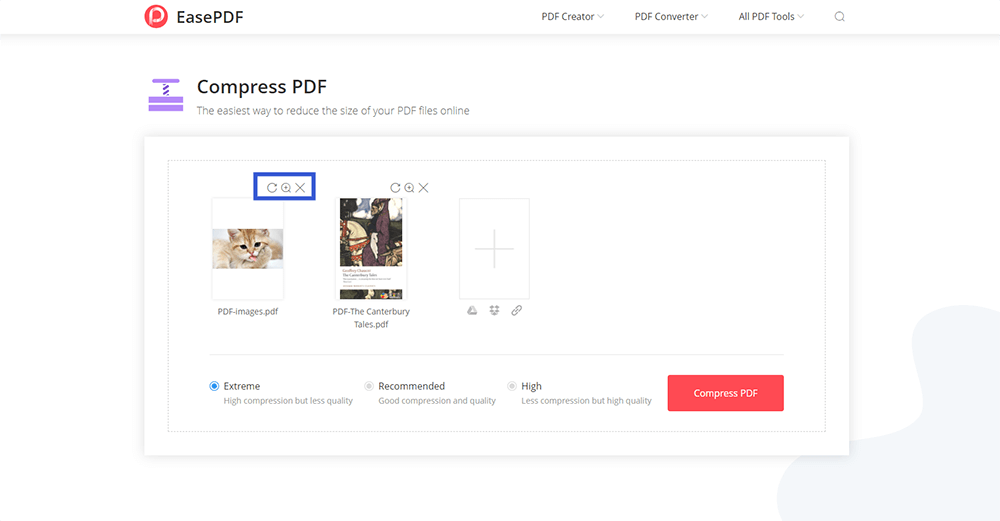
Step 4. Select the mode that you want to start the compression. Here are Extreme, Recommend, and High. Let's see what they mean one by one.

Extreme Mode: High compression but less quality, which means that your file will be reduced extremely. It will be much smaller than before, however, it may not look the same as before as the images or texts will be effected.
Recommend Mode: Good compression and quality, which is also the default mode. If you don't make any selection here, the server will select Recommend Mode for you to compress your PDF file in a reasonable way, at the same time to maintain the output quality.
High Mode: Less compression but high quality, which means that your file will be compressed slightly, and the advantage of this mode is that its output quality is the highest.
Step 5. Click on Compress PDF after you have selected the mode for your PDF file. Then wait for the compression. After that, you can download it to your device, or save it back to your cloud account. Also, if you want to share it with others, just copy and paste the URL link that EasePDF created for your PDF file (valid in 24 hours).
Smallpdf
You may have a look at Smallpdf if you are questioning how to compress PDF size online. Smallpdf is an all-in-one online PDF solution, offering PDF tools to help users work with PDF files like compressing, splitting, merging and unlocking, etc. Besides, Smallpdf has both online and desktop versions, so it is cross-platform and available from any devices. The only shortcoming is that you can only use Smallpdf twice per hour for free. If you want to work offline, you may need to pay for Smallpdf Pro that contains the desktop program, and you can have a 14-day free trial before purchasing.
Step 1. Go and visit Smallpdf, then select Compress PDF on its homepage.
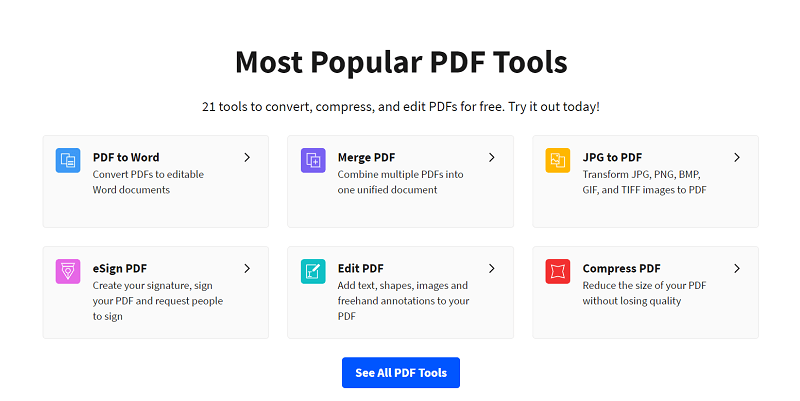
Step 2. Upload your PDF file. You can access file from your device, or from Google Drive and Dropbox. For convenience, you can directly drag and drop the file into the loading area.
Step 3. Then you need to make a selection from Basic compression and Strong compression, but the latter is Pro only, which means that you have to pay for it. So we can select the Basic compression for free. Then click on Choose Option.
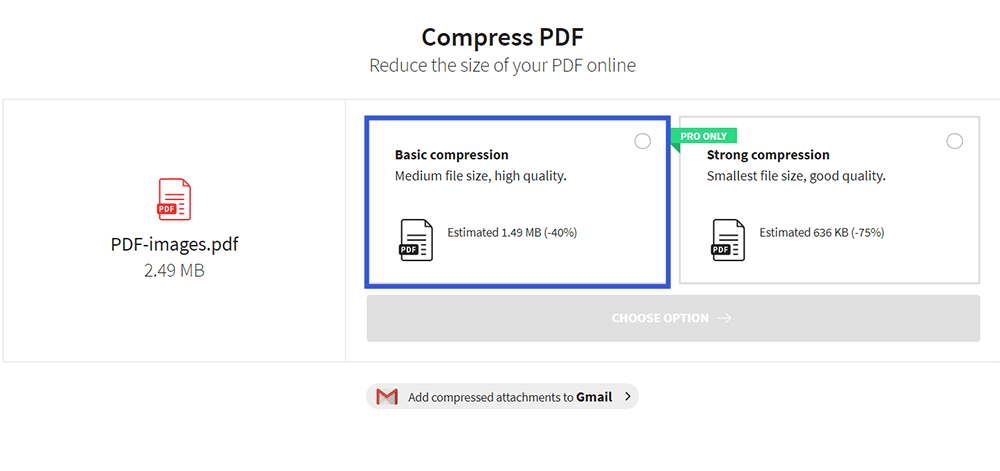
Step 4. It's good to see how much your PDF file has been compressed. Then you can download it or save it to Google Drive and Dropbox again. What's more, if you want to make more changes, Smallpdf will recommend some related tools for you.
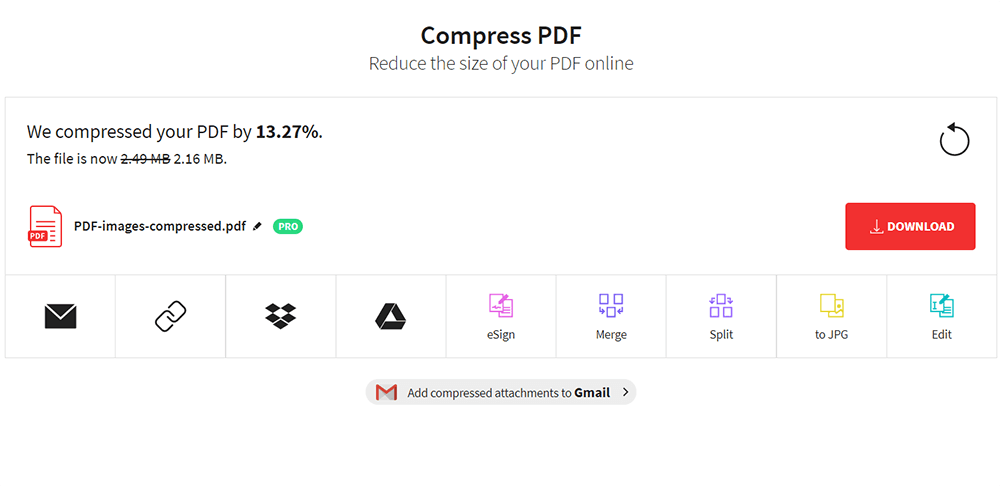
AltoCompressPDF
AltoCompressPDF is an easy and simple tool. The above two PDF compress tools generally contain more options that will reduce the size of your PDF according to your needs. However, if you're looking for an option that is free as well as easy to handle, you may have a try on AltoCompressPDF, which can help you to compress a PDF on Mac, Windows and many other Operating System.
Step 1. Launch AltoCompressPDF and get ready to upload your PDF file.
Step 2. Upload a PDF file by clicking on Choose File, or you can drag and drop the file into the table. Besides, AltoCompressPDF also supports access files from your cloud account.
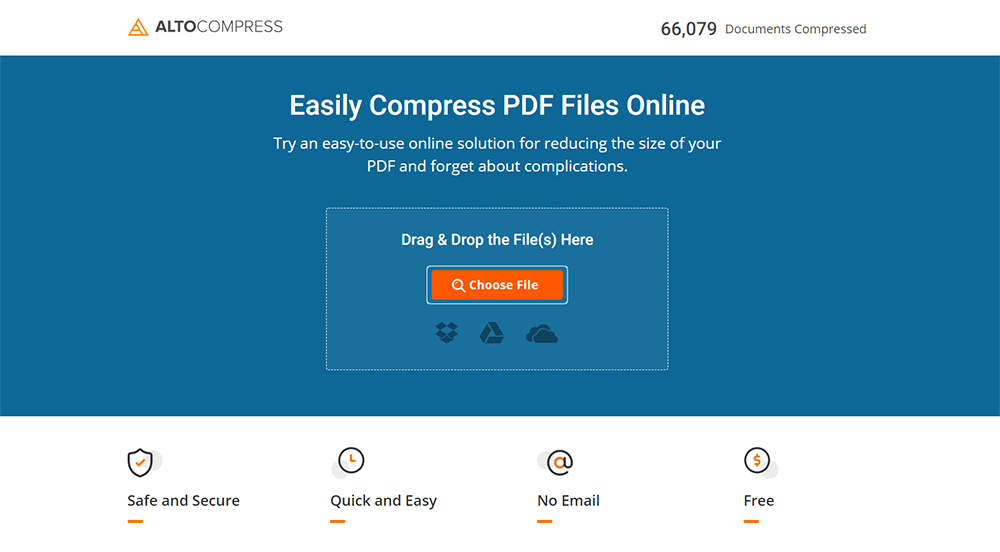
Step 3. Then your PDF file will be uploading. Click on Compress Now to start the compression.
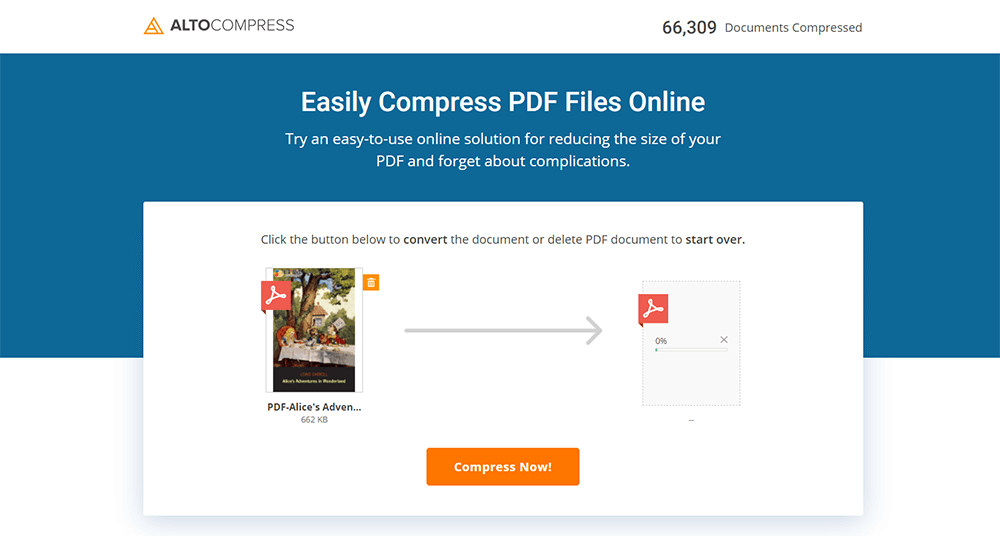
Step 4. Then when the compression is done, you can choose to download the compressed file, or work with your PDF file by using the tools that AltoComressPDF recommended for you.
Part Three - Other Ways to Compress PDF
Maybe you still want to use desktop programs to compress PDF files. Among many offline PDF compression tools, we recommend you to use Adobe Acrobat DC Pro, a full-featured and professional desktop PDF converter.
Adobe Acrobat DC Pro
Adobe Acrobat DC Pro is so powerful that it can nearly solve all your questions about PDF files. If you want to compress PDF offline, it will be your best choice.
Note that if your Adobe Acrobat is the latest version, you can re-save your PDF file to be a smaller PDF file by using a simple and easy method. First open your PDF file, choose File > Save as Other > Reduce Size PDF. Then you will see a pop-out, just click OK to save your PDF. Then you will see that your PDF file is already reduced size. You can also use Optimize PDF to help you cut down the size of your PDF file if your Adobe Acrobat is not the latest one.
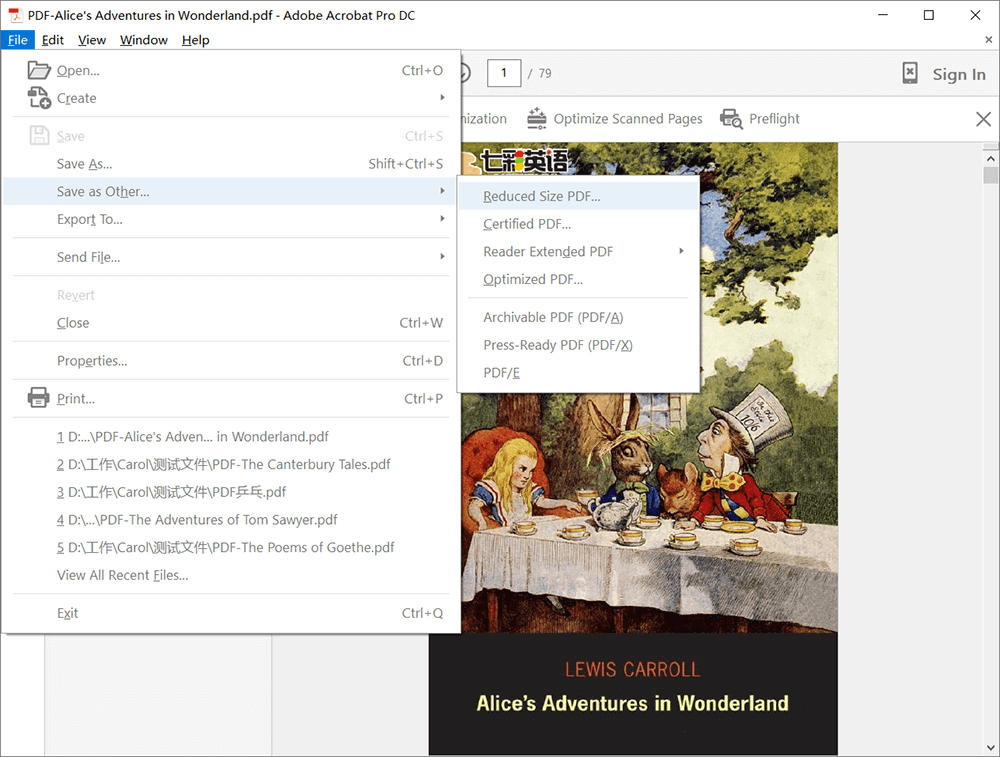
Step 1. Install Adobe Acrobat and open it. Then select Tools > Optimize PDF.
Step 2. Then upload your PDF file. Before the compression, you can do some editing to your PDF file by using the tools on the left side. Then select Reduce File Size.
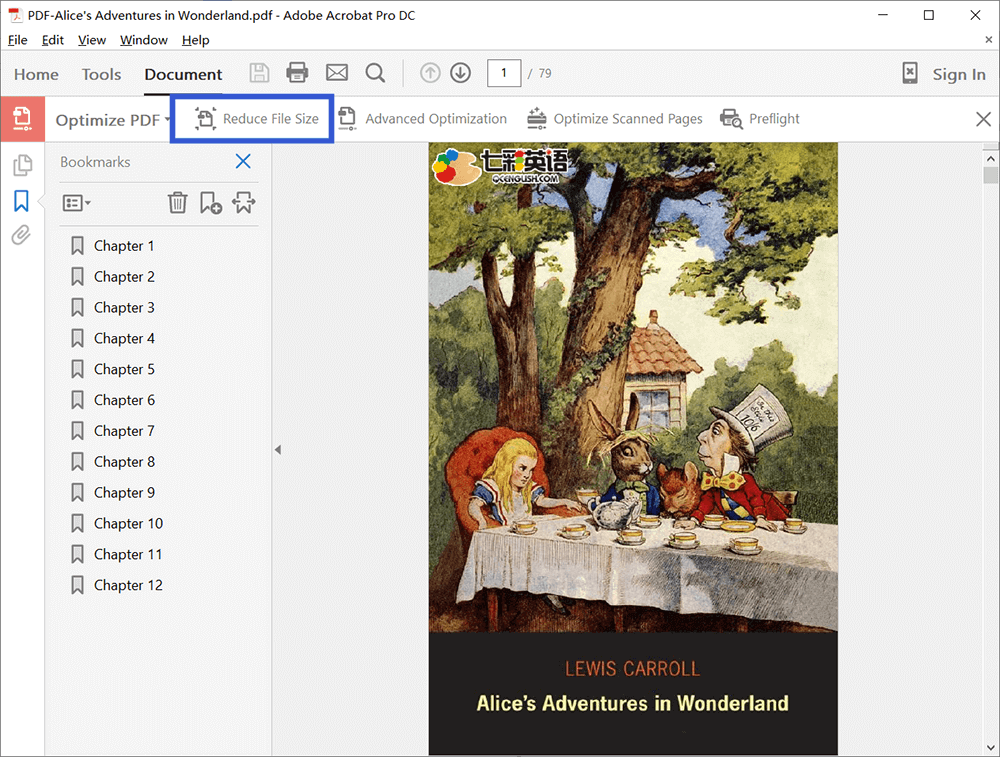
Step 3. Now you will receive a pop-out, then you need to select your file's compatibility for the reason that Adobe Acrobat DC will allow a greater reduction in file size. Then click OK.
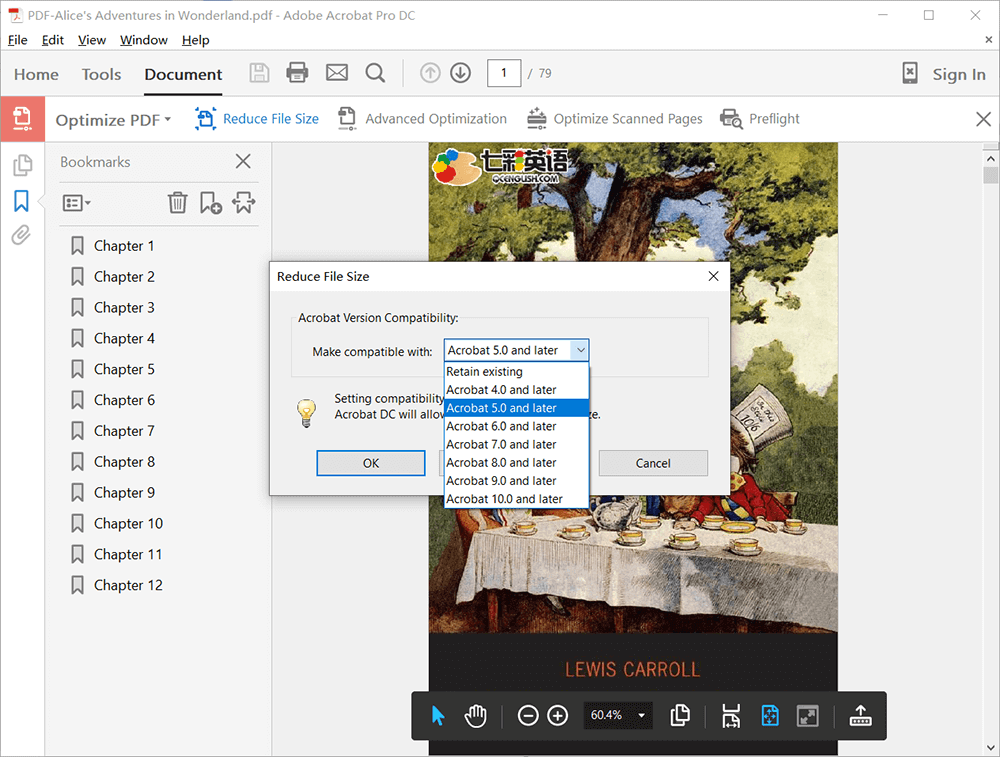
Step 4. Choose a location for your PDF file and re-name it. Then the whole compression is done.
Conclusion
Compress PDF is not difficult, as long as you choose the right tool for your own. Our first choice is Compress PDF from EasePDF, a free and high-quality output of tool. And if you want a more professional and higher-quality tool, you can consider Adobe Acrobat DC Pro. For more information, or you still have questions, you can feel free to contact us.
Was this article helpful? Thank you for your feedback!
YES Or NO

























