For the first-time creators who want to make a flipbook, an efficient way is to produce a PDF file at first. When you get the PDF document, by using a professional and multifunctional flipbook creator, you can easily convert the PDF document to a flipbook within very simple clicks.
It won't be hard to create your first flipbook with clear guidance. Thus, today's tutorial will teach you the simplest but professional way to create a flipbook from PDF. Now, follow and get started!
Contents
Part 1 - Download and Install EaseFlip Flipbook Maker
Part 3 - Make Your Customization
Download and Install EaseFlip Flipbook Maker
To create a flipbook from PDF, you need to receive help from a third-party tool. EaseFlip is a newly-launched PDF to flipbook converter and editor, providing effortless but high-quality access to assist every user to get his/her dreamed flipbook.
EaseFlip brings several awesome features enabling users to create flipbooks easily. Simply grasp them before using.
#1. Nice flipping effect
EaseFlip enables users to create a flipbook with a realistic page-flipping effect. It will be a perfect tool for making flipping content like magazines and catalogs.
#2. Secure in-app environment
EaseFlip brings a clean interface without adware or malware. Users also are not required to install extra extensions while using the software, ensuring a simple and secure setup process.
#3. Animation and media content embedded
Users are able to add animation or media content such as audio and video to the flipbook. The animation effects can even be inserted into sites using WordPress, Joomla, and Drupal to encode.
#4. Provided cloud hosting
EaseFlip provides a cloud hosting disk to allow users to upload the created flipbooks for preservation. The data will be forever kept there even the disk is damaged.
EaseFlip is available for Windows and Mac users to install. Hence, you can select the appropriate version for downloading the EaseFlip installation package here:

Upload PDF Files
When you have installed EaseFlip, begin your first try to convert PDF to flipbook! This is a simple guide you can follow.
(Optional) Step 1. After launching EaseFlip on your desktop, click the "Login" button and sign up/login via your EaseFlip account.
Note: If you are already a registered user of EasePDF, you can use your EasePDF to log in to EaseFlip, and vice versa. But it should be noted that the membership packages of the two software are independent.
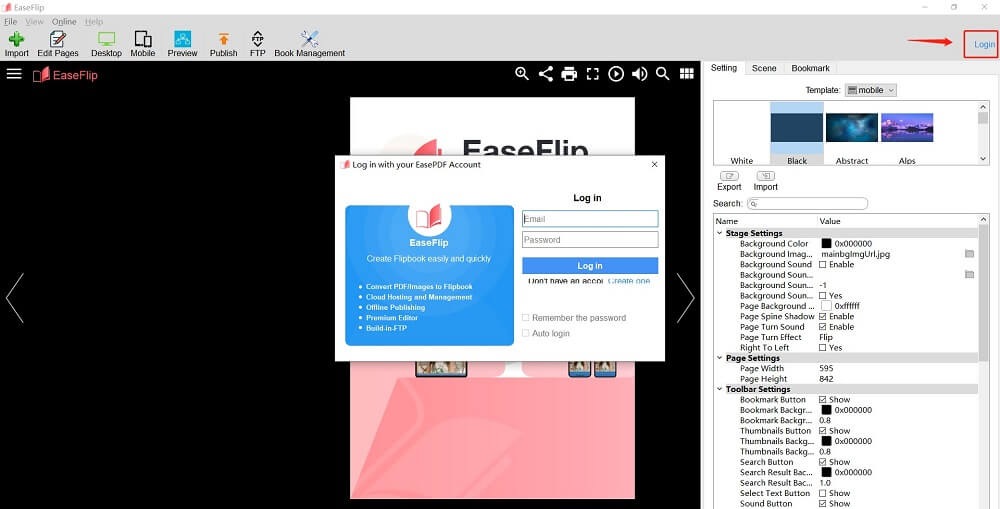
Step 2. Now you can find an "Import" icon in the top left corner of the toolbar. Press it and the "Import PDF" window will pop up.

Step 3. You are available to browse your computer and choose the PDF document for adding to EaseFlip.
Note: EaseFlip supports uploading 1 PDF each time. Thus, you need to use a PDF combiner to combine two or more PDF documents together if you want to create a flipbook from more than 1 PDF document at once.
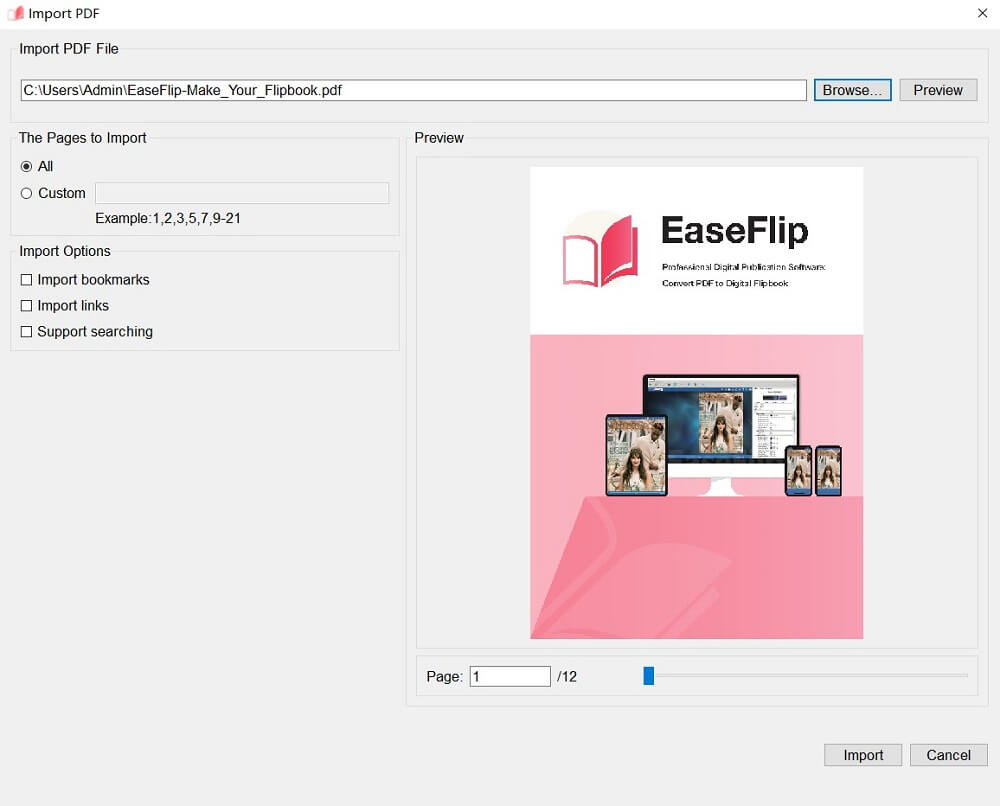
Optional: Instead of adding all pages and elements contained in the PDF file to the software, you can customize the objects you would like to import. You can select certain pages for adding or some basic elements such as the bookmarks or links.
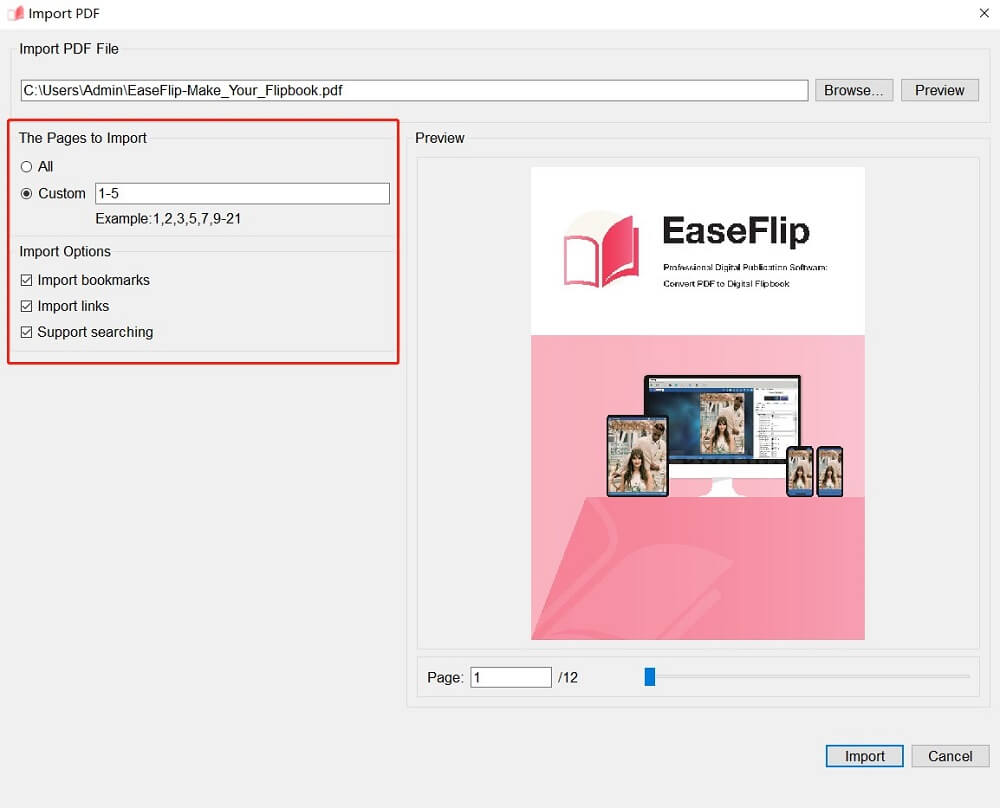
Step 4. When you have selected the PDF and the elements you need to import, preview the condition, and finally hit the "Import" icon.
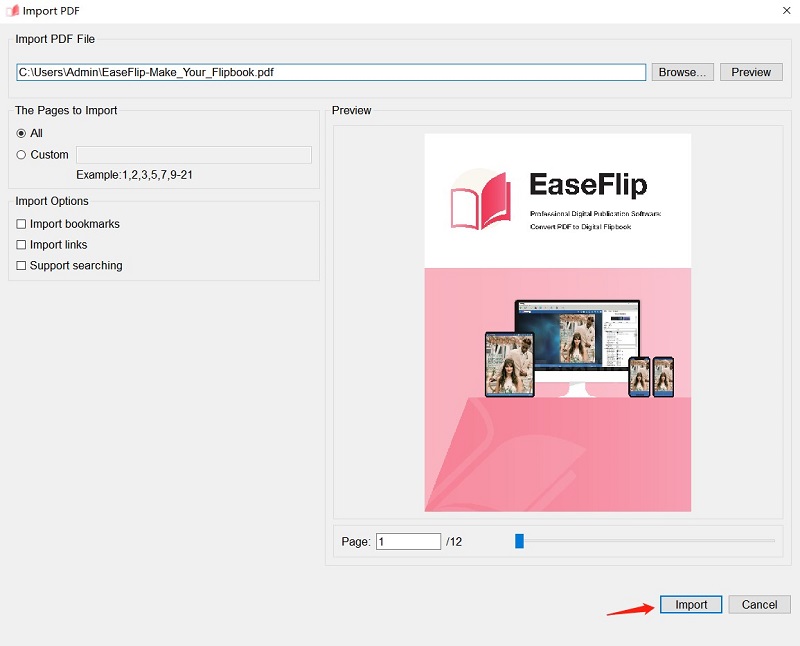
Make Your Customization
Now, begin to customize the flipbook for creating a unique one! There are three main types of functions that can be applied to help customize the flipbook editing process.
Step 1. By selecting the "Desktop" or "Mobile" mode for fitting your flipbook ensures the playback effect works better. You only need to move to the top toolbar and select the mode for your flipbook.

Under the "Mobile" section, you can even select an exact model for better fitting the flipbook.
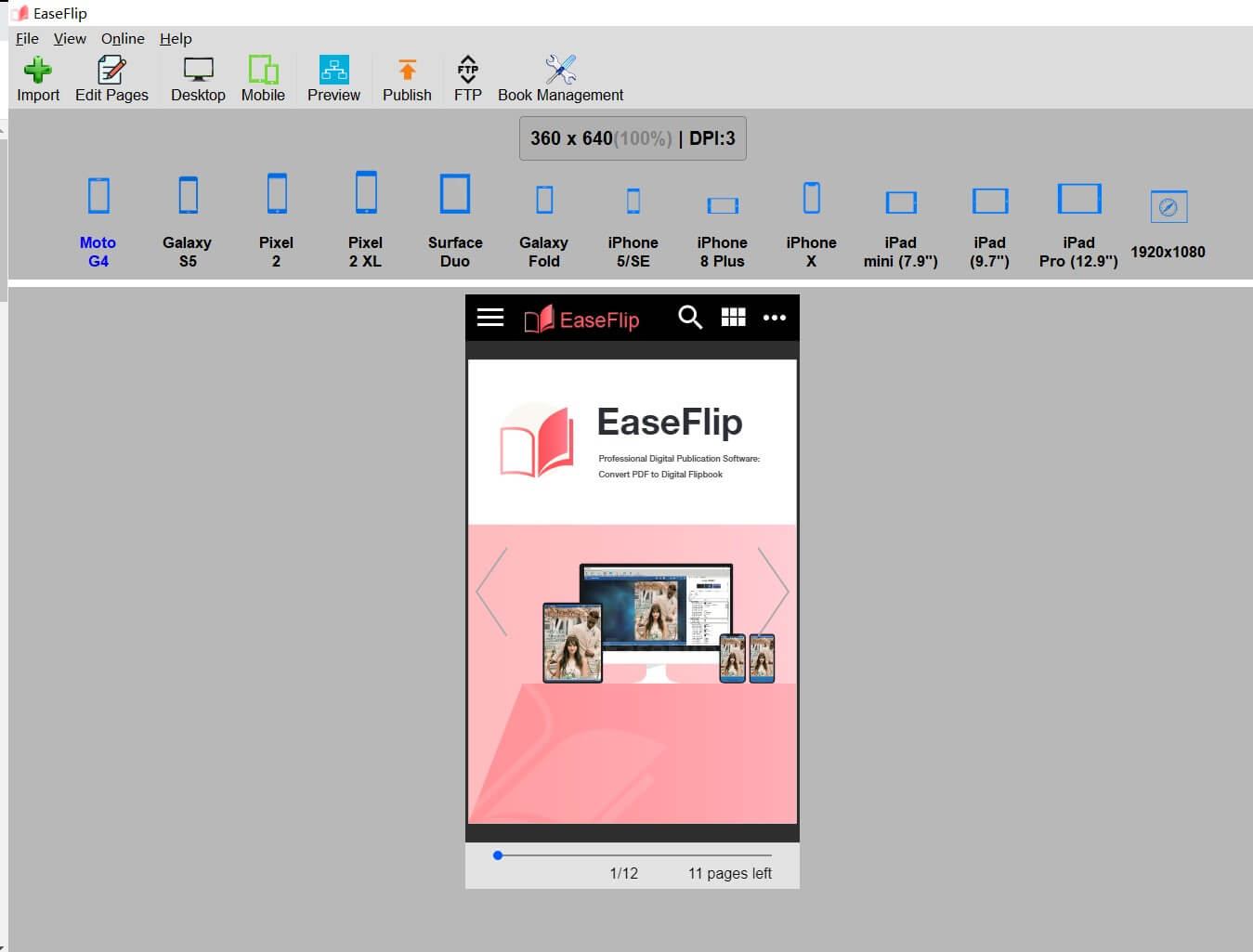
Step 2. Go to "Edit" on the toolbar and the page will be turned to the flipbook editing window. Here, you can add elements to your flipbook for making it look more vivid. For example, you are able to add links, shapes, texts, images, background music, videos, or even charts and buttons to the flipbook. When the editing process completes, hit the "Save" icon.
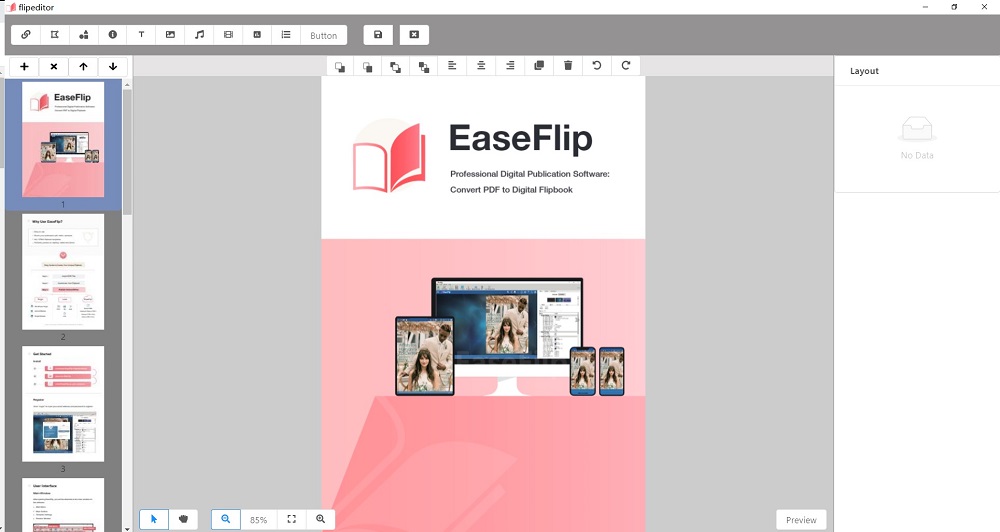
Step 3. When you are returned back to the main interface of EaseFlip, you can notice the settings section on the right side. You can adjust the settings such as stage, page, toolbar, privacy, or customization settings for using the editor more conveniently.
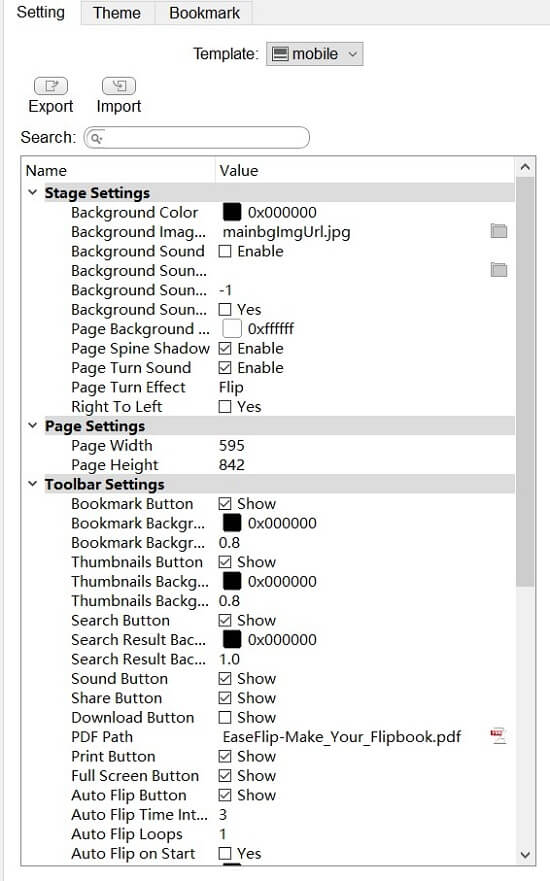
Additionally, here provides theme and bookmarks for users to make the flipbook look more professional and attractive. You can directly apply the effect and bookmarks here.
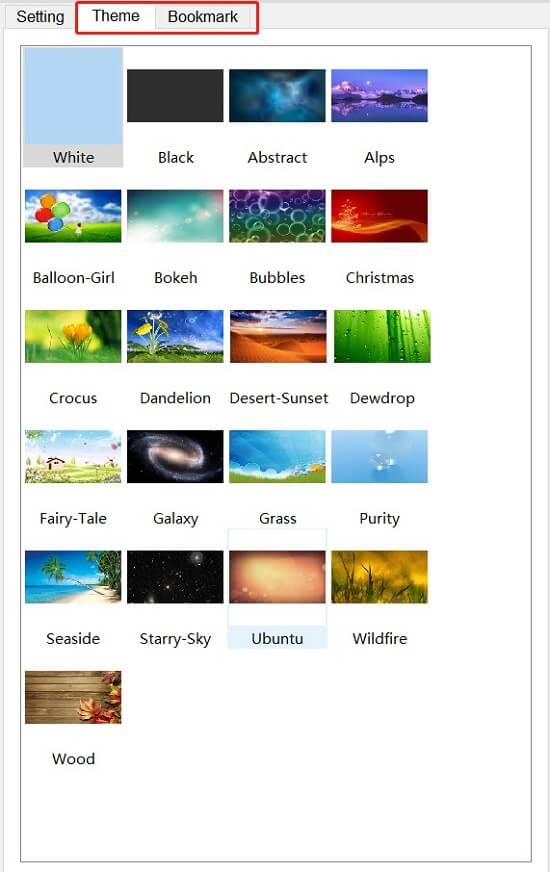
Publish and Share Flipbook with Your Reader
When the flipbook is created and the edition is completed, you can publish and share the flipbook with your readers for them to enjoy. You can access the "Publish" option on the toolbar. When the "Publish" window appears, select the way you want to publish the flipbook.

#1. Publish As An Online File
You have four formats to encode the flipbook and output it as an offline file, which include .html, .zip, .app, and .exe. Simply select the format you desire, and move to the right side of the window for selecting the output folder to preserve the file. Additionally, edit the title of the flipbook and select a web standard for it are both available.
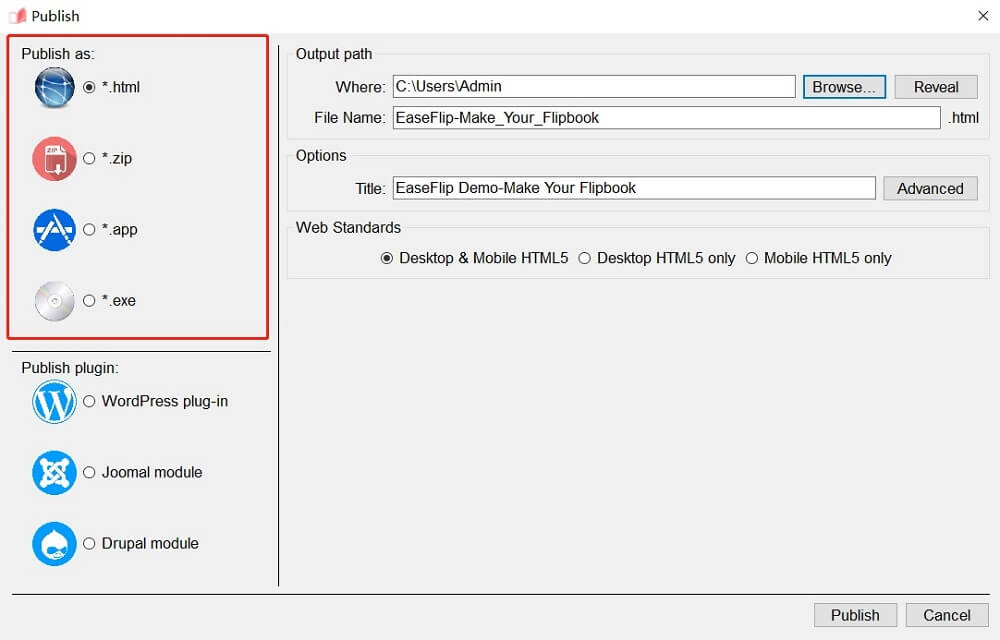
#2. Publish As A Plugin
Instead of outputting the flipbook as an online file, users can also publish the flipbook with the help of EaseFlip's built-in FTP server. Users have been enabled to output the flipbook as a WordPress plug-in, Joomal module, or Drupal module.
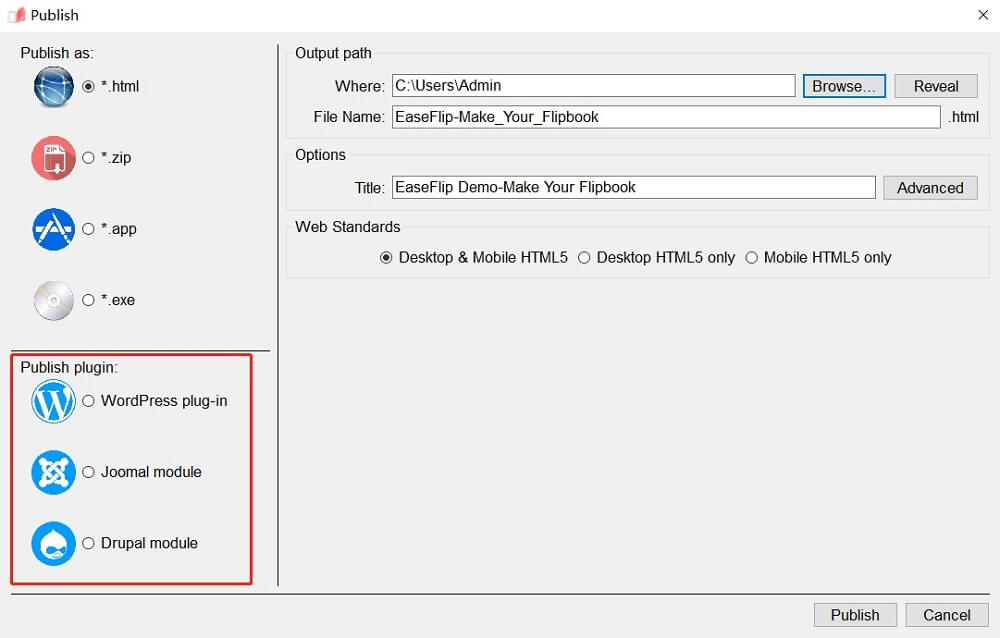
What You Can Do Next
Congratulations! You have completed creating your first flipbook with the help of EaseFlip! In the next, you have more things to do with your flipbook, for example -
Before sharing the flipbook, you are allowed to add a password to secure the flipbook by protecting the content.
Share the converted flipbook with your friends to enjoy the entertainment fun together.
Boost the flipbook views by uploading the flipbook to social media platforms.
...
After going through the whole tutorial, you may notice that EaseFlip is not tough to use. From the conversion to editing features, EaseFlip meets most of the users' demands with its easy-to-use and high-efficient functions. Why not follow this guide and start making your first flipbook right away?
Free download EaseFlip here:
Was this article helpful? Thank you for your feedback!
YES Or NO



























