PDF is the official document we often use; most of the documents are in PDF formats, such as many reports and papers. PDF is a portable reading and display format. It looks the same as the original version on any operating system you view them on. So it is difficult to edit.
However, if you need to edit a PDF file for any reason, Microsoft Word is your good choice. Microsoft Word allows you to open a document in PDF format, edit PDF in Word as needed, and then save it back in PDF format without the need of other PDF editors. Try to use the following methods to edit a PDF file in Microsoft Word easily!
Contents
Section 1 - How to Open A PDF in Word 1. Microsoft Word 2013 and above Versions 2. Versions below Microsoft Word 2013
Section 2 - PDF to Word Document Converters 1. Online Converters 2. Offline Converters
Section 1 - How to Open A PDF in Word
Whenever you use Microsoft Word software, you need to create a new document or edit on the original document before. Microsoft Word can open the PDF, DOC, DOCX, and other formats. Next, we will introduce how to open a PDF file in Word.
1. Microsoft Word 2013 and above Versions
Currently, only Word 2013 and the above versions can open PDF directly. For the remaining versions, you need to install additional plug-ins. Next, we will take the 2013 version of Word as an example.
Step 1. Open your Microsoft Word software.
Step 2. Click the "File" > "Open" to choose the PDF file that you need to open. Click the correct source. If the PDF file is on your computer, click "Computer". If the PDF file is on the external drive, then click on that drive.
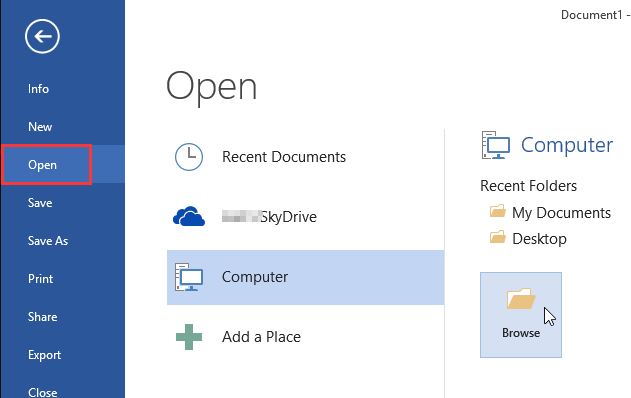
Step 3. Select the PDF document. Find and open the correct PDF file from its location on your computer. Then click the "Open" button from the dialog box.
Tips
"Although Word 2013 and the above versions can open PDF directly, but when your PDF comes with tables or other complex images, you may lose all the formatting. In this situation, you can use the converters we provided below to convert the PDF file to Word then open with Microsoft Word."
2. Versions below Microsoft Word 2013
If you are using the versions below Microsoft Word 2013, you need to convert the PDF to Word document by PDF converter first and then upload it to the Microsoft Word.
In the next section, we will recommend some PDF to Word document converters which can help you edit a PDF in Word easily.
Tips
"Make sure you convert to the correct Word format for your computer. Versions below Microsoft Word 2013 are usually in DOC format, other versions are DOCX."
Section 2 - PDF to Word Document Converters
If your PDF file is more complicated, or you are using a lower version of Microsoft Word, you'll first need to convert the PDF to Word format, and then open the converted file in Word. Next, we will recommend some online and offline converters which can help you convert the file easily.
1. Online Converters
EasePDF
EasePDF PDF to Word converter is easy to use for free without any restriction. After conversion, any of your files or the contents will not be used. To ensure the safety, the server will delete those files and the links in 24 hours automatically. You can enjoy the services without worry.

Pros
- Free to use
- Batch conversion supported
Cons
- No desktop version
Smallpdf
Smallpdf converter works perfectly on all devices and popular browsers: IE, Firefox, Chrome, and Opera. All the file transfers are secured with an advanced level of SSL encryption. With just a simple drag-and-drop, you can convert PDF to Word within seconds.
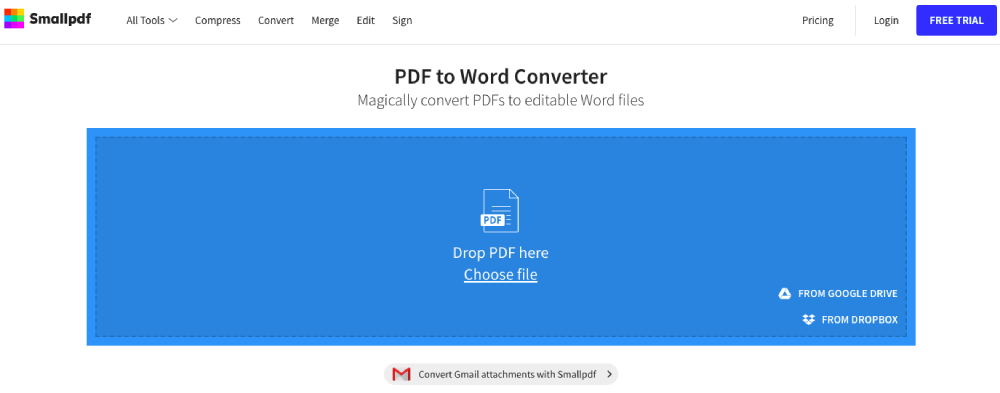
Pros
- Supports desktop version
Cons
- There is a limit on the number of converted files
- Batch-processing is only available for Smallpdf Pro users
iLovePDF
iLovePDF is an online service to work with PDF files completely free and easy to use. With iLovePDF, you can batch edit your files instead of painfully dealing with them one at a time. Your files are processed at high speed, so no need to wait.
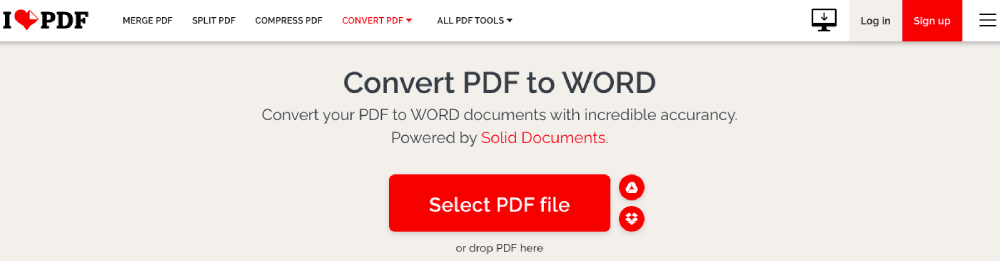
Pros
- Supports desktop version and mobile app version
- Supports converting and editing files in batches
Cons
- The quality of the converted files in the free version is a bit low
- Cannot work for Linux
2. Offline Converters
Adobe Acrobat Pro DC
Adobe Acrobat Pro DC gives you everything you need to easily create, edit, share, and sign PDF documents from anywhere. With Adobe Acrobat Pro DC, it can help you to share the PDF and deal with the PDF file with colleagues together.
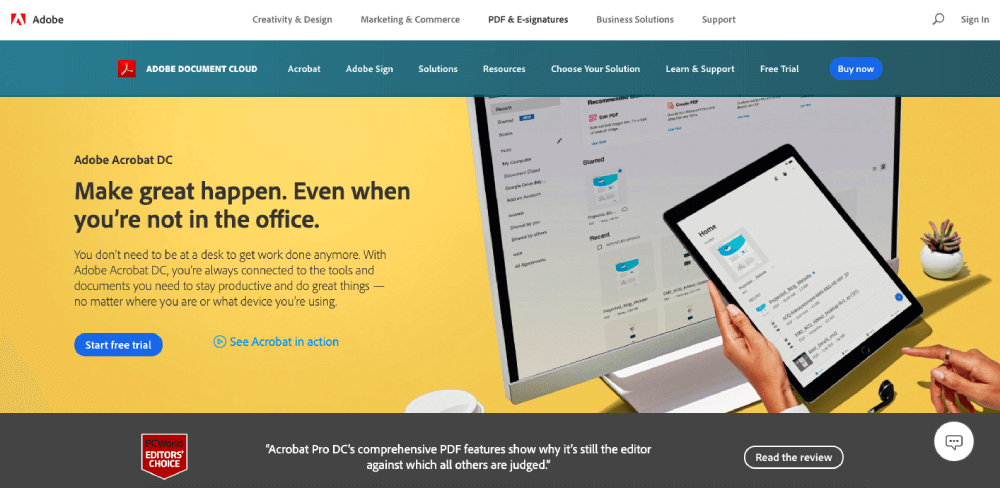
Pros
- Create PDFs from any file
- Can easily share PDFs to be viewed, reviewed, and even track their progress
Cons
- Need to download and install the software first
Wondershare PDFelement
Wondershare PDFelement is a fast, simple, and advanced PDF editor. It allows us to transform files such as Microsoft Word, Excel, PowerPoint, HTML, Image, and more to PDF files with a simple click.
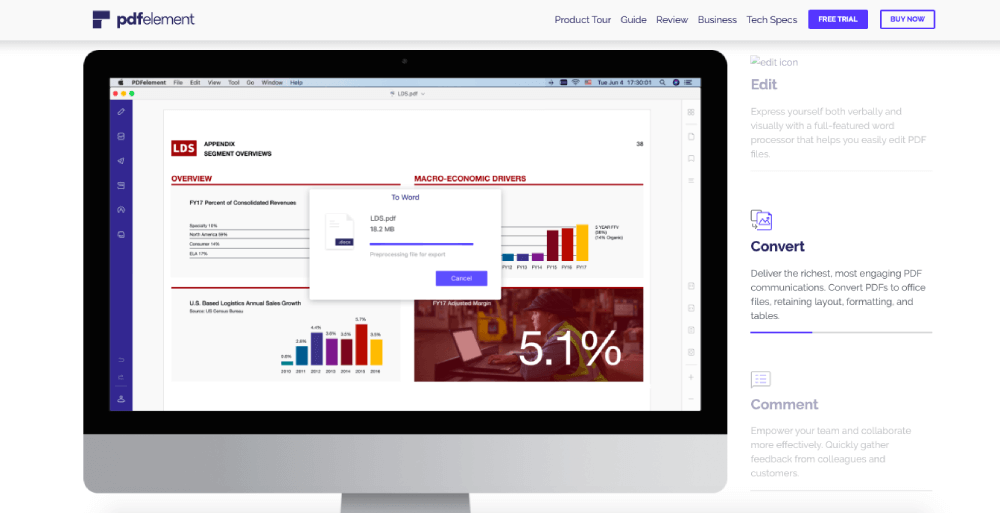
Pros
- The interface is so easy to use
Cons
- Need to download and install the software first
Section 3 - How to Edit A PDF in Word for Free
If you need to type on a PDF or add text and image in the PDF, you need to edit it. When you open the PDF file with the methods we provided above, then you can start editing it.
Step 1. Choose the method to open the PDF file according to your Microsoft Word version. You can refer to the above method.
Step 2. Edit your file. You can start editing the document just like you would any other Word document. Choose the tool that you need to use in the toolbar.

Step 3. When you finished the editing, you need to convert the edited Word document back to PDF document. Go to "File" > "Save As". Choose the "PDF" as the output format and save it.
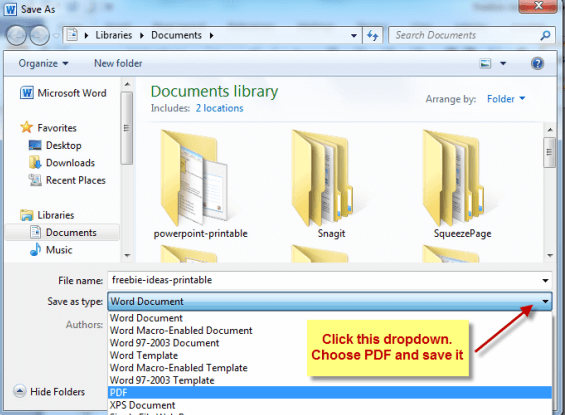
FAQ
1. How to edit a PDF for free directly without Microsoft Word?
You can use the "Edit PDF" tool in the EasePDF editor to customize your own PDF file online with simple manipulation. You can easily add texts, images, or adjust the color and size settings of these texts. What's more, move or delete added objects are also supported.
2. How do I convert a PDF to Word on a Mac?
If you are a Mac user, you can use the PDF to Word converters we provided above to convert it.
Conclusion
If you are using older Microsoft Word versions, you can use PDF to Word converters to edit PDF in Word then save the Word file back to PDF. If you are using Microsoft Word 2013 and above versions, you can open and edit the PDF file with Word directly. Meanwhile, you can also use the PDF editor to edit the PDF file.
Was this article helpful? Thank you for your feedback!
YES Or NO

























