What is TIFF? A file with the extension name ".tif" or ".tiff" is called a TIFF file, which is short for Tagged Image File Format. This is a computer file format that is used to store high raster graphics images. TIFF supports lossless compression, which causes no image data loss. That makes this image format quite popular in the industries that require high-quality photos such as photographers, graphic artists, and the publishing industry. To learn more about this format, this article What Are TIF and TIFF Files might be helpful.
And as other image formats, TIFF photos are hard to manage when it comes to hundreds or thousands of files. In this case, it would be helpful if we can classify the TIFF images and convert them to a PDF file. In the following article, we'll list several easy-to-use TIFF to PDF converters on Windows, Mac, and online platforms that can make your work effortless.
Contents
Part 1. Convert TIFF to PDF on Windows 10
Part 2. Convert TIFF File to PDF on Mac
Part 1. Convert TIFF to PDF on Windows 10
There's a built-in feature on the Photo app on Windows 10 called Microsoft Print to PDF, which can help Windows 10 users to print any document including TIFF files to a PDF. Here's how it works, do it now on your Windows 10 computer with me.
Step 1. Open the TIFF image you would like to convert to PDF with the Photo app, then press "Ctrl + P" on your keyboard to open the "Print" option. If you want to convert multiple TIFF files to a PDF, just organize the TIFF files in advance and select them all with your mouse, then press the "Print" shortcuts.
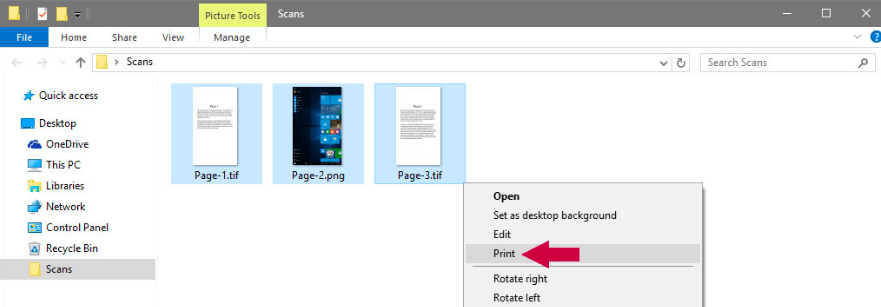
Step 2. A "Print" Picture dialog will pop up. On the "Printer" option, choose "Microsoft Print to PDF" from the drop-down printer list. Then you can customize the page size and output quality of your converted PDF. If somehow the TIFF images you chose are not in the same size, just tick the "Fit picture to frame" option to ensure the images will fit the output PDF pages.

When everything is set up as you wish, hit the "Print" button.
Step 3. At last, name the output PDF and choose a location to save it, then click "Save".

Immediately a new PDF will be created with your TIFF images, go check the file on wherever you store it just now.
Tips
"If you don't see the "Microsoft Print to PDF" showing on the printer list, that's because it hasn't been activated on your computer. But don't worry, just follow this post on Microsoft community to learn how to get Microsoft Print to PDF on your Windows 10."
Part 2. Convert TIFF File to PDF on Mac
On a Mac computer, there's also a built-in application to help you convert TIFF to PDF. That is the Preview app, which opens most of your documents and saves them as a PDF file. Now let's see how it works.
Step 1. Select all TIFF pictures you want to convert, then right-click on them. Now choose "Open with" > "Preview" on the opening menu.
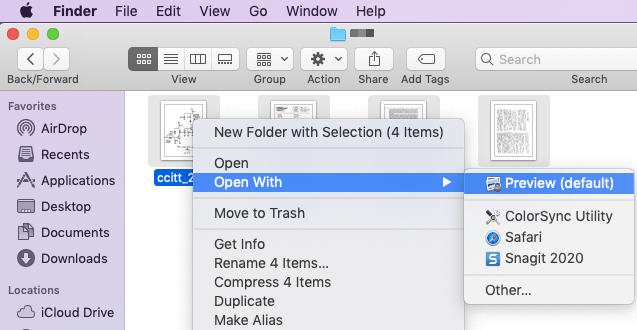
Step 2. Drag and drop on the left preview column to change the order of the TIFF images. If you need to change the orientation of the pictures, just click on the picture and hit the "Orientation" icon on the top toolbar.
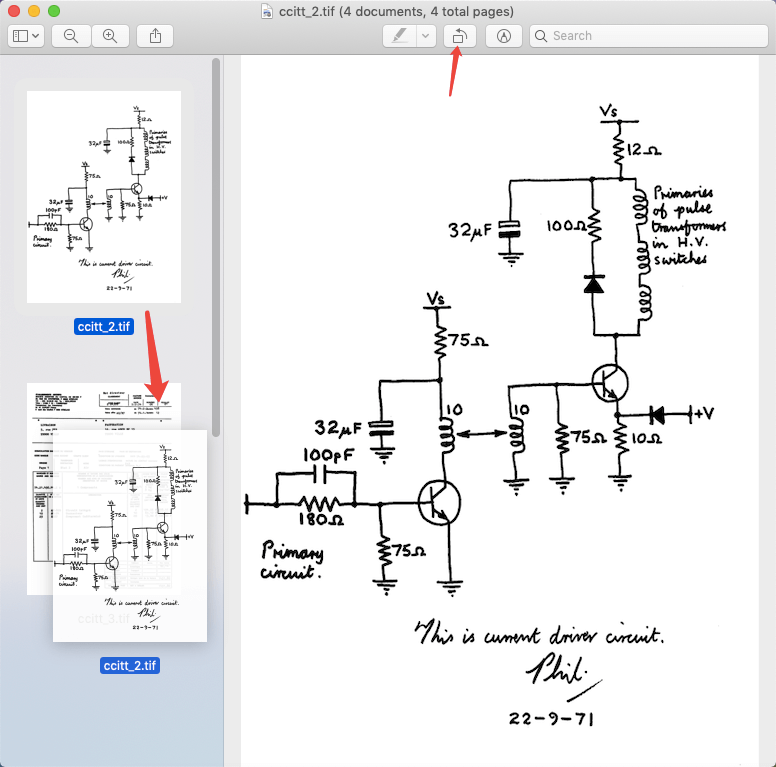
Step 3. Click on the "File" tab and choose "Print" on the drop-down menu. A setting window will show up. Choose "Save as PDF" on the bottom-left interface.

Step 4. Then a "Save As" dialog will open. You can set the file name and choose a location for storage, then remember to change the extension name to ".pdf". Finally, click "Save". That's it, your TIFF pictures will be converted to a PDF file.

Tips
"If the PDF you created is confidential, just encrypt the PDF on the"Security Options" before you hit the "Save" button. But if the conversion is already done, you can also add a password to protect the PDF on EasePDF."
Part 3. Use a TIFF to PDF Online Converter
An online converter will make sure you can convert TIFF to PDF anywhere, no matter you're on a Mac, Windows or Linux computer or an iPhone and Android phone. You'll find thousands of TIFF to PDF online converters when you search on Google, today we just introduce to you the easiest one.
Step 1. Access to tiff2pdf.com, and hit the "Upload Files" button to add all your TIFF files.
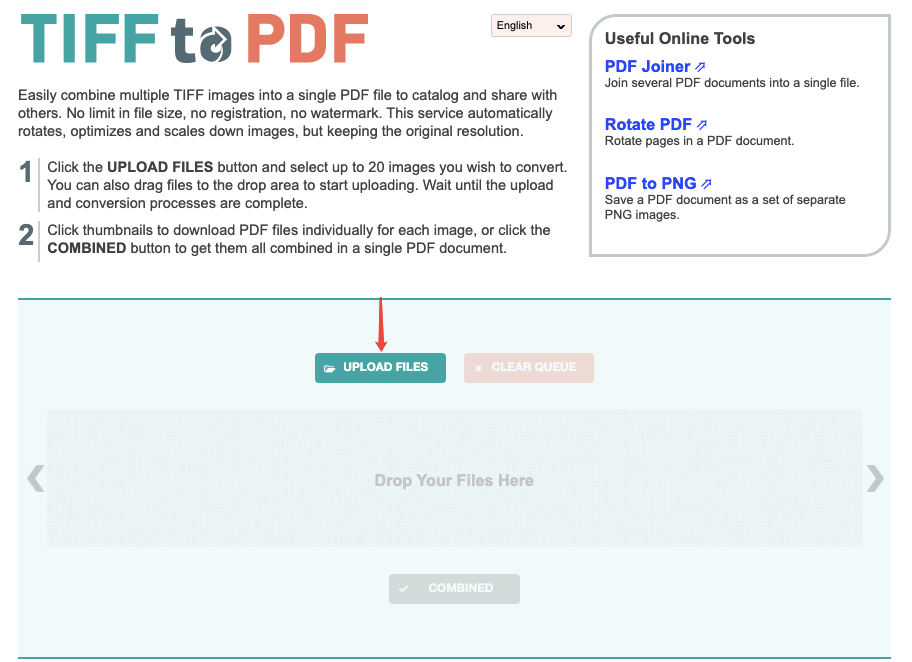
Step 2. When all of the TIFF files you selected are uploaded to the server, click the "COMBINED" button at the bottom to download the converted PDF file. Done, isn't it super simple?
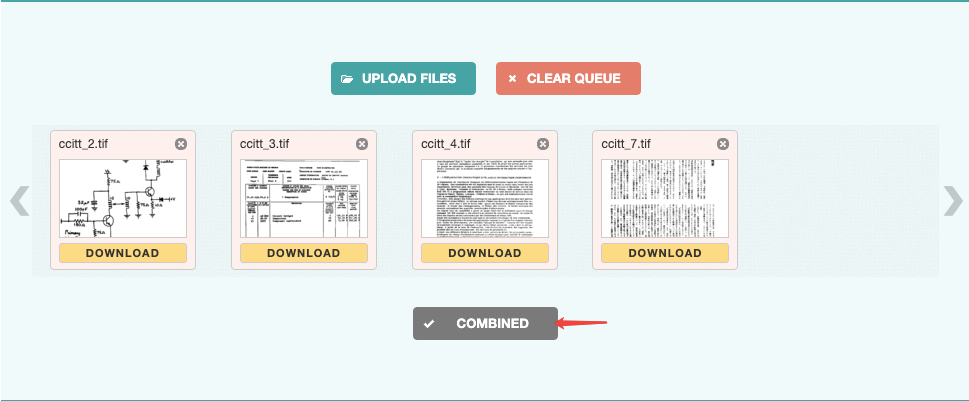
Part 4. Use a TIFF to PDF Desktop Converter
The previous three methods we listed are all free and simple. But for those who need to deal with PDF documents all the time, we recommend you to use a professional PDF editor program called PDFelement, just in case you have other requirements in your daily work. This program works on Windows, Mac, iPhone, and Android phones.
Step 1. Download and install PDFelement on your device.
Step 2. Run the program and choose "Combine PDF" on the main interface.
Step 3. On the "Combine Files" window, select "Add Files". Choose the target TIFF images from your device and click "Open". Then click "Next" to start converting TIFF to PDF. The converted PDF file will be automatically open on PDFelement.

With PDFelement, you can also convert PDF to Word, Excel, PPT, JPG, PNG, etc, and edit PDF with a bunch of awesome tools. It's pretty much your all-in-one solution for the PDF daily usage.
To convert TIFF to PDF for free, you can use Microsoft Print to PDF on Windows and the Preview app on Mac. Also, a free online converter can solve this problem quickly. If you're looking for a comprehensive converter that not only provide TIFF to PDF service, PDFelement is your No.1 choice.
Was this article helpful? Thank you for your feedback!
YES Or NO

























