Need to combine multiple PDF files into a single one? Are you searching for a way to merge your PDFs online or for free? It's not convenient to read several PDF files. You have to open one, close down, and repeat again. But if you can merge them into one, it will be easier to read.
In this article, we will show you three ways about how to get it done on both Windows and Mac. To summarize, we will show you how to merge PDF with EasePDF (Online PDF Converter), SmallPDF (Online PDF Converter), Adobe Acrobat DC (Desktop Program), and PDFsam Basic (Desktop Program). We will show you the steps and help you select which one is suitable for you.
What's PDF Combination?
PDF Combination also means to merge PDF files. Combining PDF files is the process of merging two or more PDF files through a PDF converter. With this method, the complexity of transferring files can be greatly simplified. So when you want to share multiple PDF files with your friends, or if you want to combine multiple PDF files into one file for reading, this method will bring you convenience.
We have tested many PDF converters and solutions both on Mac and Windows, and finally got the answer. The judgment why we recommend these three tools are based on the reasons below:
Functionality - The tool must not just have one function. In case users need other tools to make changes on their PDF files, we are looking for a converter contains more than 5 functions.
Simplicity - These tools are best to be easy to use. The manipulation is simple, the conversion process is not complicated, and users can get the document format they want with just a few clicks.
Contents
Method 1 - Merge PDF Files with EasePDF
Method 2 - Combine PDF Files with Smallpdf
Method 3 - Combine PDF Files with Adobe Acrobat DC
Method 1 - Merge Your PDF Files with EasePDF
You can use an online PDF converter - EasePDF to help you easily combine PDFs. This converter is easy to use with more than 20 tools, including Merge PDF. The team of EasePDF has been researching this project for over ten years, with the goal of providing users with simple tools, to speed up the conversion while maintaining the high quality of the document. You don't need to download it to your desktop, but just launch its website whenever and wherever you want if you can connect to the Internet. All the tools in EasePDF are free to use without limitation.
Step 1. Go to EasePDF and click "Merge PDF" which is on the homepage.
Step 2. Upload your PDFs. Here we have four ways for you:
1. Click on the "Add file(s)" button and upload files from your local computer.
2. Click on the Google Drive and Dropbox icon below to upload files.
3. Click the URL icon to copy and paste the link to upload files.
4. Drag and drop your files into the table.
Step 3. Have a preview of your PDF files. In this step, you can change the order of the PDF files, rotate the files or remove the files as you like. Here's a hint to tell you how large and how many pages this PDF file has, in case you want to add more files but don't know how large the whole PDF file will be.

Step 4. When you are sure that you are not making changes anymore, you can click on "Merge PDF" in the lower right corner.
Step 5. Download your new PDF file to the local computer or save it to Google Drive and Dropbox. If you want to continue merging PDF, click on the "Start over" icon.
Method 2 - Combine PDF Files with Smallpdf
If you always convert PDF files online, you may be familiar with Smallpdf. Smallpdf is also working hard to be a easy-to-use, professional online PDF converter. It has 18 tools here for users to deal with their PDF files, and allow them to upload files from the cloud without wasting time to re-upload again if they have done previously. The software is safe to use. But you will have times limit (twice per hour) if you are a non-paid user. Now you can have a 14-day free trial before buying their services.
Step 1. Go to Smallpdf. You will see a free trial application. If you are considering whether to but their services or not, you can first have a try here.
Step 2. Click "Merge PDF".
Step 3. Now you can select the modes you want to adopt in. Both the two modes support the continued addition of files.
Page mode - all the files you upload will be displayed on all pages. Then you can rotate, delete, change the order of the selected page. If your files contain plenty of pages, it will a little bit difficult for you to read and manipulate.
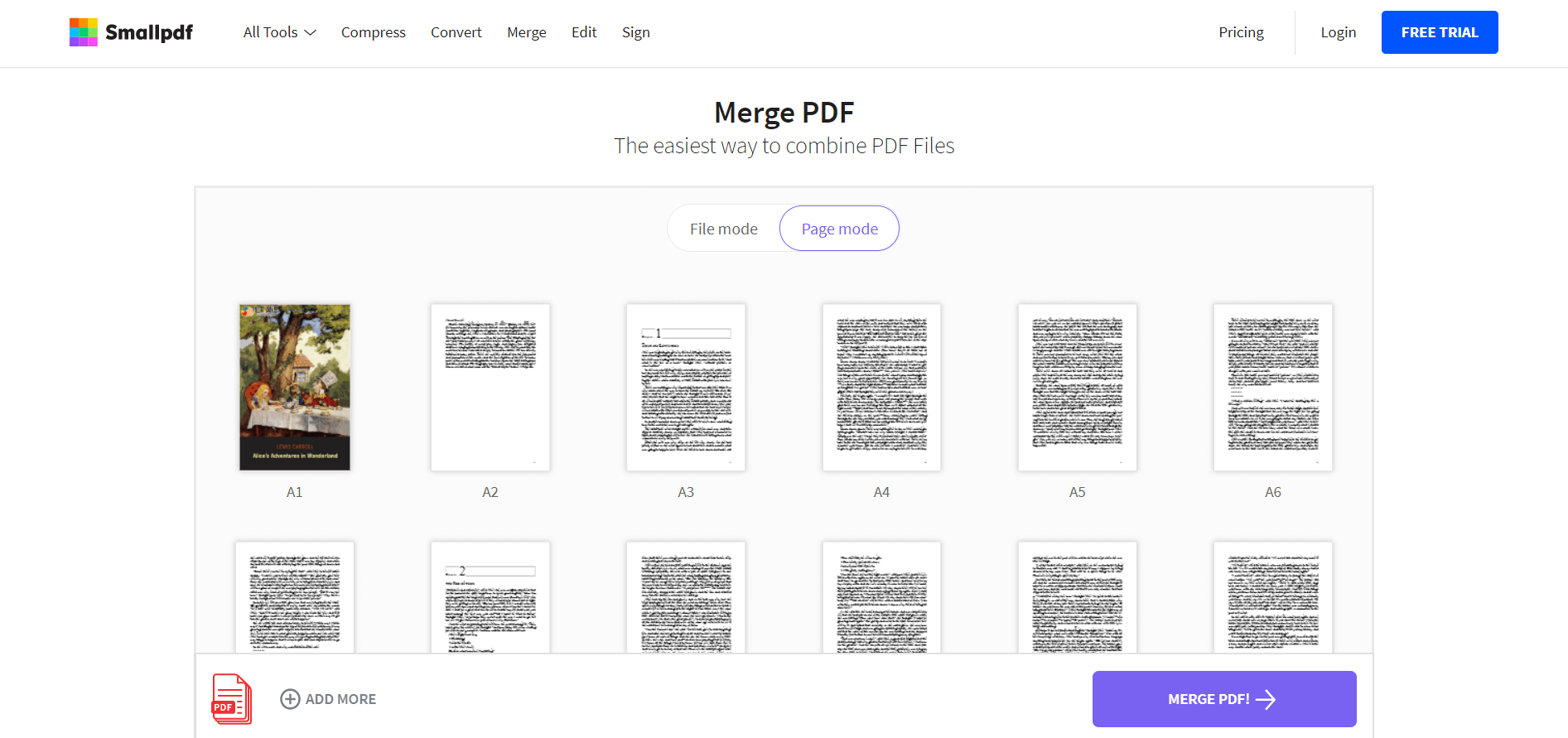
File mode - you will just have a view of your files (not the pages inside). You can also rotate, delete, change the order of the selected file. But your manipulation is for the entire file, that is, if you rotate a file, all pages inside the file will be rotated.
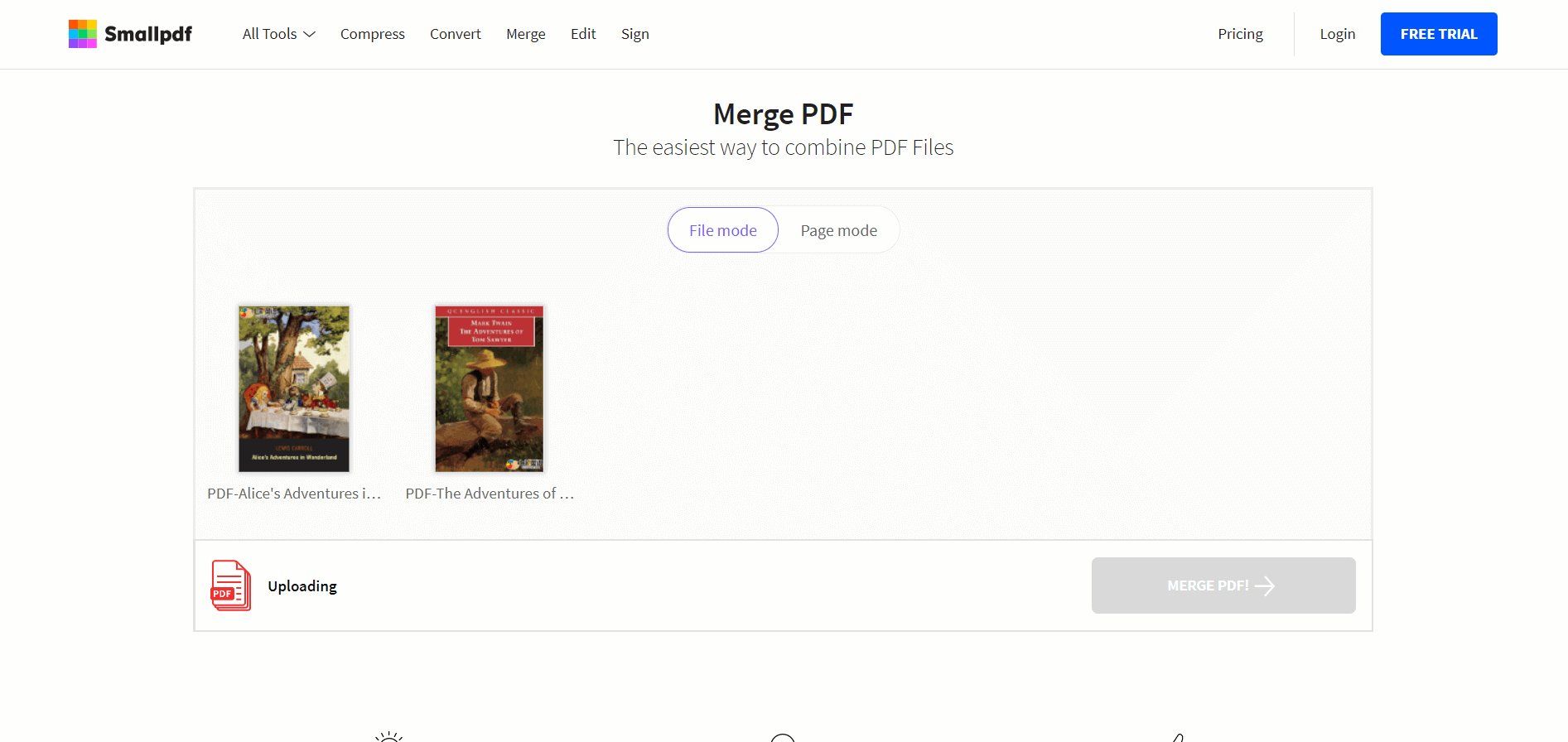
Step 4. After the manipulation of the file, you can click on "Merge PDF!" in the lower right corner.
Step 5. Download your merged file. You can download it, or save it to Google Drive and Dropbox. Or you can email it to others. Smallpdf also recommends some tools you may be interested in, you can enter them without re-upload current file.
Method 3 - Combine PDFs with Adobe Acrobat DC
Adobe Acrobat DC is a professional, also the best desktop PDF reader. It’s suitable for both individual and business. As it is a premium software, you have to pay for its services. Fortunately, you can have a 7-day trial for free to use before buying the services. After that, you need to pay 14.99 dollars each month for Pro DC, or 12.99 dollars for Standard DC. You can create PDF files from any file and edit right inside your PDF.
Step 1. Go to Adobe Acrobat DC, download and apply for the free trial of the software.
Step 2. Installed it, then click the "Tools" tap in the top left-hand corner and look for "Combine Files".
Step 3. Click the "Combine Files" icon, and add PDF files that you need to merge. After that select options if you need.

Step 4. Click "Combine Files".
Step 5. Click "File" button in the top left-hand corner, select "Save as" to save it to a new location.
Method 4 - Join PDF Files with PDFsam Basic
PDFsam Basic is a free PDF desktop solution with not so many tools but still in high quality. PDFsam Basic version doesn't have so many tools like the three methods above, but their tools are professional. Alternatively, PDFsam has two more versions called PDFsam Enhanced and PDFsam Visual, which are much more professional than the PDFsam Basic. You can see a list of tools and functions in the two versions. The Visual one has a 14-day trial for free and the Pro one costs 29 dollars per year. If you just want to merge, split, rotate, extract pages, and so on, PDFsam Basic is worth trying.
Step 1. Go to PDFsam Basic and download it to your computer.
Step 2. Install PDFsam. But pay attention that it will contain many Plug-ins, you should take times to deal with if you don't want these plug-ins.
Step 3. Click on the "Merge" button in the first line.
Step 4. Upload PDF files and do more settings. For example, you can add a footer or a blank page if page number is the odd.

Step 5. Finally, click "Run" below and go to the destination file (you can click "Browse" to select the destination file) to get your PDF document.
FAQs
Which one should I select for business?
If you are for business, we suggest you select Adobe Acrobat DC, or its higher versions. It's not for free to use, but their services will be more professional and safer to help you efficiently deal with your PDF files for business.
Why is the conversion speed so slow when I use the online conversion tool?
Usually there are two reasons that will affect the speed of the conversion. One is that the file is too large, and the other is the network problem. You can have a try later or to Compress PDF files before merging them into one.
Thanks for Your Feedback
Does this article solve the problem you want to consult? Are you satisfied with the content of the article? Please give us some feedback, such as what you want to consult, the problems encountered in the conversion, etc., you can contact us, and we will reply to your email as soon as possible.
Was this article helpful? Thank you for your feedback!
YES Or NO
Recommended for you

























