EaseFlip works smartly to convert PDF to flipbook with the realistic page-turning effect. By uploading the PDF, people are able to create a flipbook and easily edit it via EaseFlip without hassle. Unfortunately, EaseFlip only supports uploading one PDF document each time, restricting people to convert multiple files at once. To break this barrier, combining PDFs into a single document easily helps you out. Follow me and get the ways to convert multiple PDF documents to a flipbook.
Contents
How to Import Multiple PDF Documents to EaseFlip 1. Using Online PDF Merger 2. Merge PDF via Mac 3. Merge PDF via Windows
How to Import Multiple PDF Documents to EaseFlip
When you have made sure there has more than one PDF document you need to convert to a flipbook, you should seek a way to combine them into one single PDF document before uploading importing to EaseFlip. Here we introduce three ways for users of different systems. Grasp the method which is most convenient and simple for yourself.
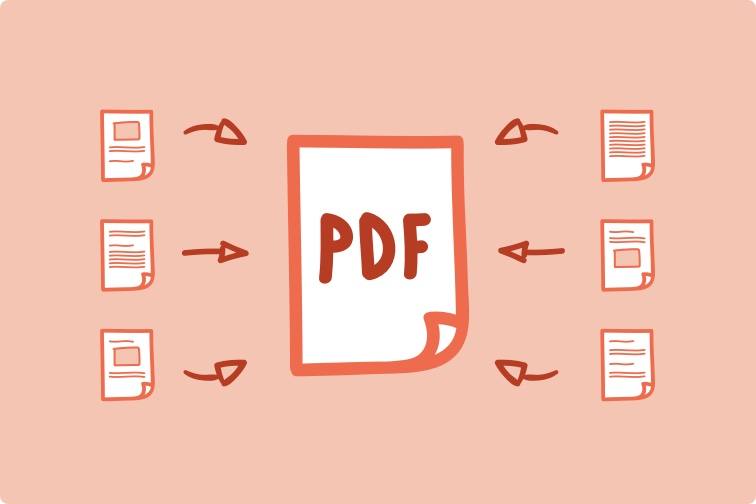
1. Using Online PDF Merger
Combining multiple PDFs to one single document with an online PDF merger is the most effortless way - you don't need to install extra software or extension to handle the circumstance, and the online service is available on all devices if you have installed a web browser. That's why we made EasePDF here.
EasePDF brings the Merge PDF tool for every user to combine PDFs or PDF pages into one document with the least steps. It provides a clearly designed interface with intuitive functions. Users are able to access the Merge PDF service and combine multiple PDFs before using EaseFlip to convert them to a flipbook.
Here is a brief tutorial on how to merge multiple PDF documents into one single document online via EasePDF Merge PDF.
Step 1. Upload PDFs to EasePDF Merge PDF
To get started, turn to EasePDF in your web browser. Then, click the "All PDF Tools" on the top navigation for accessing "Merge PDF". When you have reached the tool, hit the "Add File(s)" icon for uploading the PDFs you need to merge to the tool.
Tips
"You are available to add PDFs from online storing platforms such as GoogleDrive, Dropbox, and OneDrive."

Step 2. Select Merge Mode
EasePDF provides two modes for its dear users to combine the PDF pages. To select the "File Mode", you are allowed to combine the whole PDFs into one single document. The "Page Mode" enables users to select certain pages inside the uploaded documents together. You can delete the unnecessary pages and change their orders accordingly.

Step 3. Merge PDFs
After selecting the way to merge the PDFs you desire and adjust the order of the PDF pages, simply hit the "Merge PDF" icon and EasePDF will process to merge them for you.
Step 4. Download the Merged PDF
Finally, when EasePDF completes merging the PDFs for you after clicking the "Merge PDF" icon, it will bring a "Download" button for you to preserve the merged PDF document to your computer. Directly hit it and the PDF can be downloaded.

EasePDF brings more helpful tools for you to customize the PDF documents before or after merging such as compressor, editor, splitter, and so on. Thus, before converting the PDF to flipbook via EaseFlip, users can personalize the document with the reliable online PDF editor, EasePDF.
2. Merge PDF via Mac Preview
For Mac users, the built-in PDF reader, Preview, provides the PDF merger to combine PDFs freely without hassle. Preview allows users to combine multiple PDFs together directly, or merge part of the pages in one PDF to another document. Here shows the process of how to do them.
Combine Two Whole PDFs
Step 1. Select to use Preview to open one PDF on your Mac desktop.
Step 2. Go to "View" > "Thumbnails" for listing the pages to the navigation bar on the left side. After that, select the page thumbnail where you want to insert and combine another PDF document.
Step 3. Now, to "Edit" > "Insert" > "Page from File" for importing another PDF you want to merge into this one.
Step 4. Finally, save the merged PDF by clicking "File" > "Export as PDF".
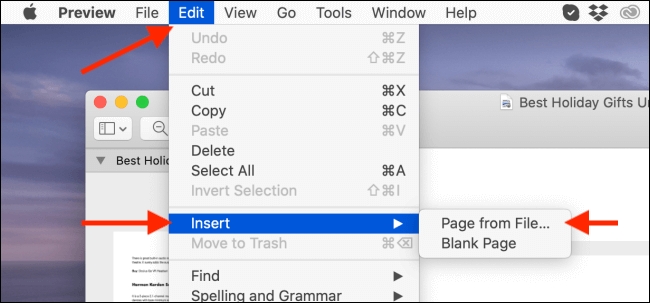
Combine Part of One PDF to Another
Step 1. Likewise, you should open all the PDF files with Preview on Mac, and also show the pages by clicking "View" > "Thumbnails".
Step 2. Select the pages in one PDF by holding the Command key on your keyboard.
Step 3. Now, drag the selected PDF pages and move to another opened PDF file. Simply release the pages to the place you want to add them to.
Step 4. Save the changes by hitting "File" > "Export as PDF".
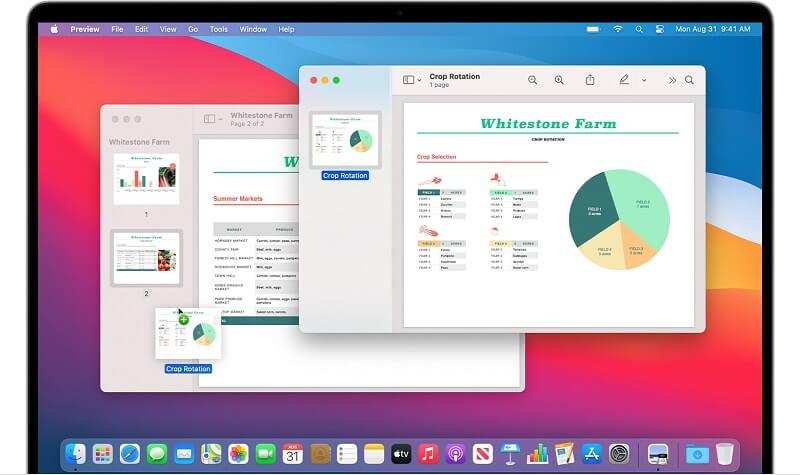
3. Merge PDF via Windows PDF Merger & Splitter
Windows doesn't provide a built-in PDF editor like Preview for Mac that enables users to merge PDFs directly, but the freeware PDF Merger & Splitter is a reliable tool that can bring you the help. After installing it, just follow this simple guide to get your wanted PDF files merged together.
Step 1. Launch PDF Merger & Splitter on Windows after installing it. On its main screen, hit the "Merge PDF" module and enter this tool.
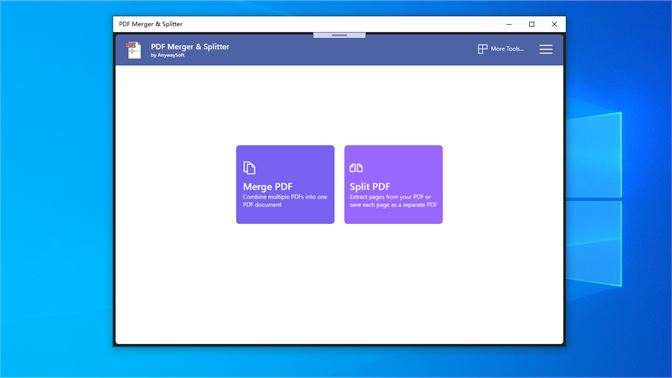
Step 2. On the button bar, find "Add PDFs" and click it for importing the PDFs you want to combine together.
Step 3. Adjust the order of these PDFs in your preference. After this, hit the "Merge PDF" icon for starting to combine them.
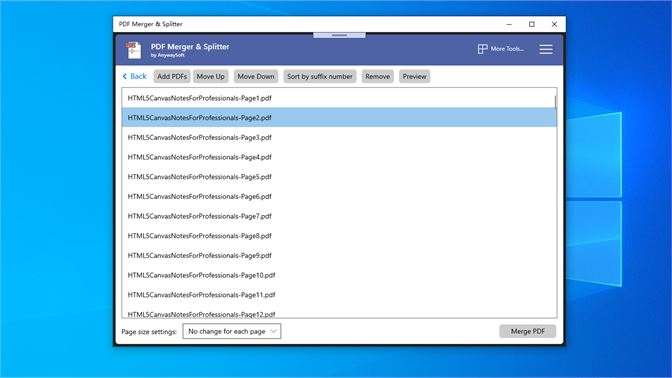
Step 4. When the "Save As" window pops up, select a location for preserving the merged PDF and edit its name as well. Finally, when hit the "Save" icon, the document can be outputted immediately.
How to Upload a PDF File to EaseFlip
When you get the multiple PDFs merged into one single PDF document, you can upload it to EaseFlip and convert it to flipbook immediately. Uploading one PDF file to EaseFlip will be simple. Just follow this simple guide to complete it.
Step 1. After launching EaseFlip, hit the "Import" button on the top left corner of the toolbar, and the "Import PDF" window will pop up.
Step 2. Browse for adding the PDF file you need to convert to a flipbook to EaseFlip. You are available to select certain pages for importing and also tick the import options to add all the elements included inside the PDF such as the bookmarks and links.
Step 3. When these selections are made, directly hit the "Import" icon in the lower right corner for uploading the PDF file to EaseFlip.
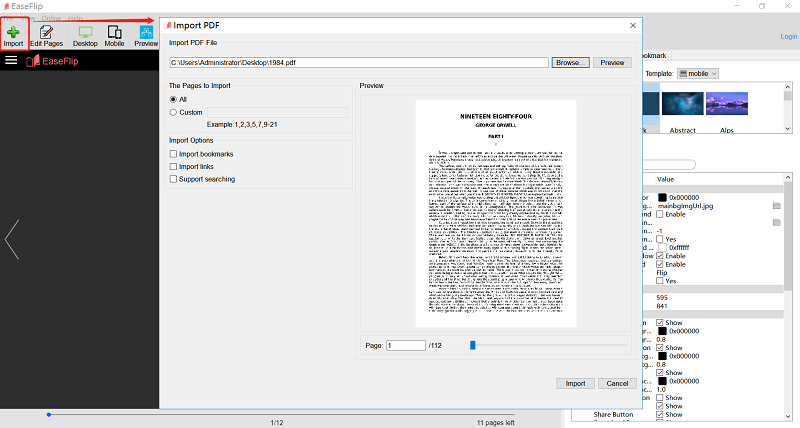
When the PDF is uploaded to EaseFlip, you are allowed to edit the flipbook with the provided tools and functions inside the program for making a personalized flipbook. EaseFlip will bring you the best flipbook editing and creating process.
Was this article helpful? Thank you for your feedback!
YES Or NO



























