If you need to publish a flipbook online but want to protect ebook from copying, the best way is to add a password to it as protection. After doing this, only those with the password have the right to read the content. But how to put a password on the flipbook? With EaseFlip, this won't be difficult.
What Is EaseFlip?
EaseFlip is a professional flipbook converter and editor, which brings convenient service to convert PDF to flipbook and also many helpful editing or setting tools to edit flipbook for making it more beautiful. EaseFlip has the following benefits that make itself a reliable and selectable software:
l Easy-to-use and user-friendly UI
l Many helpful editing functions to create a personal flipbook
l Password adding function to protect the online publication
l Different devices supported to fit the flipbook
l Integration with sites using WordPress, Joomla, and Drupal
l Cloud hosting disk to keep flipbooks online safely
How to Add A Password to Flipbook
Using EaseFlip to password protect your flipbook is the best choice because it is simple to use, so even starters can quickly learn the process. In the following, you will see the steps on how to add a password to the flipbook with EaseFlip.
Step 1. First of all, install EaseFlip on your computer from the website. It supports Windows and macOS systems now. Directly press the "Start Your Own Flipbook" on the product page and install EaseFlip on your device.
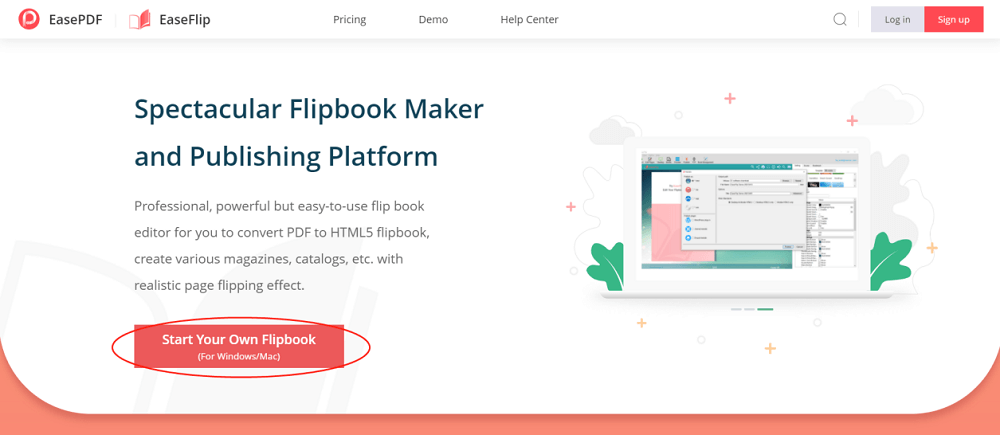
Step 2. Open EaseFlip and log in to your EaseFlip account. Because the password adding is only available for "Standard" and "Professional" users, you need to subscribe to the plan before using this function.
Note: If you are already a registered user of EasePDF, you can use your EasePDF to log in to EaseFlip, and vice versa. But it should be noted that the membership packages of the two software are independent.
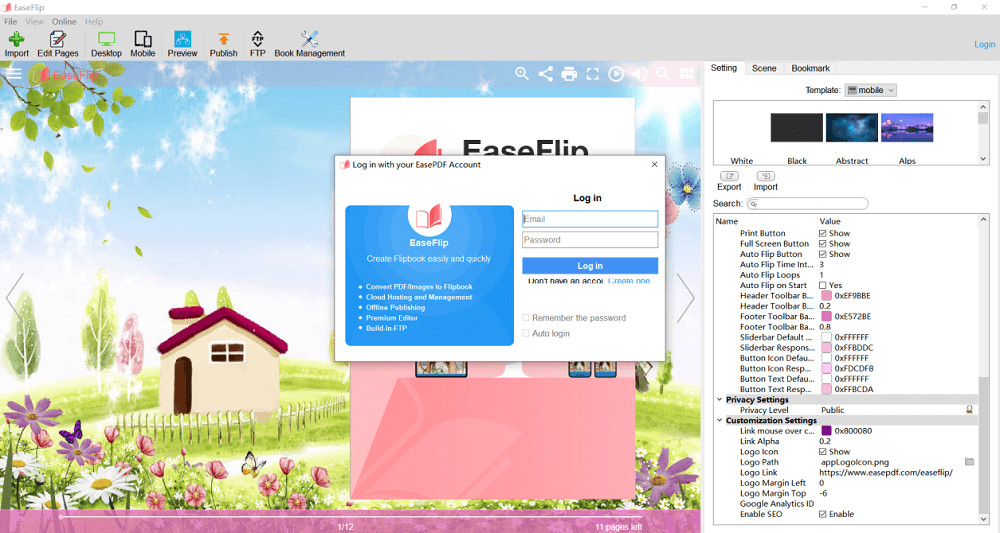
Step 3. Now add your flipbook to the software by clicking the "Import" button. You should click "Browse..." and directly select the flipbook for adding.
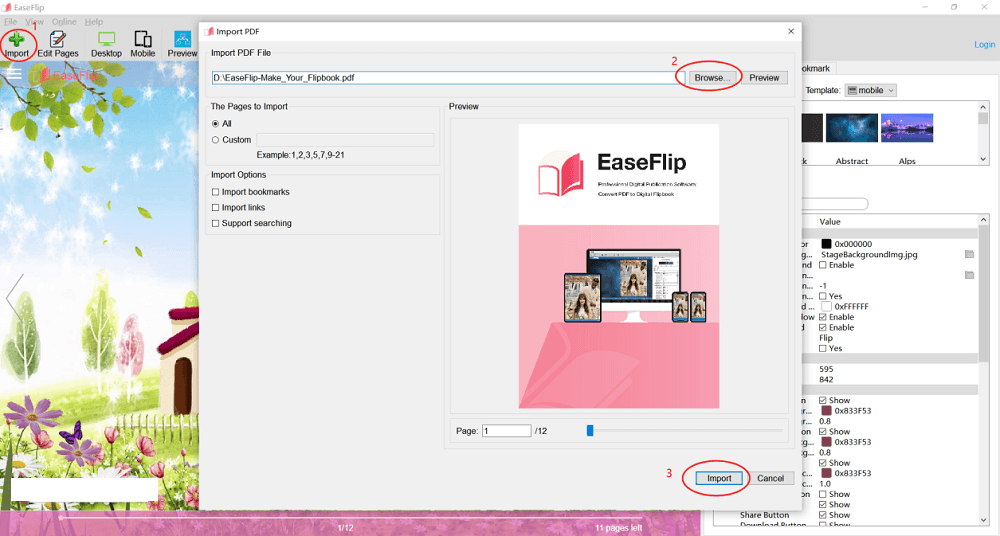
Step 4. After adding the flipbook, you should go to the right side and choose the "Setting" option. When scrolling down to the setting menu, you can find "Privacy Settings". Click the lock icon that appeared behind the "Privacy Level" option.
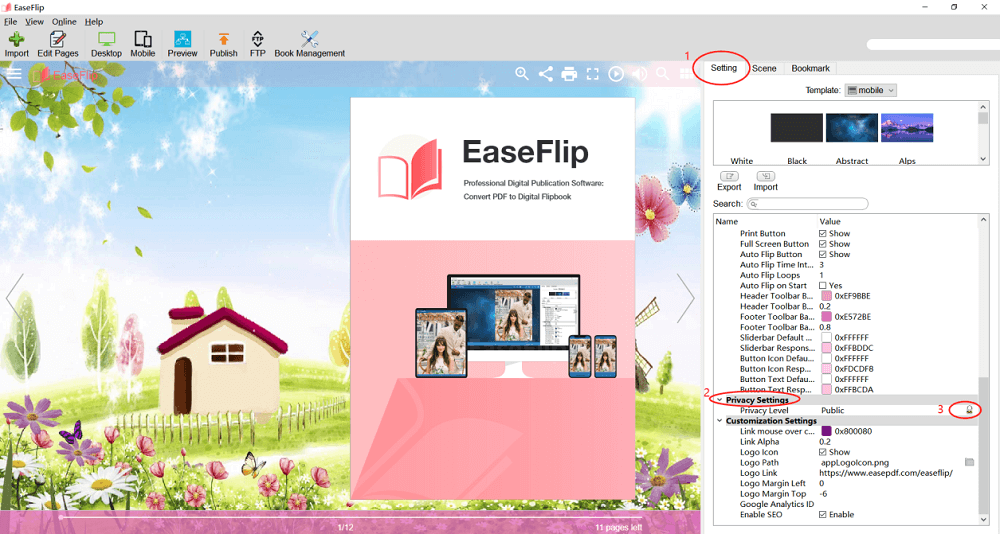
Step 5. EaseFlip offers two ways to add the password:
Single Password: Just by adding one password to the flipbook, and all users have to enter this password for reading the content. You can select "Auto Generate" when you can't decide what password to use.
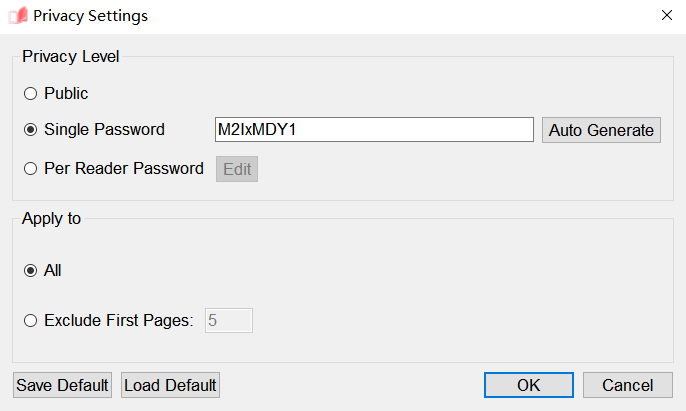
Per Reader Password: EaseFlip allows you to add different passwords for different readers. Just click the "Edit" button, then you can add different passwords here.
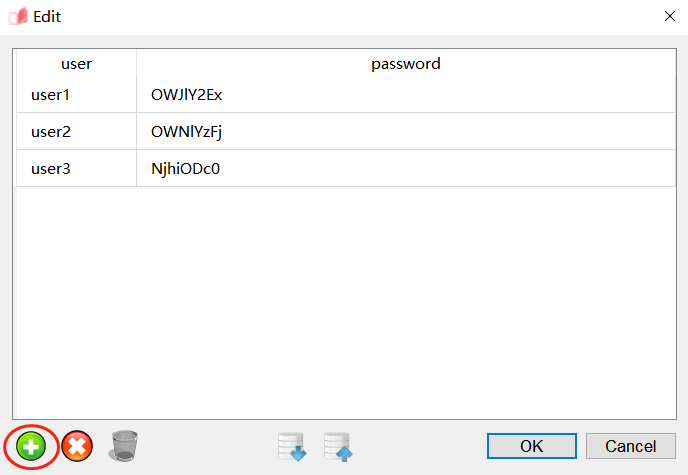
Also, you can choose to apply the passwords to all pages or exclude the first one.
Step 6. After adding the password and click "OK" to save, you can click the "Publish" option on the navigation bar and publish the protected flipbook. There are also two ways for you to publish it:
Local Publish: Select formats such as HTML, ZIP, EXE, and App to publish the flipbook as a local file. You can select a folder to save the book, and rename it here at the same time. EaseFlip will also allow you to choose the devices you may need to open the flipbook, which includes both desktop and mobile.
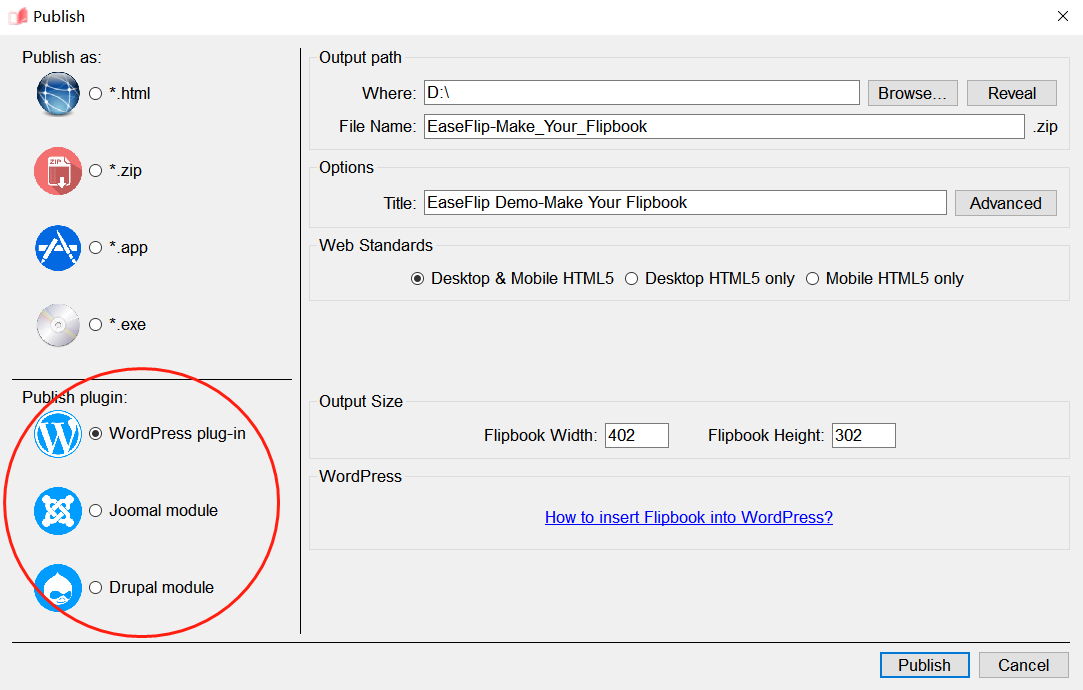
Finally, click "Publish" to output the flipbook in your selected option.
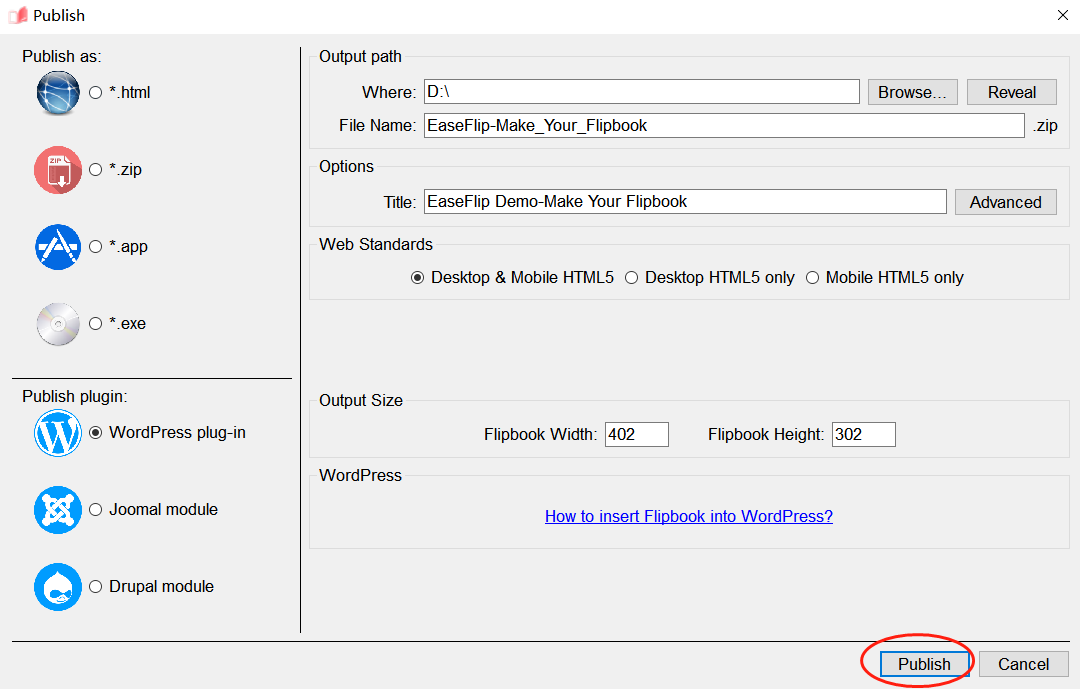
Which Should I Choose? Local or Online Publication?
You may wonder which publication method should you choose when you are publishing a flipbook. The main different purpose for you to choose the publication method should be the readers you want to share with. If you just want to share the flipbook with readers you know such as your friends or family members, you don't even need to add a password to it and simply output it as a local file for sharing.
However, if you want to publish online for sharing with anyone on the Internet, it would be better for you to password protect the flipbook before the publication before outputting it as a plug-in.
Pay attention that only EaseFlip paid users can add a password to the flipbook. You need to upgrade to be a subscriber for using some features brought by EaseFlip.
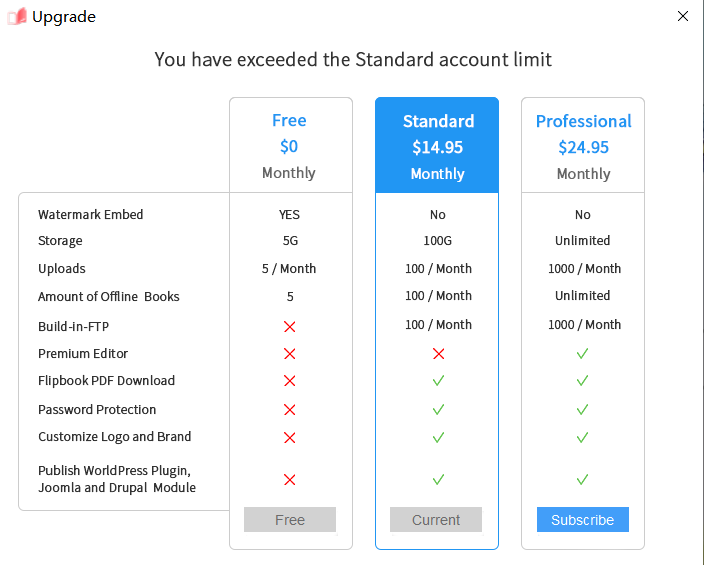
In Conclusion
EaseFlip can easily convert PDF to flipbook for editing and publishing, whose functions are very easy to use. But pay attention that the imported PDF should be password-free, otherwise, you need to unlock PDF at first. Overall, EaseFlip is a reliable flipbook converter and editor for people who want to create their flipbooks without some difficult processes.
Was this article helpful? Thank you for your feedback!
YES Or NO



























