Hyperlinks are essential part of a web page, an element that allows us to connect to other web pages or sites. A hyperlink is a link from one web page to a target, which can be another web page, different locations on the same web page, an image, an email address, a file, or even an application.
Nowadays, many companies add a hyperlink into their PDF in order to let their customers or employees view the company's website and quickly navigate from a PDF area. In this article, we'll share some easy steps to add a hyperlink to PDF with a few clicks.
- Convert, edit and compress PDF files in just a few clicks
- Powerful PDF tools for freely manage PDF files online
- 256-bit SSL Encryption applied to protect data security
- Available on all devices with a web browser
- Fast speed to process and download PDF documents
Contents
Why We Need to Add Hyperlinks to PDF File
How to Add Hyperlink to PDF for Free 1. Microsoft Word 2. Google Docs
Make a Clickable Link in a PDF with Other Tools 1. DeftPDF 2. PDFescape 3. Sejda 4. Wondershare PDFelement 5. Adobe Acrobat Pro DC
Why We Need to Add Hyperlinks to PDF File
Adding hyperlinks to PDFs enables the content to be clickable so that audiences can navigate to the related resources for reading more content that is not described in one document. Under many circumstances, people need to add hyperlinks to PDFs. For example:
When they want to refer to another authoritative resource for describing the content
Expand the reading scope for people to learn more about the topic
Show respect to the original authors when people quote their words or sentences in PDFs
There are more reasons why people need to hyperlink a PDF. Hence, it is obvious that adding hyperlinks to PDF is a common demand when people consider completing more content for PDFs. Thus, in the following part, let's first go through two free ways to add hyperlinks to PDF.
How to Add Hyperlink to PDF for Free
These two universally-used content editing software is available to add hyperlinks to the content without hassle and for free, which are Microsoft Word and Google Docs. Wait! You may feel confused that we are figuring out a way to add hyperlink to PDF, but now is talking about adding to a Word?
Take it easy! These two tools work to hyperlink in Word to PDF after editing. Word enables you to hyperlink a PDF directly while Google Docs require you to output the content in the format of PDF after adding hyperlinks to the Word file. Now, simply follow me and learn how to do it with ease.
1. Microsoft Word
Word can easily help to create hyperlink in PDF from Word in the latest version. Here are the steps for you.
Step 1. Open Microsoft Word on your computer, and import the PDF which you need to hyperlink to the software.
Step 2. Now, select the phrase or sentence that you need to add a hyperlink to.
Step 3. Go to "Insert" > "Links" for finding the "Hyperlink" option. Hit it.
Step 4. After that, you should enter the URL you need to add as the hyperlink. When complete, save the change and export the document in PDF format.
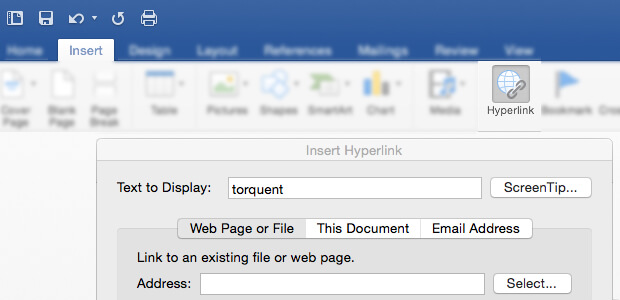
2. Google Docs
Google Docs is an online editing platform, so just open your web browser and navigate to Google Docs directly. Then follow the steps below to hyperlink a PDF easily.
Step 1. After opening the Word doc in Google Docs, you can start creating the content you need to write in your PDF file.
Step 2. Now you should highlight the word or phrase that you need to hyperlink.
Step 3. Hit the "Insert" icon and you are allowed to paste the URL that you need to add as a hyperlink. Then, hit "OK" to add it.
Step 4. Finally, convert the file to PDF format by going to "File" > "Download as". Select "PDF Document" and the content will be converted into PDF format.
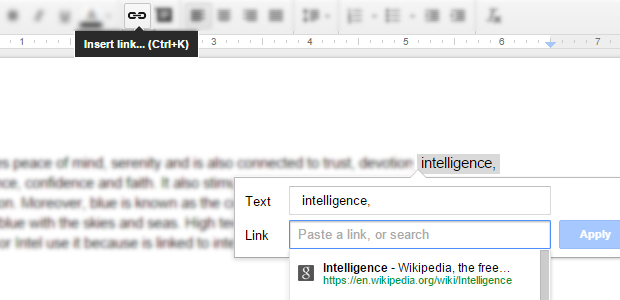
Make a Clickable Link in a PDF with Other Tools
1. DeftPDF
DeftPDF is a reliable, intuitive, and productive PDF editor. It provides free tools such as PDF editing, conversion, merge, split, translate, crop, delete pages, add header and footer, rotate, etc. You can save these tools for free by downloading or uploading them to Google Drive or Dropbox. No subscription or installation required.
Step 1. Navigate to the DeftPDF website and then go to the "Edit PDF" page.
Step 2. Upload the PDF that you need to add the hyperlink. You can not only upload it from your local device but also can upload it from your cloud accounts like Google Drive and Dropbox. Uploading the file by pasting the URL is also supported.
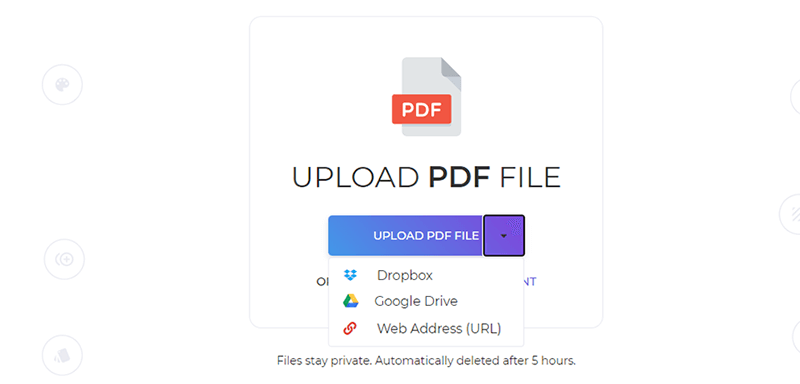
Step 3. Then you will see a new menu tab. Click the "Link" button and highlight the word to be hyperlinked. Then type the URL or link into the text box.
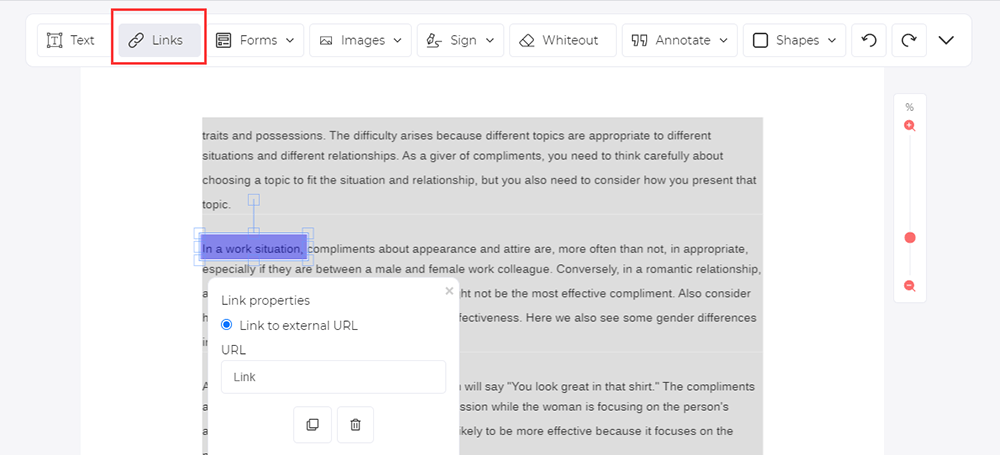
Step 4. When you finished, click the "Apply Changes" to download the file.
2. PDFescape
PDFescape is a free, online PDF reader, editor, form filler, and form designer. This means that you will no longer need any PDF readers such as Adobe Reader. With PDFescape you can edit PDF forms and documents online, edit the file to add hyperlinks and form fields, view and print PDF files, delete certain pages from the file, rearrange pages, etc. It supports IE, Firefox, Safari, Chrome, and other mainstream browsers.
Step 1. Upload your PDF file by clicking the "Upload PDF to PDFescape" button. You can load the PDF from the Internet by pasting the URL link.
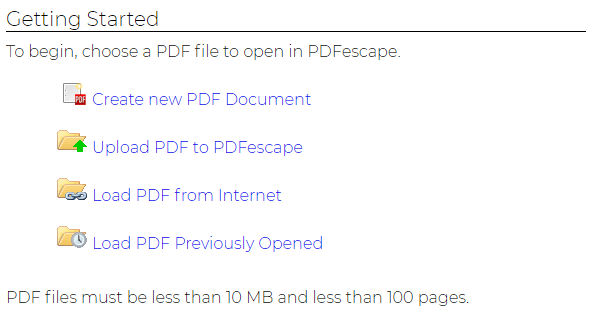
Step 2. Select the "Link" button then drag a box to the text where you want to add a hyperlink. Enter the link you want to add then click the "OK" button.

Step 3. Click the "Save and Download" icon from the side toolbar then the server will save and download the PDF to your computer with the hyperlink.
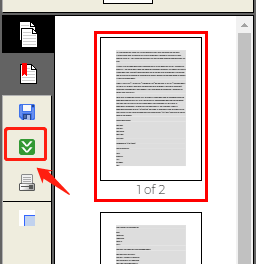
3. Sejda
Sejda is an easy, pleasant, and productive PDF editor which can help users to merge, convert, split, sort, compress, edit, encrypt, and other operations on PDF files, and can convert PDF files into Word, Excel, and images. You can quickly merge multiple PDF files, and it supports batch conversion of files.
Step 1. Go to the Sejda website and click "All Tools" > "Edit" to go to the edit page.

Step 2. Click "Upload PDF file" and select files from your local computer. You can pick PDF files from Dropbox or Google Drive too.
Step 3. Then click the "Link" button to add hyperlinks by making an area selection on the page. Then type the URL link into the text box.
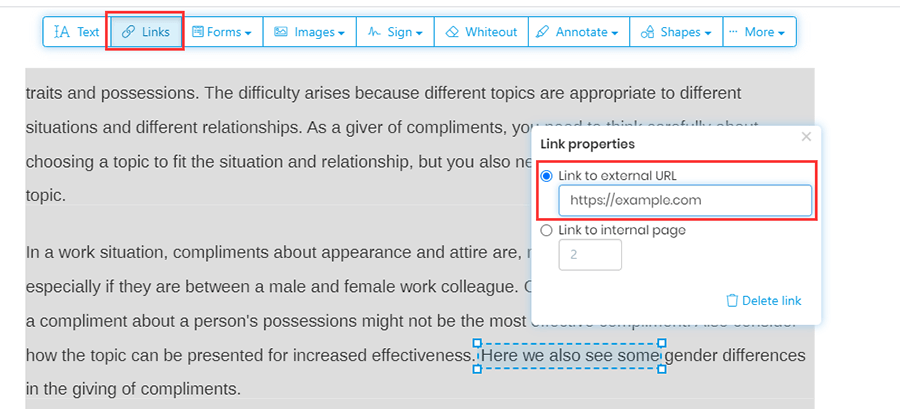
Step 4. Download the PDF file by clicking the "Apply changes" button. Meanwhile, you can continue to edit, print, and merge the PDF on this page.
4. Wondershare PDFelement
Wondershare PDFelement is a very popular PDF editing application. With Wondershare PDFelement, users can create, edit, convert, and sign PDF documents easily on Windows and Mac. It can process multiple files at the same time and can also support powerful OCR engine, which can greatly improve the recognition rate of text. Next, we'll explain how to add a hyperlink to PDF by using Wondershare PDFelement.
Step 1. Wondershare PDFelement is a desktop application, so we need to download and install the software on its website.
Step 2. Open the software and then open the PDF document by clicking the "Open File" button on the homepage. Alternatively, you can drag and drop files into Wondershare PDFelement.
Step 3. Click the "Edit" > "Link" to add the hyperlink to the text in your PDF. On this page, you can also adjust the appearance and link action of the hyperlink. Then click the "Set Link" button to finish adding the hyperlink to the PDF file.
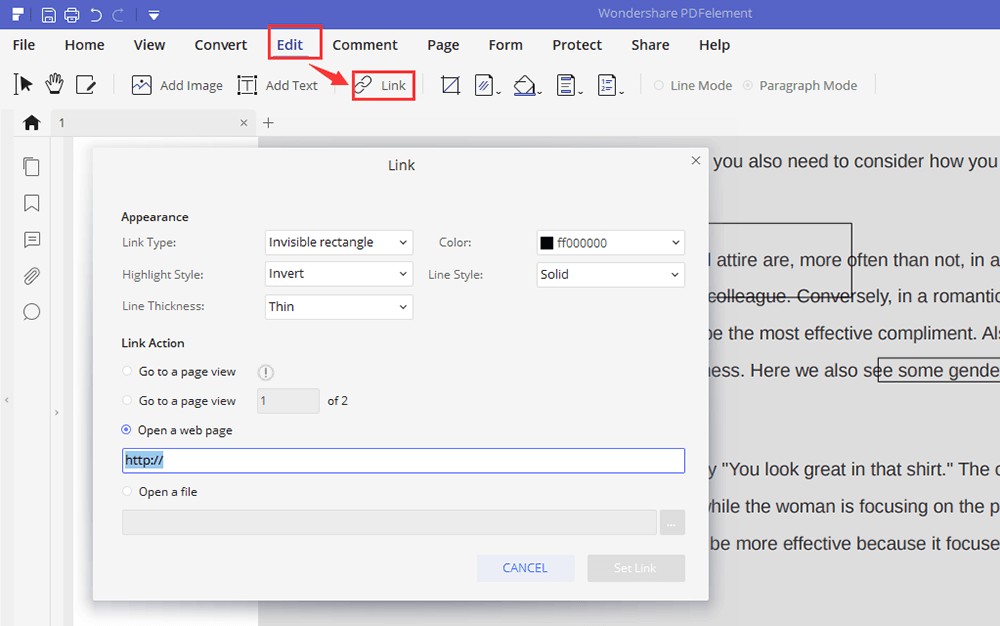
Step 4. After adding a hyperlink in the PDF, you can click "File" > "Save" to directly save the PDF document. Or, if you want to edit the PDF, you can edit any element in the PDF as needed.
5. Adobe Acrobat Pro DC
Adobe Acrobat Pro DC gives you everything you need to easily create, edit, share, and sign PDF documents from anywhere. With Acrobat DC you can easily share PDFs to be viewed, reviewed, and signed, and even track their progress from any device and any location.
Step 1. You need to download and install the software first.
Step 2. Click the "File" > "Open" to choose a PDF that you want to add hyperlink.
Step 3. Choose "Tools" > "Edit PDF".

Step 4. Click "Link" > "Add/Edit Web or Document Link" and then drag the rectangle to where you want to create the link.
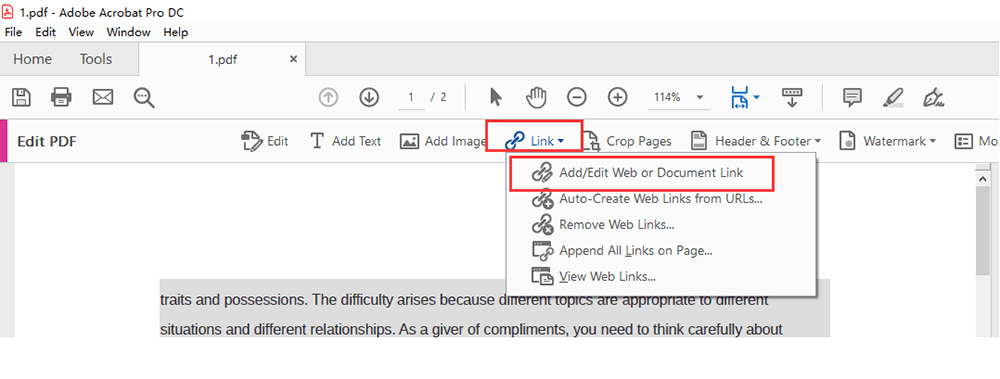
Step 5. It will show up the "Create Link" dialog box. In this dialog box, you can set any action to be associated with a link. You can adjust the link appearance in this dialog box. Then click the "Next" > "Set Link" to add the hyperlink to PDF.
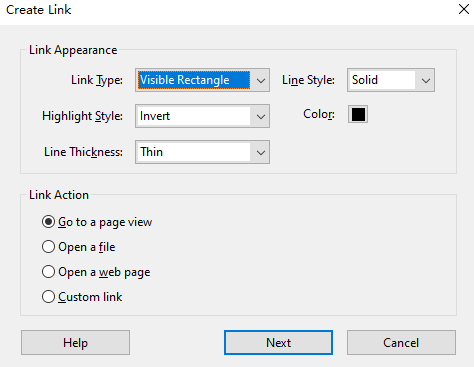
Step 6. Click "File" > "Save" to save the PDF.
Conclusion
Here are some methods for you to add a hyperlink to a PDF file. Using online websites can help you add hyperlinks more conveniently. But the appearance of the link cannot be adjusted. With the offline software, you can not only add the hyperlink but also can adjust the action and the appearance of the link. We hope you can find the best method through this article.
Was this article helpful? Thank you for your feedback!
YES Or NO

























