PDF is a file format used frequently as Word documents nowadays. Our need for PDF files is no longer limited to conversion only. In addition to basic conversion, we also want to compress, split, merge, protect PDF files, or to remove a password from a PDF file. Why do you need to unlock PDF files? There are several situations you may ever meet:
1. You might encrypt PDF files for security at first, but now there is no need for encryption anymore. In order to facilitate reading and sharing with others, you need to change an encrypted PDF file to a non-encrypted PDF file.
2. You receive an encrypted PDF file but you do not have a password to open it, or you forget the password and only want to decrypt it for reading and editing, so you need to remove the password from the PDF file.
In either case, you will inevitably need tools to help you remove password from PDF. Below we will introduce several tools in detail that can effectively and quickly unlock the PDF, among which there are also methods to remove passwords without a converter.
Contents
Method 1 - Remove Password Protection from PDF with EasePDF
Method 2 - Remove PDF Password with iLovePDF
Method 3 - Remove Password from PDF with Google Chrome
Method 4 - Remove Password from PDF Files with Adobe Acrobat Pro
Method 1 - Remove Password Protection from PDF with EasePDF for Free
EasePDF, one of the most convenient methods for you all to remove password protection from PDFs, which can also work well on any platforms and operating systems and you just need to make sure your devices can connect to the network. As it's an online tool, that is, you would need a web browser to do this.
For security, any file you upload for decryption would be deleted by the server in 24 hours after the task is done, so you don't need to worry that the file would be edited or copied by others. For the same reason, if you want to share the link that the server creates for your unlocked file, you need to note that the link is only valid in 24 hours.
What's more, EasePDF can only successfully remove password from PDF if you can provide the correct password.
Step 1. Navigate to EasePDF > Unlock PDF.
Step 2. Be ready to upload your protected PDF file. Now you have several ways to upload a PDF file:
1. Drag and drop the PDF file into the loading area, or click Add File(s) to upload your PDF file.
2. Upload your PDF file from Google Drive and Dropbox. You can save the file back to your cloud account after the task complete.
3. Upload your PDF file through a URL link.
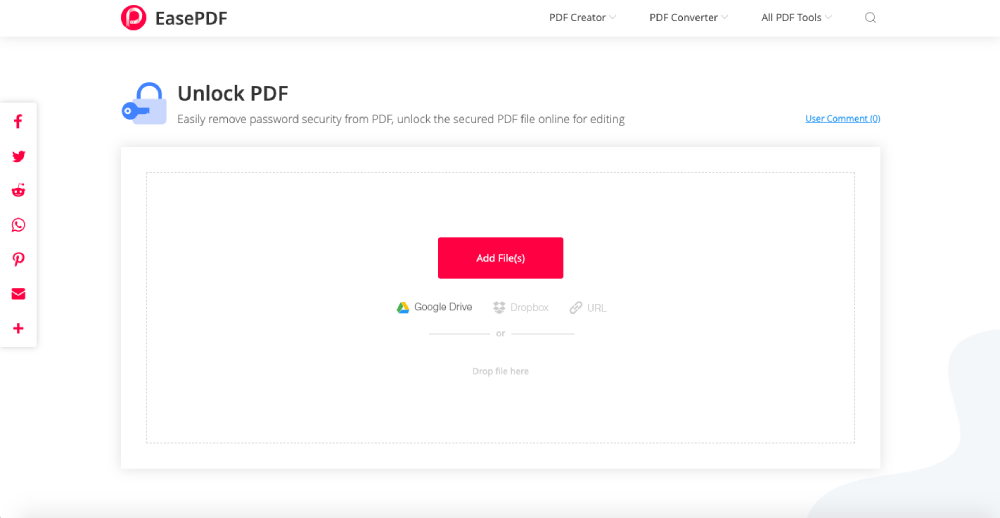
Step 3. Now enter the correct password to the table.
Step 4. Then you will see a notification that EasePDF needs to make sure you are doing nothing illegal and make sure you have the right to remove the password. So please read it carefully and then make a tick, then the server will start to decrypt your PDF file.

Step 5. Now you are able to download the unlocked PDF file or to save it to your cloud account. If you want to share it with others, please copy and paste the URL link (valid in 24 hours).
Method 2 - Remove PDF Password with iLovePDF
iLovePDF, which can completely remove the password from your PDF file no matter you have the correct password or not. This is an all-in-one both online and offline PDF converter with a lovely user-interface. Its strong powerful password detection can help you quickly and easily unlock the PDF file to make it readable and editable.
This lovely but strong PDF converter is free to use. However, you will have certain limitations on file size or the number of files that you can access in a day/hour. Let's take a look at how to work with iLovePDF.
Step 1. Launch iLovePDF and click into Unlock PDF on its homepage.
Step 2. iLovePDF also allows users to upload PDF files from Google Drive and Dropbox. What's more, you can directly drag and drop the file to the place which is under the Select PDF files button.
Step 3. Now press the Unlock PDF button to remove the password from your PDF file. You don't need to enter any password.

Step 4. Finally, just download the decrypted PDF file and the whole task is complete.
Method 3 - Remove Password from PDF with Google Chrome
In addition to the two PDF converters mentioned above, the third method will teach you how to remove the password of a PDF file without a PDF converter. All you need is a Google Chrome which is already installed on your desktop.
Step 1. Open your Google Chrome on your computer.
Step 2. Drag and drop the locked PDF file into the browser. Then you will receive a pop-out to ask you enter the password. Now just enter the correct password of your PDF file.
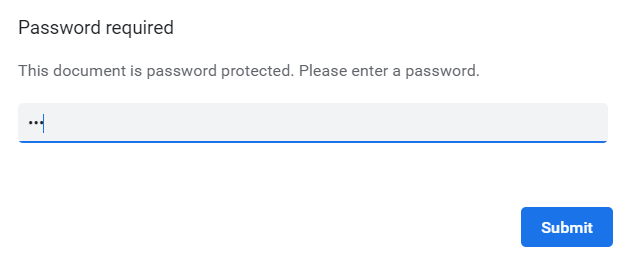
Step 3. Now you need to click on the Print icon > Save as PDF file to save your PDF file. Remember don't click on the download icon directly which is on the upper right corner of the browser as what you final get is an encrypted PDF again.
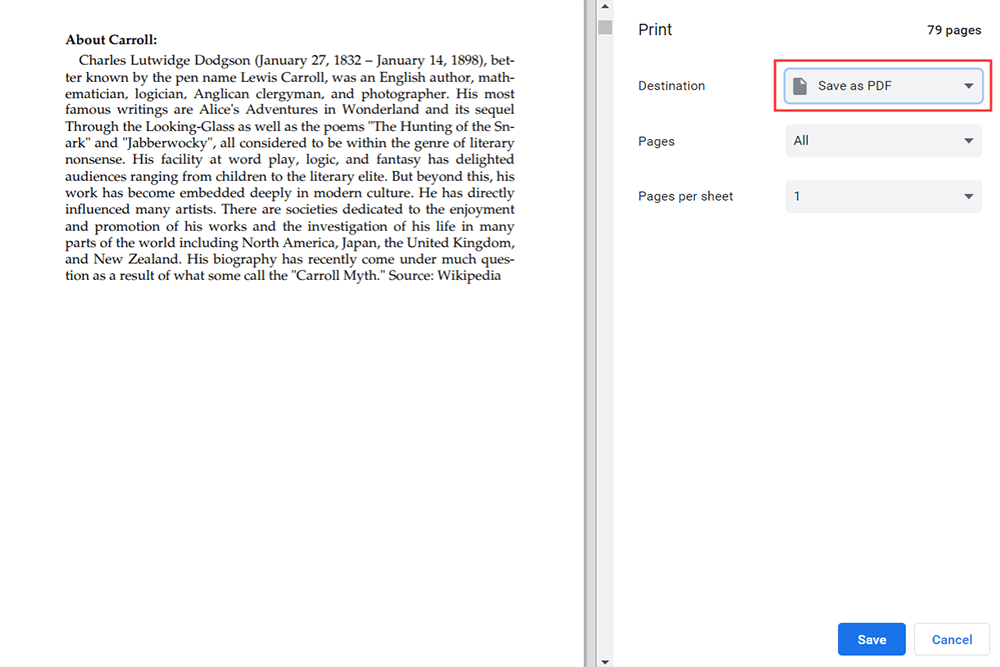
Step 4. Find a location and rename your unlocked PDF file.
Note: This method is suitable for those who have a printer connected to their computer. Otherwise you may get a blank PDF file.
Method 4 - Remove Password from PDF Files with Adobe Acrobat Pro
Last but not least, we have to mention Adobe Acrobat DC Pro. This is a powerful and easy-to-use PDF program. You can perform basic file conversion, manage PDF files, and of course you can remove password from PDF. But you need to download and install the program before using it. Perhaps the only drawback is that it is a paid tool. However, you can apply for a 7-day free trial before you purchase it, and then decide whether to buy or not.
Step 1. Run Adobe Acrobat DC Pro.
Step 2. Select Tools > Protect > Encrypt > Remove Security.
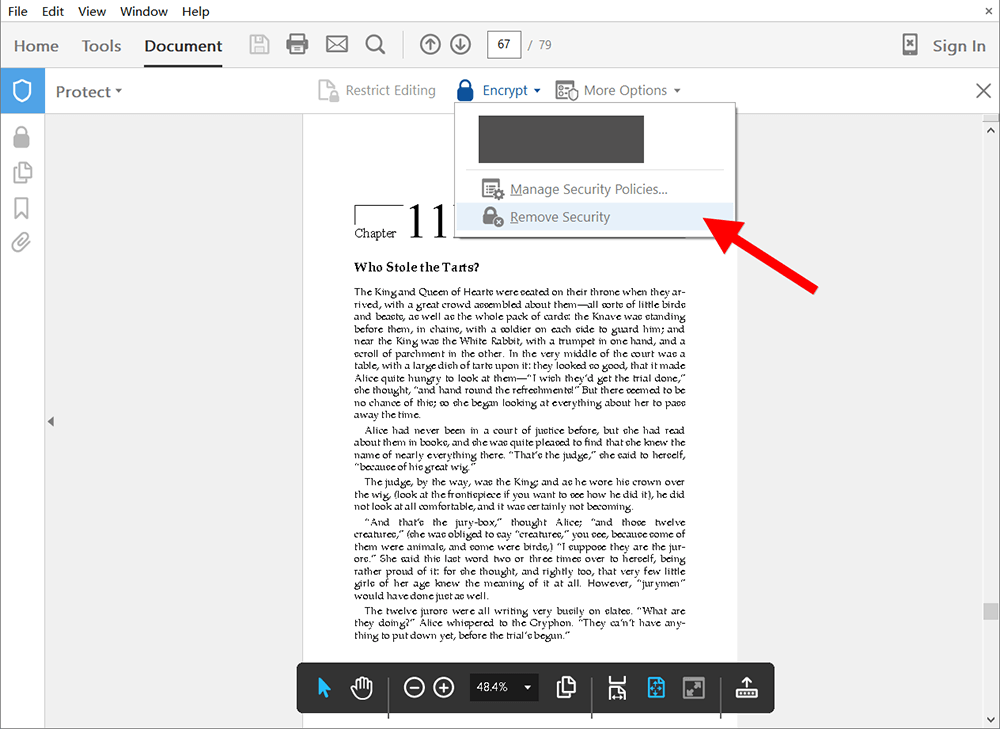
Step 3. Now if your PDF file has an open password, just click OK if you receive a pop-out. If your PDF file has a permission password, you need to enter the password and then click OK.
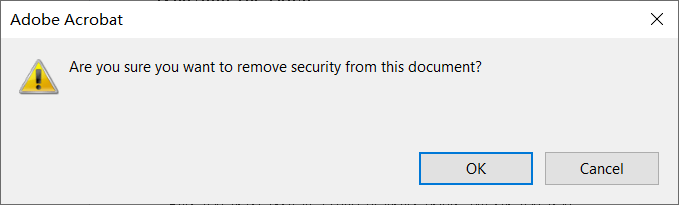
Conclusion
Remove password from PDF just needs several simple steps and can make you more convenient to read a PDF file. For convenience, it's better to pick a PDF converter which can not only unlock PDF but also can provide other features. If you have any ideas, please feel free to contact us!
Was this article helpful? Thank you for your feedback!
YES Or NO

























