There are many reasons for converting a PPT presentation to a PDF file, but basically it's because the PDF file format is much more stable than many file formats, including PowerPoint presentation. It's normal that a file can be open in one device without any error, but when we switch to another device, the contents may mess up. You know we all like to use a PPT file for a presentation, but it will be annoying if we open a messy file in front of our audience, instead of a carefully crafted document. But now, you can try to convert it to a PDF file. PDF is popular with people for its stability. More and more people like to convert their Word, Excel, JPG and other files into PDF files. But do you know is there any way to help you convert the file format quickly and easily?
No need to waste any more time searching on Google about how to convert PPT files into PDF files. You just need to read this article, you will know how to convert files quickly and easily through online and offline tools! This article will introduce five methods, including online tools and desktop programs for Windows and Mac users.
Contents
Method 1 - EasePDF
Before the establishment, EasePDF took about 10 years to study PDF files and their conversion. At present, EasePDF has more than 20 online tools for PDF conversion and editing, and is committed to giving users their desired effect in all aspects. EasePDF does a good job of converting Office files, ensuring high-quality conversions and not taking a long time (mainly depending on network speed and file size). You only need a few clicks to get the PDF file you want.
What we like the most is that EasePDF has a clean and comfortable user interface. Although you can still see some ads inside, it doesn't affect too much. What's more, the process is totally free and the file will not be watermarked. To protect your personal info and data, EasePDF's server will protect them with a 256-bit SSL Encryption, and delete all the loaded files in 24 hours, including the sharing link.
Step 1. Go to EasePDF and click "PPT to PDF". You can find it out in the PDF Converter on the upper menu bar.
Step 2. You have ways to upload your PPT presentation by uploading it from your local computer, from Google Drive and Dropbox, or by copying and pasting the URL link. You just need to select one of them.
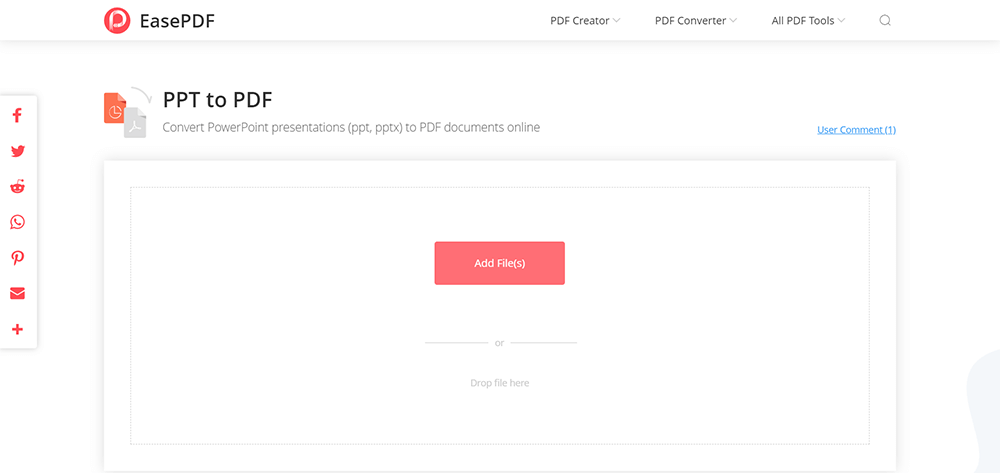
Step 3. The tool will automatically start to convert the file when you have uploaded your PPT file. And now you need to wait for the conversion.
Step 4. Finally, you will go to the download page, and you can download your file also in several ways. Also, if you need to convert other PPT files, you can click on the "Start Over" icon.
After the conversion, you can also try more other tools in the page as the server will recommend you some relative tools that may help you to protect, merge, or to compress your PDF file to avoid you re-uploading the file.
Method 2 - Smallpdf
Smallpdf is also good at PDF file conversion, and they mainly focus on providing simple and fast tools to users. As they are always advocating "We make PDF easy", the usage of tools is not complicated, and people without foundation can get started quickly. However, Smallpdf has restrictions for users. You can only use all the services for free for 2 times in one hour. After that, you will need to pay for it. You can also have a try at Smallpdf Pro, which has more features and no restrictions at all (14-day free trial).
What we like is that Smallpdf has more than 20 languages for users from all over the world. It also concerns the security of documents by coming with a number of security functions the same as EasePDF. It has a two-week money-back guarantee in case you don't like their services. You can first have a free trial.
Step 1. Go to Smallpdf > PPT to PDF. You can find it out in the PDF Converter on the upper menu bar.
Step 2. Click on "Choose file" to select your PPT presentation from your local computer, or to upload files from Google Drive or Dropbox. To be convenient, you can also drop your files into the table.
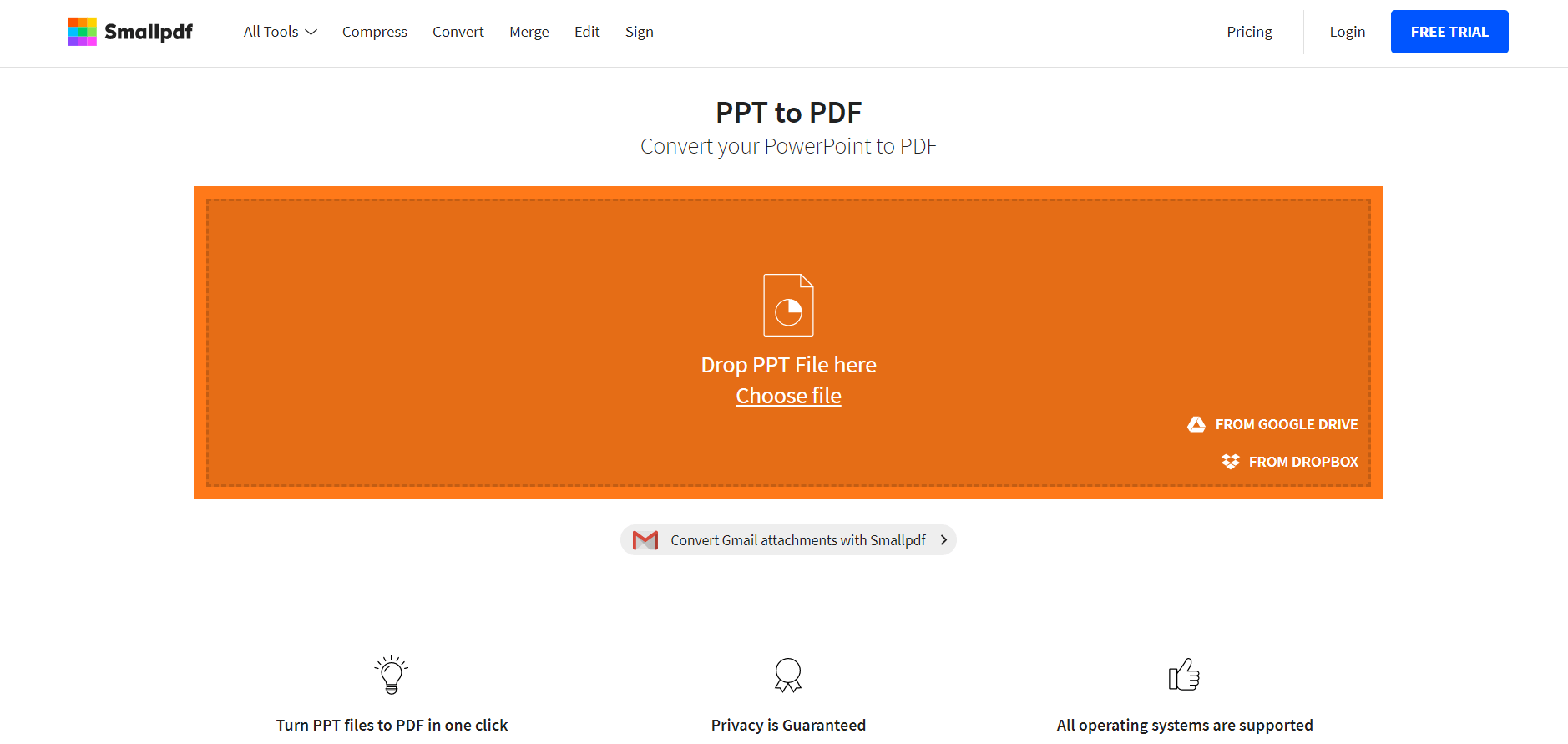
Step 3. Wait for seconds or minutes for the conversion as the tool will start to work on its own.
Step 4. When you are in the download page, that means your conversion is successfully done. You can download it to your computer or save it to the cloud according to your need.
If you like Smallpdf, you can have a try of their Pro services. Smallpdf has both online and desktop services. For online services, you will need to pay 6 dollars per month billed yearly. For both online and desktop services, you will need to pay 9 dollars per month billed yearly for more functions ( offline working and PDF Reader).
Method 3 - Adobe Acrobat
As a developer of PDF, Adobe is definitely the most professional in converting and editing PDF files. The Adobe Acrobat series is designed to meet the needs of users, does good on whether to convert files, edit files, or compress, merge, protect PDF file, etc. But Adobe Acrobat is a desktop program that requires users to download and install.
Adobe Acrobat is a paid program that users need to purchase before enjoying its services. However, you can apply for a 7-day free trial before you buy the services. After that, you need to pay 14.99 dollars each month for Pro DC, or 12.99 dollars for Standard DC.
What we like is its professionalism and its relevance to the needs of its users. The page has a lot of features but it's not hard to find the tools you need. For business, Adobe is undoubtedly the best choice.
Step 1. First of all, go to Adobe Acrobat DC to download and install the version you are interested in.
Step 2. Click on "Create PDF". You can choose Single File or Multiple Files, then select the files that you want to convert to PDF.
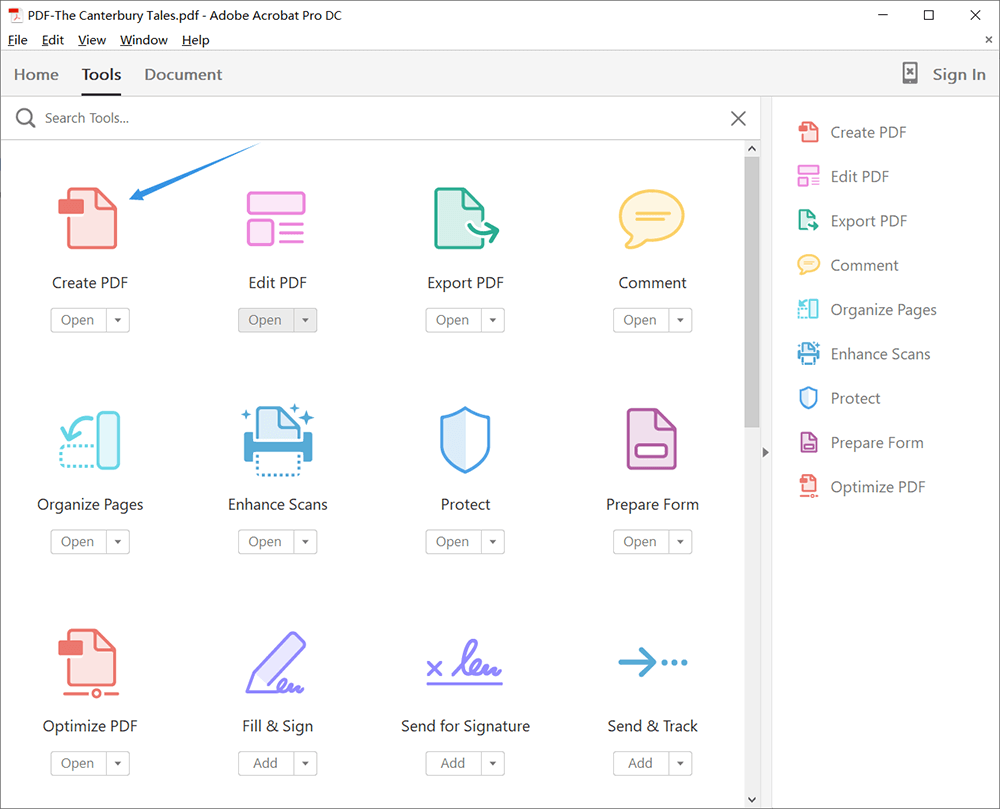
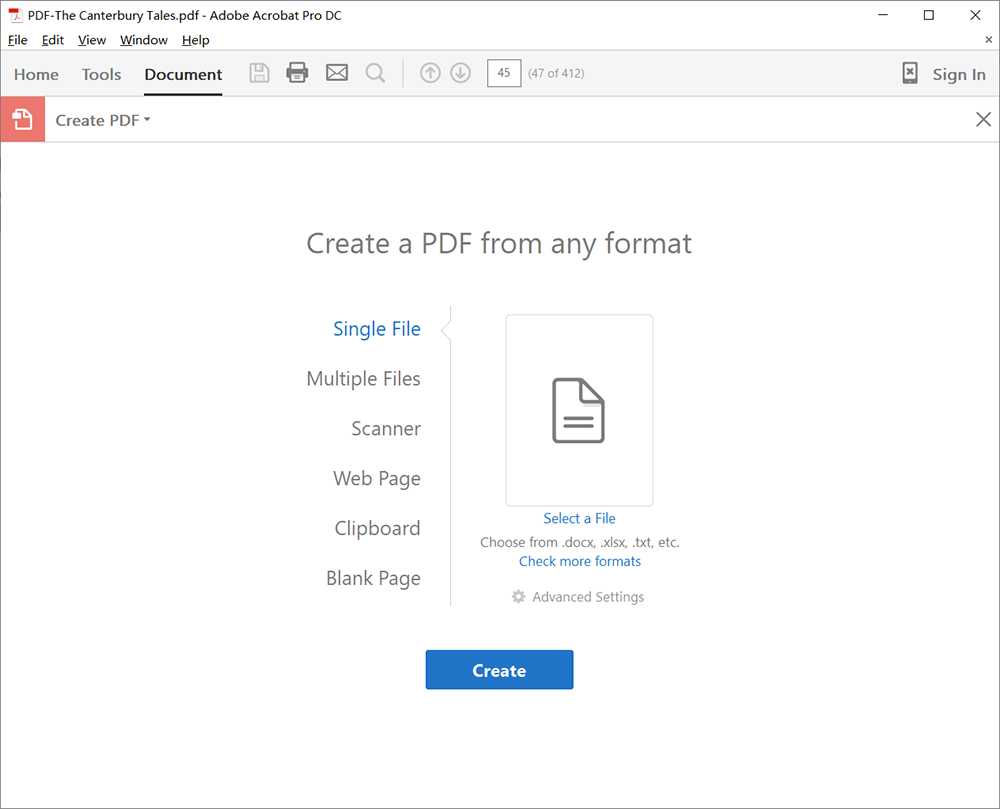
Step 3. Wait for publishing.
Step 4. Finally, you will have a view of your PDF file as Adobe will open the file for you to check. Don't forget to download it.
Method 4 - Microsoft PowerPoint
When you don't want to download any program, or don't want to search for online PDF converters to help you convert PPT files to PDF, you can use Microsoft PowerPoint presentation that comes with the computer itself. In this way, you can quickly and easily save your file as PDF. But animations, transitions, and sounds are not activated in a PDF document.
What we like is its convenience, because most of the user computers have Microsoft Office software, you can try this method when you need to convert files immediately.
Step 1. Open your file in Microsoft PowerPoint.
Step 2. Click on "File", and select "Save as".
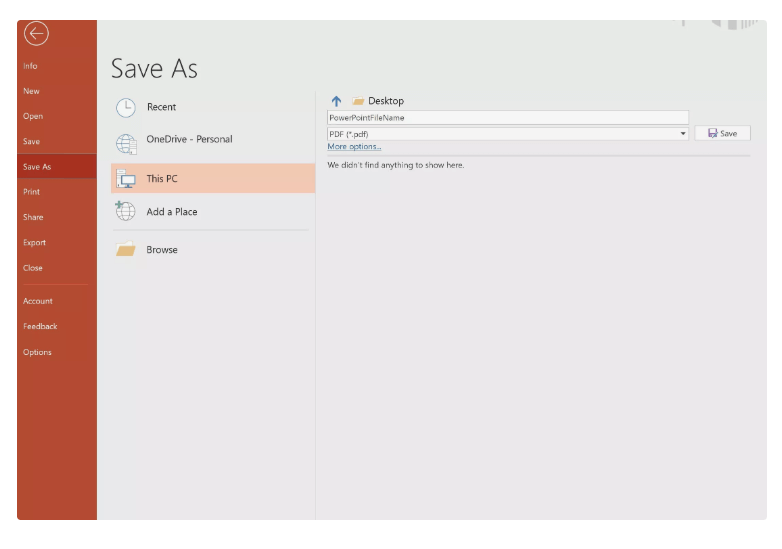
Step 3. Name your PDF file and select a location for your file.
Step 4. Click "Save" to create your PDF file.
Method 5 - Mac
The fourth method is to teach users who use Windows to save PPT files directly to PDF through Office. Now, users who use Mac will be also able to use existing software to convert files quickly and easily.
Mac computers are also popular with many people. Maybe you are using a Mac computer to query how to convert PDF files. But it is essentially the same as a Windows computer. The fourth and fifth methods can only be used on some simple files. If you are for business, we would still recommend using Adobe to help you convert files.
Like the fourth point, we also like the convenience of this method, the only difference is one is for Windows, another is for Mac.
Step 1. Open your PPT document, click File > Print.
Step 2. Look at the bottom of the Print dialog box. You will find a "Save as" icon here, click on the button, and select "Save as PDF".
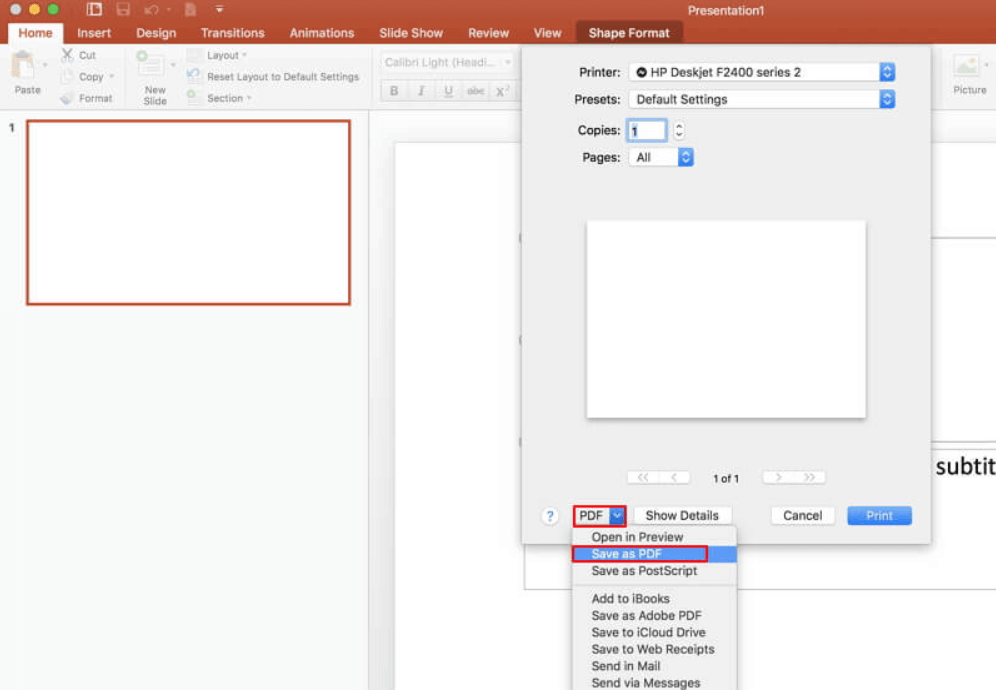
Step 3. Name your PDF file and choose an output location.
Step 4. Now you can click "Save" to create your PDF file.
Conclusion
The above are five ways to convert PPT presentations to PDF files. You can freely choose one of them to help you convert files according to your need. However, because the versions may be different, some buttons may not in the same place as the above pictures showed. If you have a better way that want to share with us, or you still have questions about how to convert PPT to PDF, please feel free to contact us.
Was this article helpful? Thank you for your feedback!
YES Or NO

























