For people who always need to work with PDF documents, a PDF bookmark tool is quite necessary because the bookmarks can bring readers quickly to the places they have marked, so they can read the content more flexibly and efficiently. But how to make bookmarks in a PDF document easily without doing some complicated steps? In this article, you get some tips to add bookmarks to PDF documents easily. See if they can help you now.
Contents
Part 1 - How to Bookmark PDF in Adobe Acrobat Offline
Part 1 - How to Bookmark PDF in Adobe Acrobat Offline
Adobe Acrobat has been a popular and professional PDF editing tool for lots of users. Of course, it will provide users with the PDF bookmarks adding function so that people can easily make bookmarks to a PDF document. In the following, see how to bookmark PDF in Adobe Acrobat immediately.
Note
"Please note that if you use Adobe Acrobat to bookmark PDF, the bookmarks can only be viewed with Adobe Acrobat or Adobe Reader. When you output the file into a sole PDF document and use other PDF readers to view the content, the bookmarks may be disappeared."
Step 1. After opening Adobe Acrobat and add your PDF document into the software, you should go to the menu bar and then click the "Bookmarks" button for opening the panel.
Step 2. Now, you should open the page of the PDF document that you need the bookmark to link to. Meanwhile, you can adjust the view settings for making the bookmark look better.
Step 3. When you have decided the page to link the bookmark to, you should use the "Select" tool provided and then select a content you want to add a bookmark to. For example, you can bookmark a word, a sentence, or an image as you want.
Step 4. Place the bookmark to the place you want. You can also skip this step but the newly added bookmarks will be added to the end of the list automatically.
Step 5. Now, go to "Tools" and then select "Edit PDF". When you see the "More" option, click it and choose "Add Bookmark" from the provided menu. You can edit the name for the new bookmark here too.
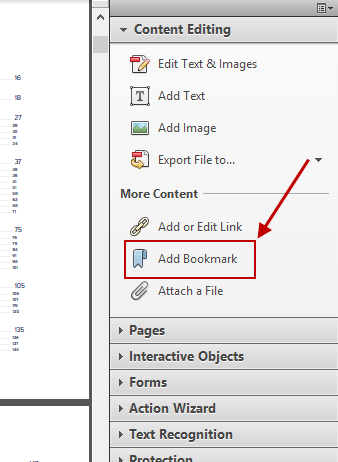
How to Edit Bookmark in Adobe Acrobat
When you have added bookmarks to a PDF document in Adobe Acrobat, you can edit them with other provided tools brought by this software.
Rename A Bookmark
After choosing the "Bookmark" icon in the panel, you can find the "Rename Bookmark" option from the menu, and then you can edit and rename the bookmark easily.
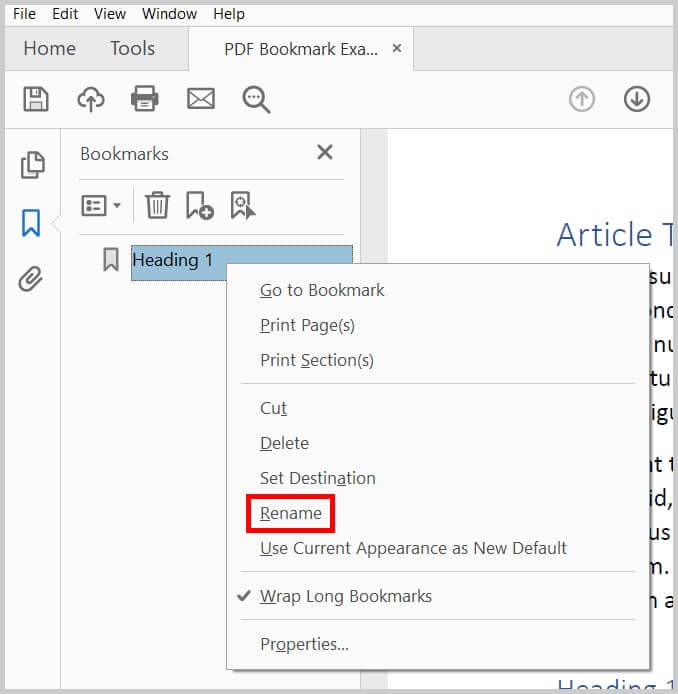
Change Bookmark's Appearance
You can make the bookmark to be looked more personal by changing its appearance.
Step 1. After opening the "Bookmarks" panel, you can select one or more bookmarks that you would like to change the appearance.
Step 2. You can go to "View" and then choose "Show/Hide" > "Toolbars Items" > "Properties Bar" to change the color and style of the text content.
Step 3. You can also change the font size by going to the "Text Size" menu from the options menu in the "Bookmarks" panel.
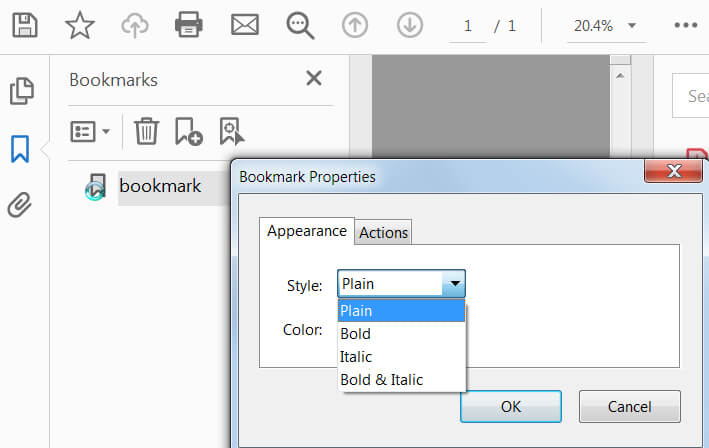
Change the Destination of A Bookmark
You can directly make changes to the original bookmark by redirecting it to a new destination. Just select the bookmark you need to change its destination in the "Bookmarks" panel, and then you can move it to the new destination as you want. Finally, choose "Set Bookmark Destination" in the options menu for completing the change.
Delete A Bookmark
If you don't want the bookmark anymore, directly go to the "Bookmarks" section and then choose the bookmark for deleting it by clicking the "Delete" button.
Part 2 - How to Add PDF Bookmarks in Browser
If the PDF document is saved in the browser and you can access it online, you can still bookmark the PDF pages when you need to do it. What does this mean? As we know, when the PDF document is opened in a web browser, it will have a URL so everyone can access it online. If each page of the PDF document has a particular URL, you can directly bookmark the current page by saving it to the "Bookmarks" part in your browser.
However, if the PDF document doesn't have such a feature (which means that the page's URL would be the unique one), you can't bookmark an accurate page in such a way. So the best way to bookmark an online PDF is to download the PDF document and then use Adobe Acrobat to bookmark the PDF document. If you haven't use Adobe Acrobat before and just want some simple PDF tools to add bookmarks to PDF, you can go to the next part for getting some recommended tools.
Part 3 - 4 Online Tools to Bookmark PDF Easily
When you have a PDF document and want to add bookmarks to it easily without using professional or complicated software like Adobe Acrobat, you can still use some online PDF editing tools. Here are three online tools that provide the bookmarks adding function to let you bookmark a PDF document easily.
PDF Filler offers a bookmarking tool so that users can easily bookmark PDF documents. Because PDF Filler is a web-based platform, so no matter what devices you are using, you can access the web page and then use its tools as you need. The PDF Bookmark tool provided by PDF Filler is also simple to use, by adding the PDF document into the platform and then follow simple clicks, you can easily mark down the content in the document and download the bookmarked PDF file again.
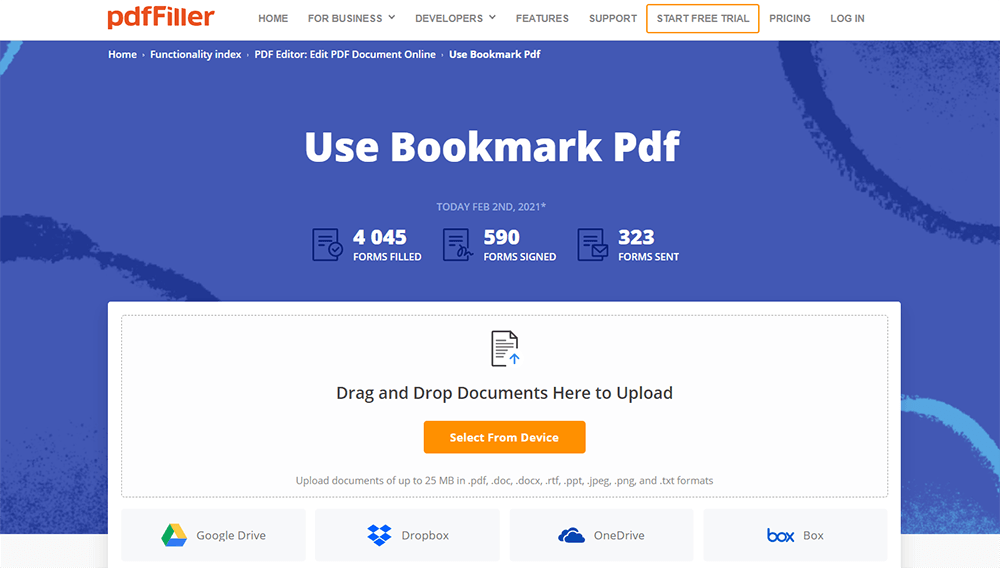
PDF Escape is another tool that brings PDF bookmarking function to let people easily bookmark a PDF document online without downloading other software. You can directly upload the PDF document to PDF Escape online platform and then use the provided tool to bookmark the PDF with very easy steps. Besides, PDF Escape also offers desktop software so you can also download it and add bookmarks to PDF offline. The option is up to you.
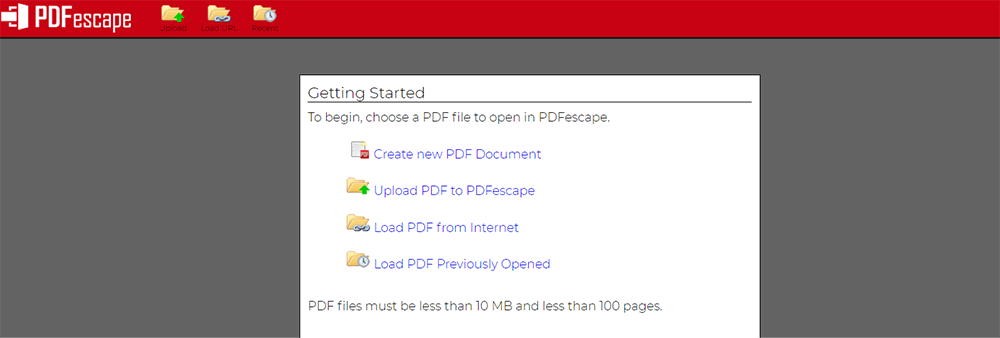
Extra Method: Bookmark PDF with PDF Editing Function
As a method, directly adding bookmarks to PDF may not be successful because some PDF readers can not present the added bookmarks to you sometimes. So if you want to keep the bookmarks or notes made in the PDF content forever, you can use the PDF editing way to bookmark the content in a PDF document. So, here are the other 3 PDF editors provided to you.
EasePDF offers many different online tools to edit PDF documents using very simple steps. You can add notes to the file as bookmarks with the tool Edit PDF. Here is a simple guide for you.
Step 1. Open EasePDF in the browser and then go to "Edit PDF". You can find this tool under the "All PDF Tools" menu or the homepage.
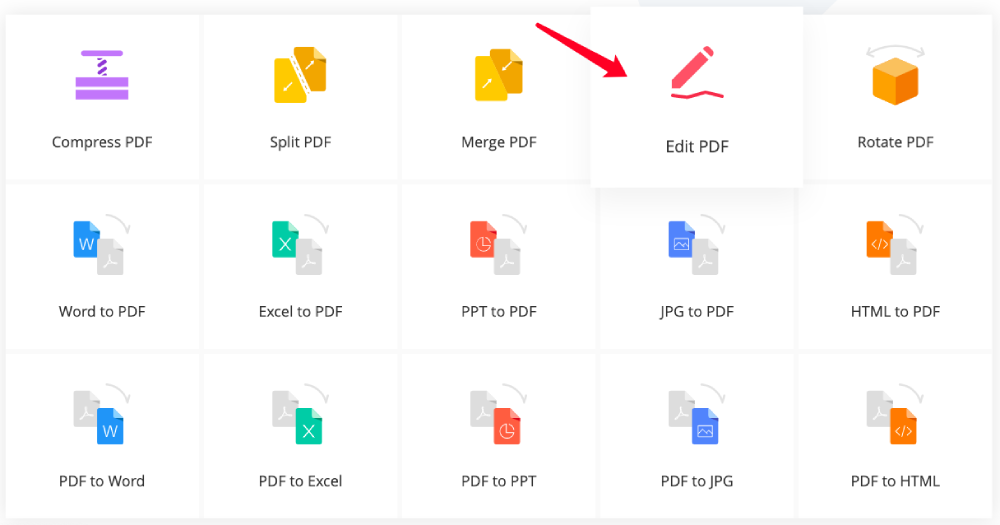
Step 2. When the file is uploaded, you can select the icon "A" and then enter the words. Then drag the text box to the place where you need to add it to.
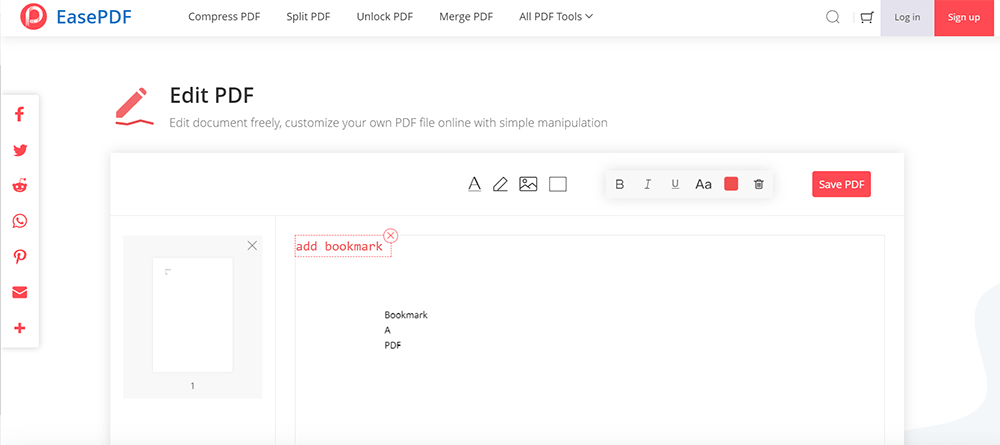
Step 3. When you finish editing the bookmark, click the "Save PDF" button. Then the PDF with bookmarks will be saved, and you only need to press the "Download" icon for getting it saved to your computer.
Sejda PDF also offers an online PDF editor so users can easily add extra content or highlight some important information to PDF documents as they need. Sejda PDF can be used on any device because it only needs a browser to use the tools online. But it also offers a desktop version so if you need to edit PDF offline, this is a very good option for you to edit PDF documents.

In Conclusion
If you are reading a long PDF document and want to add some bookmarks to it for marking down some important places or content, this article offers you several ways to do it. If you need help, this guide can be helpful to you.
Was this article helpful? Thank you for your feedback!
YES Or NO

























