How to convert a Word document to PDF? In this post, we've listed 9 easy solutions that you can use right away. You can use system build-in programs like Microsoft Word and Mac Preview, Online solutions with EasePDF and other desktop PDF creators like PDFelement, PDF Expert, IceCream PDF Converter, and Adobe Acrobat.
Contents
Part 1. Convert A Word Document to PDF on Mac 1. Mac Preview 2. PDF Expert
Part 2. Convert Word Document to PDF on Windows 1. Microsoft Word 2. IceCream PDF Converter
Part 3. Convert Word Document to PDF Online
Part 4. Use A Desktop PDF Creator 1. PDFelement (Windows & Mac) 2. Adobe Acrobat Pro (Windows & Mac)
Part 1. Convert A Word Document to PDF on Mac
1. Mac Preview
Preview is a system-provided application of Mac computers. It can open and preview many document types on Mac, including Word, Excel, images, PDF, PPT, etc. There's a "Save As PDF" tool within Preview. We can use this tool to convert Word document to PDF on Mac.
Step 1. Right-click on the Word document and choose "Open With" > "Preview".

Step 2. Click on the "File" tab on the top menu bar, then select "Export as PDF".

Step 3. On the newly pop-up window, enter a file name for the new PDF, and change the file extension name from ".doc" from ".pdf". After finishing all settings and selecting a saving location, and hit the "Save" button. Now your Word document is successfully converted to a PDF.

Tips:
1. If you need to create an encrypted PDF from the Word, you can choose the"Show Details" button on step 3. Tick the "Encrypt" option and put your password in, then click the "Save button".
2. If you already create the PDF and forgot to encrypt it, just add a password to protect PDF with EasePDF.
2. PDF Expert
PDF Expert is a secure, user-friendly, and easy-to-use PDF program to read, create, annotate, edit PDFs. We can easily create a PDF document from any supported file-formats with a few simple clicks.
Step 1. Download and install PDF Expert to your Mac computer.
Step 2. Launch the program and click on the ‘File’ menu at the top-left of the interface. Then click on "New" > "From File".
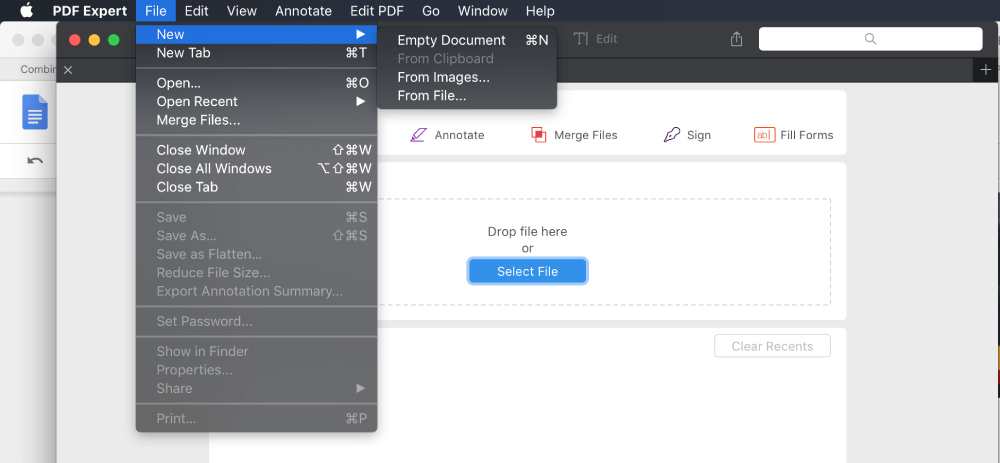
Step 3. On the pop-up window, select the Word document you want to convert to PDF.
Step 4. PDF Expert will automatically convert your Word document to PDF.
Part 2. Convert Word Document to PDF on Windows
1. Microsoft Word
Microsoft Office 2007 and later versions can save Office documents as PDF files. Therefore, this is the most effective and free way to convert Word document to PDF on Windows.
Step 1. Open the Word document with Microsoft Word 2007 and above.
Step 2. On the office menu, select "Save As" > "PDF or XPS".

Step 3. Enter a file name for your PDF and choose a location to save it. Then click the "Publish" button.
Tips:
1. For Microsoft Office 2010, you can also select the "Save As" option, then choose "PDF" as the saving format on the newly opened window.
2. For Microsoft Office 2013, there's another option. Just go to "File" > "Export"> "Create PDF/XPS Document", then choose "PDF (.pdf)" as the output format.
2. IceCream PDF Converter
Icecream PDF Converter is a software for Windows system that lets you convert to and from PDF format. It supports converting Word, EPUB JPG to PDF and more, and you can merge all files in one PDF document.
Step 1. Download and install Icecream PDF Converter to your Windows device.
Step 2. Run the software and choose the "To PDF" option.
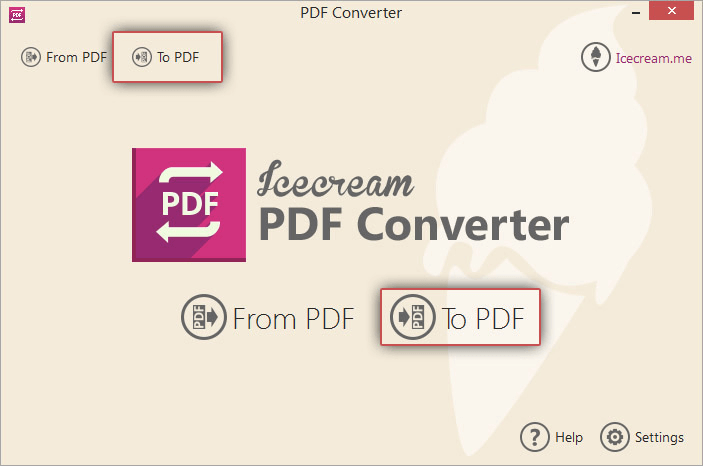
Step 3. Click the "Add file" button on the central interface to add the Word documents from your computer.
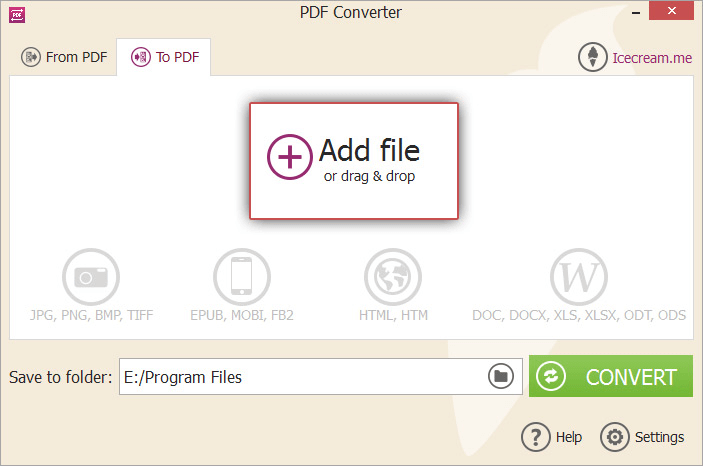
Step 4. Set the file settings like PDF file name, saving folder, and layout settings, etc. When everything is finished, hit the "Convert" button.

Part 3. Convert A Word Document to PDF Online
No matter you're on a Mac, Windows, iOS or Android device, you can always convert a Word document to PDF online with the Word to PDF converting service on EasePDF.
Step 1. Click the "Add File(s)" button to upload the DOC or DOCX Word documents on your local device, or you can simply drag and drop the files to the uploading area. You can also choose to import files from Google Drive, Dropbox or OneDrive.

Step 2. Once the file is uploaded, EasePDF will automatically start converting your Word document to PDF.
Step 3. When the converting process finishes, EasePDF will offer a download link that is available for 24 hours. Just click the "Download" button to save the created PDF to your local device. Or you can choose to save it to your cloud drives.

Part 4. Use A Desktop PDF Creator
Apart from the methods and tools we mentioned above, using a desktop PDF creator to convert Word document to PDF is a once for all solution. Because most desktop PDF creators support batch conversion, so we can convert Word to PDF as many times as we require.
Except for PDF Expert and IceCream PDF Converter, we listed in Part 1 and Part 2, PDFelement and Adobe Acrobat Pro are also an awesome choice for both Windows and Mac users.
1. PDFelement (Windows & Mac)
PDFelement is your professional yet easy-to-use PDF solution. With PDFelement, you can not only create PDFs from Word, Excel, PPT, images, etc but also merge, split, compress, protect PDF effortlessly.
Step 1. Download and install PDFelement to your Windows or Mac computer.
Step 2. Launch the program, then drag and drop the Word document you want to convert to PDF to the software interface.
Step 3. Go to the "File" menu then select "Save As".
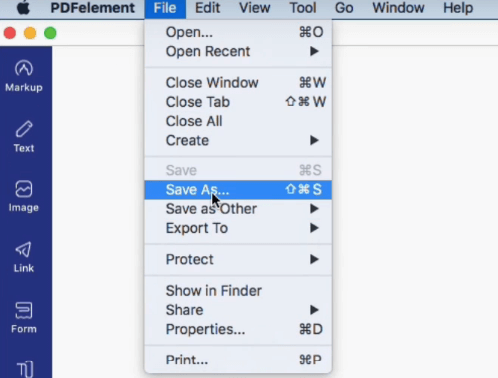
Step 4. On the pop-up window, choose "PDF" as the output format. Name the file and select a folder to save it, then hit the "Save" button.
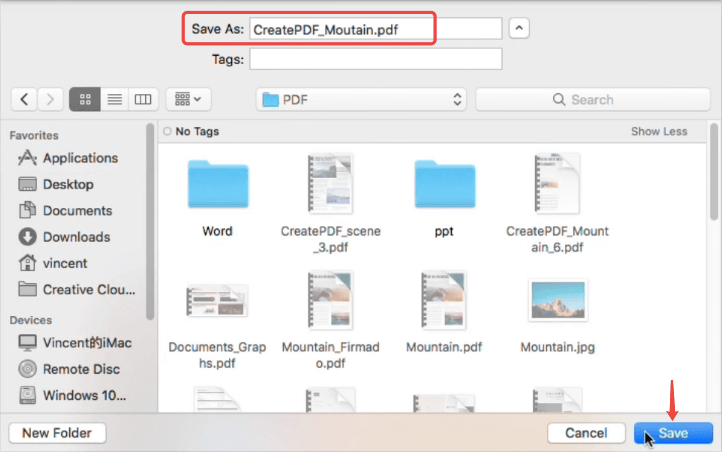
2. Adobe Acrobat Pro (Windows & Mac)
Adobe Acrobat Pro. is a world-famous PDF converting and editing software for PDF. It allows you to create PDFs from many other document formats including Word, Excel, PowerPoint, images, etc. Here's how it works on converting Word to PDF.
Step 1. Install Adobe Acrobat Pro to your device, then run the program.
Step 2. Go to the "Tools" section, then choose "Create PDF".
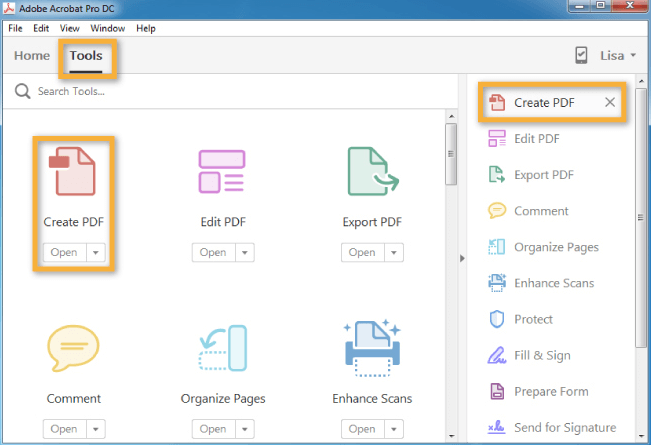
Step 3. Choose the "Single File" option, then click the "Select a File" link to open and select the Word document on your computer, and click "Open". You can also choose the "Multiple Files" mode to convert multiple Word documents into one PDF file.
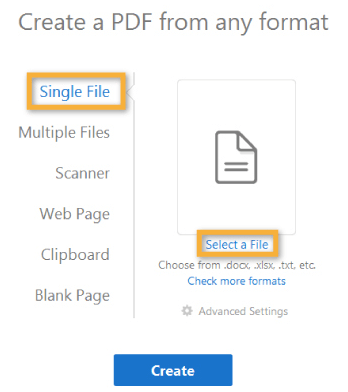
Step 4. Set the "Advanced Settings" and hit the "Create" button.
Summarize
We believe you've found the best solution of how to convert a Word document to PDF. For Windows users, you can use Microsoft Word or IceCream PDF Converter. On Mac computers, Preview and PDF Expert would be good helpers. To convert Word document to PDF online, you can use EasePDF. Apart from that, PDFelement and Adobe Acrobat are the two options you can choose on both Windows and Mac computers.
Was this article helpful? Thank you for your feedback!
YES Or NO

























