The PDF was developed as an exchange format for documents. The original goal was to preserve and protect the content and layout of a document. So PDF documents are hard to edit.
In this situation, we can convert PDF to Google Docs which can help you edit the PDF document easily. When you convert the PDF file, you need to know the compatible file type of Google Docs. It supports .doc, .docx, .dotx, .txt, .odt, and .rtf format. Next, we will introduce some PDF to Google Docs converters which can help you edit the PDF in Google Docs easily.
Contents
Section 1 - What is Google Docs?
Section 2 - Edit PDF in Google Docs
Section 3 - How to Convert PDF to Google Docs 1. Google Drive 2. EasePDF
Section 1 - What is Google Docs?
Google Docs is a word processor included as part of a free, web-based software office suite offered by Google. Google Docs includes online documents, spreadsheets, and presentations. Users can easily perform all the basic operations, including compiling a list of items, sorting by column, adding tables, changing fonts, and more. It's completely free.
Meanwhile, Google Docs and other applications in the Google Drive suite act as collaboration tools for the collaborative editing of documents in real-time. Multiple users can share, open, and edit documents at the same time, and users can see the changes of each character while other collaborators are editing. All the changes are automatically saved to Google's servers.
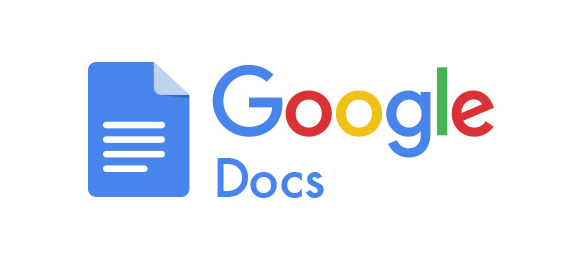
Section 2 - Edit PDF in Google Docs
PDF stands for Portable Document Format. The PDF files cannot be edited. After opening a PDF, the user can only read it. If you want to add text, highlight text, and so on. You need to use a PDF editor.
Google Docs is one of Google's online services that allow users to create files edit PDF files without installing any new applications. Next, we will teach you how to edit the PDF file in Google Docs.
Step 1. In your browser, navigate to the "Google Docs" website and log in to your account.
Step 2. Click the "File" > "Open" to upload PDF to Google Docs or you can press the "Ctrl" + "O" keys on your keyboard. You can choose the file from your local device or your Google Drive.

Step 3. In the toolbar, you can use the editing tool to edit your PDF such as insert image, add text, highlight text, and so on. You can choose the tool according to your needs.
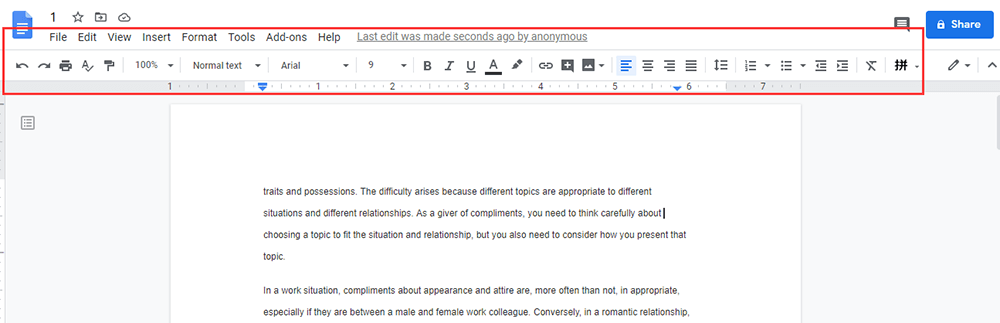
Step 4. When you finished, hit "File" > "Download", and then choose "PDF Document" to save it on your computer.
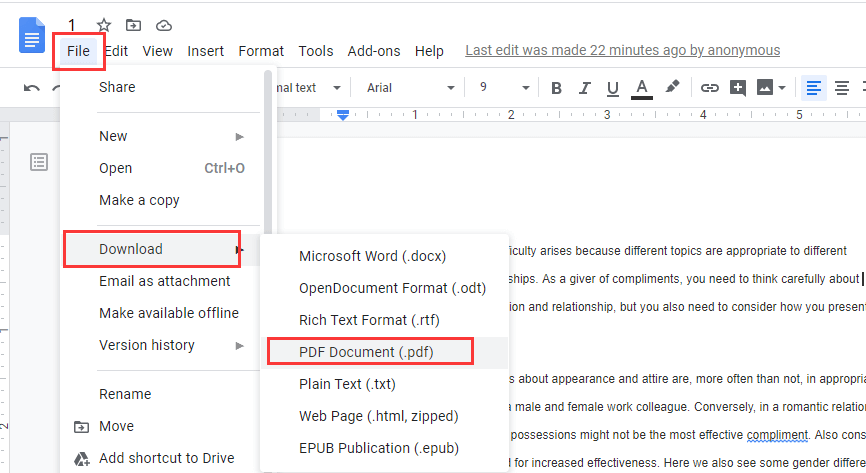
Tips
"For more detailed steps and information, please read How to Edit PDF in Google Docs."
Section 3 - How to Convert PDF to Google Docs
PDF format is the best format for reading and sharing. However, PDF is not easy to edit, some people will copy and paste PDF text into Word documents, but the format has changed. In this situation, why not convert the PDF files to editable Google Docs? We will list some PDFs to Google Docs converters which can help you convert the file easily.
1. Google Drive
Step 1. Upload the PDF file into your Google Drive account by right-clicking inside any folder and select the "Upload files".
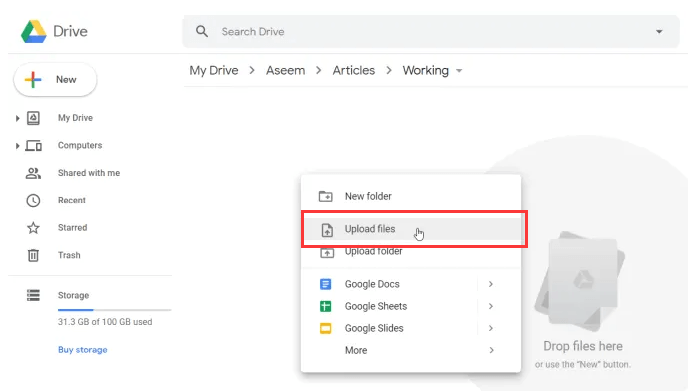
Step 2. Then your PDF is uploaded to Google Drive, you can right-click the file and select "Open with", then select "Google Docs".

Step 3. Then the Google Docs will automatically convert the PDF document into Google Docs format. You can also download it as other formats like .doc, .docx, and so on.

2. EasePDF
EasePDF is an online converter that has more than 20 tools, including Word to PDF Converter, Excel to PDF Converter, and so on. With EasePDF, you can edit the PDF first and then upload it to your Google Drive account. If you need to add text, sign name, and so on before converting to Google Docs, EasePDF is the best tool for you.
Step 1. Navigate to the EasePDF homepage.
Step 2. Go to the "Edit PDF" or "eSign PDF" to sign your name as you need.
Step 3. Select the PDF file that you want to add your signature to, or add text. You can not only upload PDF form your computer but also can upload it from Google Drive, Dropbox, One Drive, and URL.
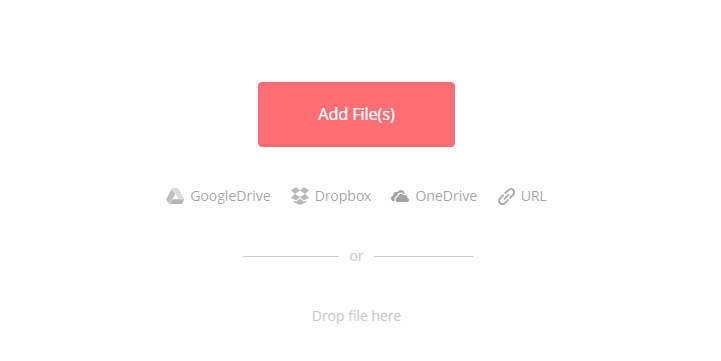
Step 4. Click the editing tool on the toolbar as you need.

Step 5. Click the "Save PDF" file to download the PDF file. Or you can convert it to another format by using the converting tool in EasePDF.
Step 6. Then use the method we introduce above to upload the edited PDF to Google Drive. Follow the method we introduce above, you can convert the edited PDF to Google Docs easily.
FAQ
1. How to view edit history in Google Docs?
Google Docs will not eliminate any versions and history of your document. For more information, you can read "How to See Recent Changes to Your Google Docs".
2. How can I edit PDF?
There are many PDF editors on the Internet. We recommend you to use the online version like EasePDF and so on because you don't need to waste time downloading the software. You can read "How to Edit PDF Online for Free" to choose the suitable editors.
Conclusions
We've summarized some ways to convert the PDF to Google Docs. One of the benefits of using Google Docs is that you can use it on any device with internet access. We believe that through the above methods, you can better use Google Docs in your work.
Was this article helpful? Thank you for your feedback!
YES Or NO

























