PDF documents range from simple single-page files to more complex documents (such as manuals, datasheets, white papers, and technical manuals), some of which contain thousands of pages, which makes them very difficult to handle.
When you need to save one page of a PDF or extract pages from a PDF, having a PDF Splitter to ease and streamline your workflow is essential. With the Split PDF tool, you can split and extract the PDF pages you need in the documents following the simple and easy methods below. In this post, we will give you some useful methods which can help you save the page you need on PDF with different kinds of program or website.
Contents
Part 1 - How to Save A Page as A PDF Online
Part 1 - How to Save A Page as A PDF Online
There are many online websites that support this facility and make your task flexible. Some websites only allow you to extract files, but some websites not only have the function of extracting PDF files but also help you convert and edit PDF. Here, you will be recommended EasePDF which is an all in one PDF editor.
EasePDF is an online PDF converter that can work well on any OS, including Windows, Mac, and Linux. Since the Split PDF tool of EasePDF is really helpful in all aspects, it provides three modes for you to extract pages from PDF that you need or you don't need. In addition, all split PDF files will be saved in high quality without the need for setup and account registration. No watermarks will be added to your PDF files. Now let's go experience how to save one page of a PDF with high accuracy on EasePDF.
Step 1. Navigate to the "Split PDF" tool in EasePDF.
Step 2. Click "Add File(s)" and select the PDF file that you want to split on your local device.

Step 3. In this step, you can set the page range you want to split. There are three modes for you to choose from. You can separate all the pages in your PDF file and make them each as a single PDF file. If you want to extract only one part of the entire PDF file, please choose the third button and set your page. At the same time, you can also set the number of pages split at intervals. Choose the split mode you need.
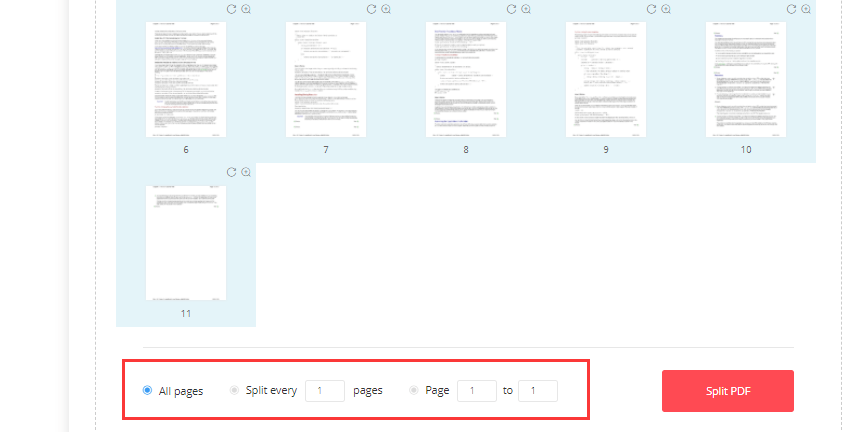
Step 4. After clicking the "Split PDF", the server will automatically upload and split your PDF file. Just wait for seconds, the split PDF files will be packed as a ZIP document.
Note
"EasePDF also has a Google Chrome Extension. You can add it to your Google Chrome browser and get instant access to a handy suite of online PDF tools to edit, convert, merge, split, and compress PDF files."
Part 2 - How to Save One Page of PDF with Preview (macOS)
If you are a Mac user, using the Preview to save one page of PDF is your best choice. The Preview application included with macOS is an excellent PDF editor.
In addition to simply viewing PDFs, it contains the basic PDF features an average user might need. The Preview program that comes with all Mac computers can perform many PDF tasks without the need for extra software. So now, we'll give you a tutorial about how to save one page of PDF with Preview.
Step 1. Find a PDF file that you want to extract from the page.
Step 2. Right-click on the file, and click the Open with > Preview to open the PDF file in the Preview app.
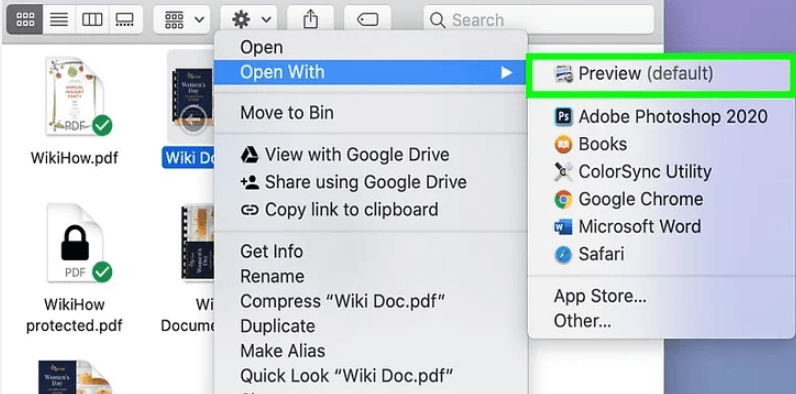
Step 3. Then your PDF file will open in the Preview application. Click the "View" menu and select the "Thumbnails" button. Then you'll see the multiple pages on the left side of the app in the sidebar.
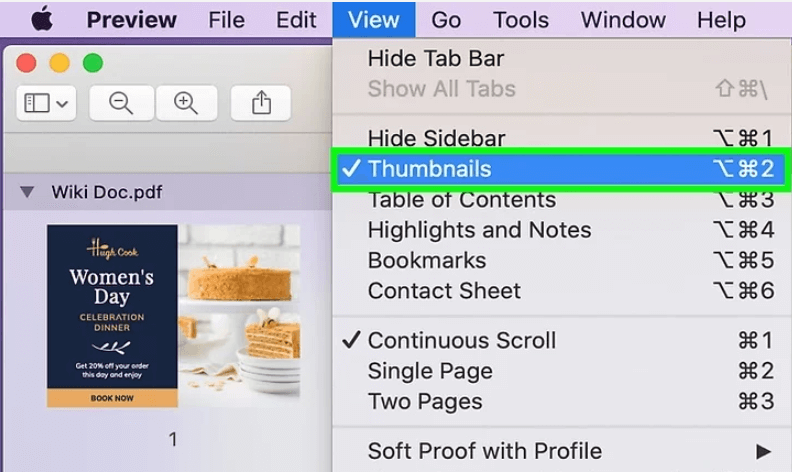
Step 4. Select a page you want to extract from the PDF then drag it to the desktop and release it.
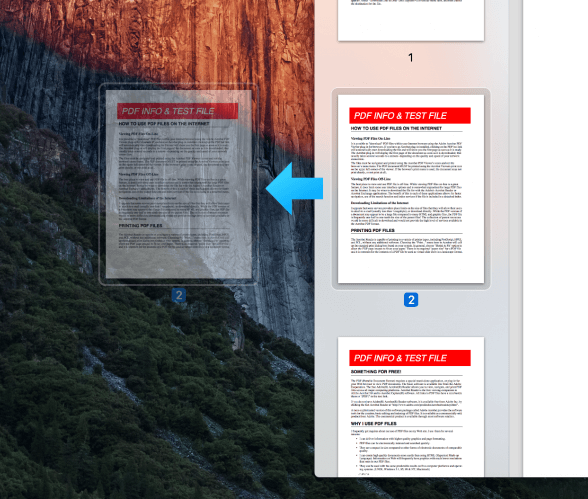
Tip
"If you want to extract multiple pages, hold the "Command" key and click to select the PDF pages. Holding the "Shift" key also can select multiple pages in a row."
Part 3 - How to Extract Pages from PDF with Google Chrome
Google Chrome is a cross-platform web browser developed by Google. Whether you are a Linux, Mac, iOS, or Android user, you can use this browser. However, Google Chrome is not just a browser, it also has powerful tools, such as translation, split PDF, etc. With Google Chrome, you don't need to download any PDF splitter.
Next, we will show you the easiest way to split PDFs with Google Chrome. This tutorial will work for any computer with Google Chrome installed, including Windows and Mac.
Step 1. Find the PDF document that you want to extract the pages in the computer, then right-click on it and select "Open With" > "Google Chrome". If you do not have Google Chrome, you need to download one.
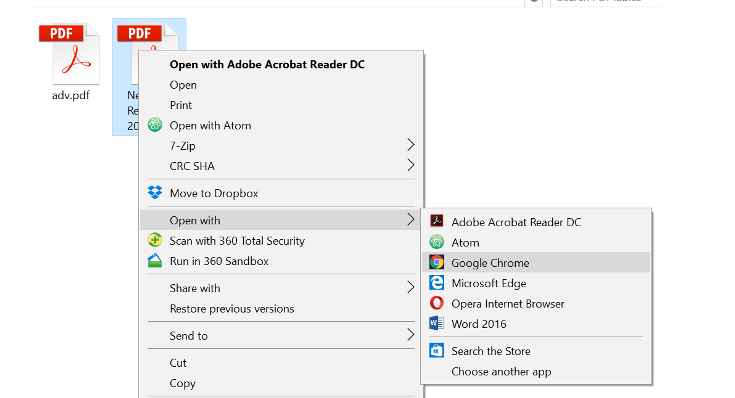
Note
"You can also open the PDF file by dragging the PDF file into an open Google Chrome window."
Step 2. When your PDF file is open in the browser, press the "Print" icon.

Step 3. Click the "Save as PDF" under the "Destination" drop-down list.
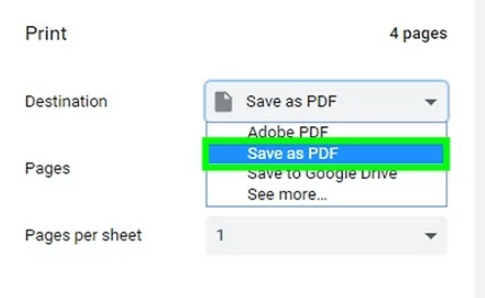
Step 4. Choose the page that you want to extract. By default, Pages is set to "All". If you want to extract some specific pages, please select the page numbers text field and enter the set of page numbers you want to be extracted. If you just want to extract one page, then type that page number and it will be extracted.
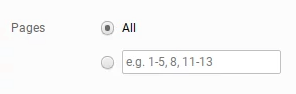
Step 5. Click the "Save" button, choose a location that you want to save the file, and then you can save your extracted PDF successfully.
Conclusion
The above are 3 ways on how to extract pages from PDF. If you are a Mac user, Preview is your best choice to deal with the PDF. For Windows or Linux user, EasePDF and Google Chrome are both good choices. Enjoy your work with these useful tools!
Was this article helpful? Thank you for your feedback!
YES Or NO

























