Have you ever stuck with the problems that you want to assemble files but the pages can't be removed directly? That is because when a PDF file has been created, multiple pages of the file as if has been encapsulated in a capsule. So the pages of the PDF file are hard to delete or move.
Do you often receive PDF files that have so many unimportant pages? Are you annoyed that the PDF files always waste you so much time to find the key pages?
If you have similar difficulties, this article will help you a lot. We will introduce 4 ways in detail about how to remove pages from PDF, hoping to help you choose the best way.
Method 1 - EasePDF
EasePDF is an online PDF converter that is easy and convenient for users to use. All the tools EasePDF provided are for free to use. You are not required to pay any fees for all the usage and purchase. No personal information is required. You don't need to register.
When you remove your PDF in this online platform, all the files you have uploaded to the server will be encrypted. So you don't need to worry about the security of the file.
Step 1. You need to navigate to EasePDF first. Then click "Delete PDF" in the upper menu bar.
Step 2. Upload the PDF files. You will see a red "Add File(s)" button, then click it to upload the PDF file. Or if you want to upload the PDF files from the Internet, just click the corresponding icons to upload files from your local device, Google Drive, Dropbox, OneDrive or by pasting the URL link.
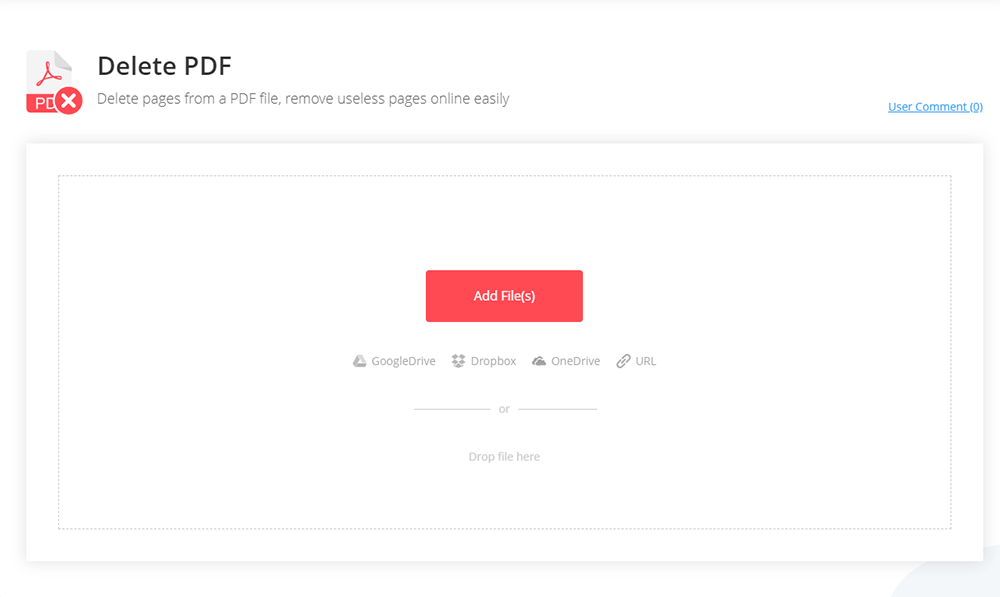
Step 3. Remove the pages. Click on the pages you want to remove, you will see a "Trash Bin" icon on the page. Click the icon then you can remove the pages successfully. Or you can type an interval in the table and then click the "Delete PDF" button to remove pages from PDF. You can also edit the PDF pages like rotate or amplify the pages.
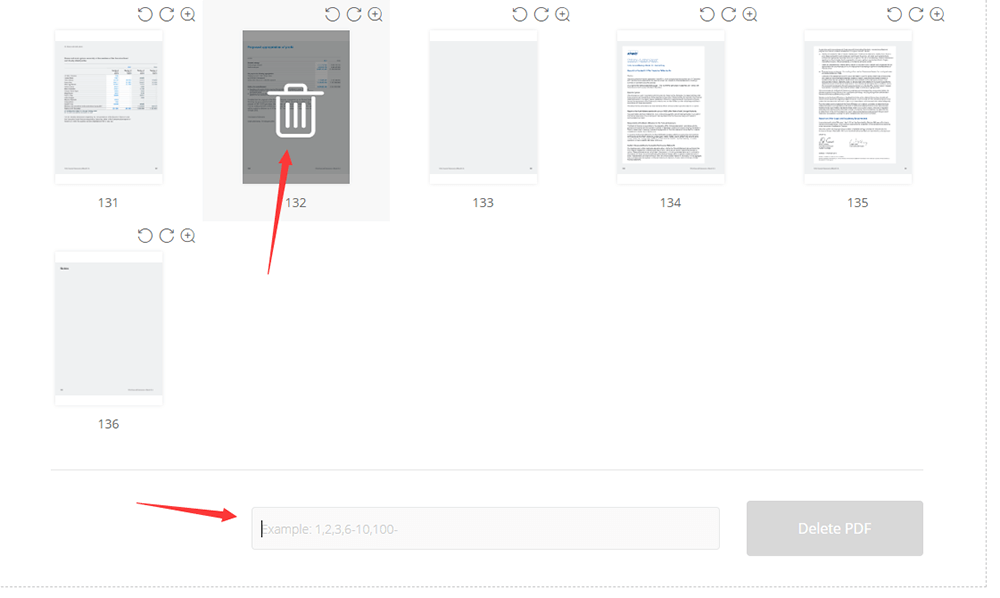
Step 4. Download the PDF Files. Your new PDF files will be ready to download immediately. After it is completed, any remaining files uploaded will be purged from our server in 24 hours, including the shareable link. You can not only download it but also can share it with your friends by copying and pasting the URL link that EasePDF creates for you.
Method 2 - Smallpdf
Smallpdf is an all-in-one online PDF converter as well as an editor. It is recommended for the reason that its remove pages tool is also easy to use. For safety, Smallpdf will delete files from the server in one hour after the conversion is done.
Step 1. Firstly, you need to enter Smallpdf website. Then you can see the "Delete PDF Pages" button on the homepage. Click it.
Step 2. Upload your PDF that you want to remove the pages. Drag and drop your PDF file in the box. You can also click on the "cloud drives" icons below the upload buttons to add files from Google Drive or Dropbox on the Internet.
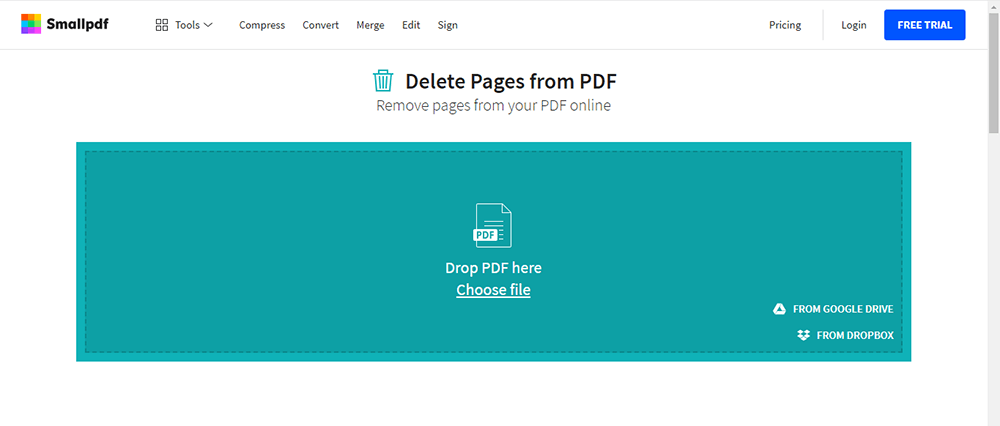
Step 3. Remove the pages. Remove each page by hovering over its thumbnail and click the trash icon. Rotate or amplify the pages are also supported in this tool.
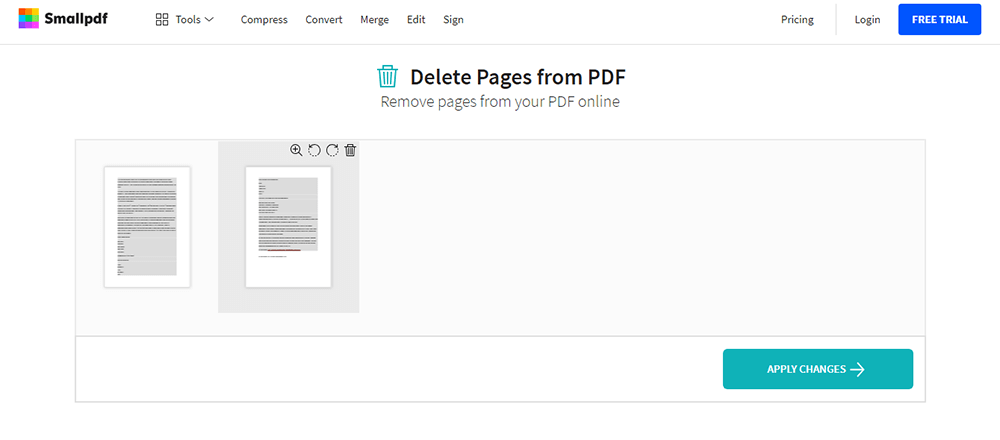
Step 4. Download the files. Click "APPLY CHANGES" and download the modified file.
Method 3 - PDF Candy
PDF Candy is an all-in-one online PDF converter as well as an editor. It is recommended for the reason that its remove pages tool is also easy to use. For safety, Smallpdf will delete files from the server in one hour after the conversion is done.
Step 1. Open PDF Candy website, you can see so many tools on its homepage. Find the "Delete pages" icon on the second line and then click it.
Step 2. Add files. You need to add a document to work with by dragging and dropping the PDF file or clicking the "Add file" button. Upload your files from "Cloud accounts" are also supported.
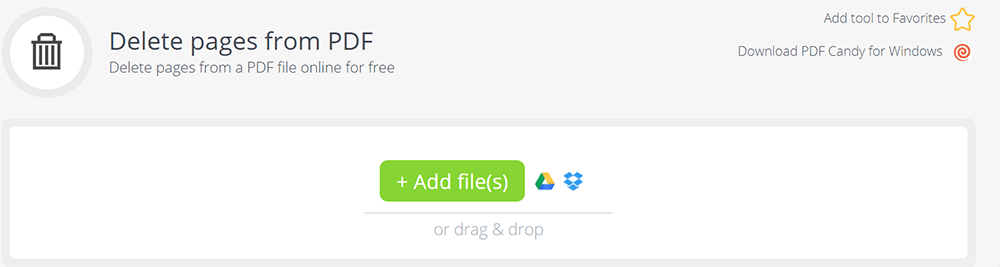
Step 3. Remove the pages. Enter the pages to be deleted (separate pages and intervals will both do), click the green "Delete pages" button and download the files.
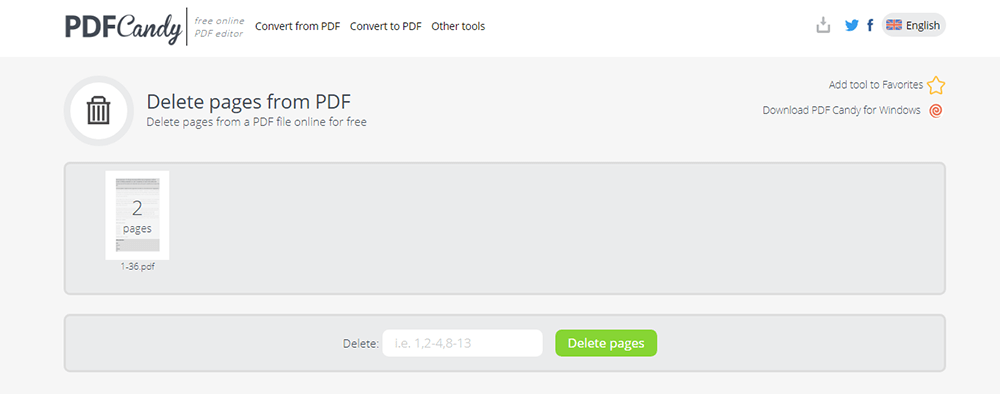
Method 4 - Sejda
Sejda is also an excellent browser-based PDF online editor as well as a converter. It's free to use. It provides plenty of tools in a clear function panel to help you convert PDF to other formats, edit PDF files, digitally sign a PDF document or crop a PDF, etc. With Sejda, you can feel free to work with your PDF files.
The delete pages tool in this converter is also easy to use. Here are the steps for you to remove pages from a PDF easily with this online website.
Step 1. Open your installed browser and go to Sejda > Delete Pages, which can be seen on the homepage. Then select it.
Step 2. Upload your file. Click "Upload PDF files" and select files from your local computer. Dragging and dropping files to the page also works. You can pick PDF files from Dropbox, OneDrive or Google Drive, too.
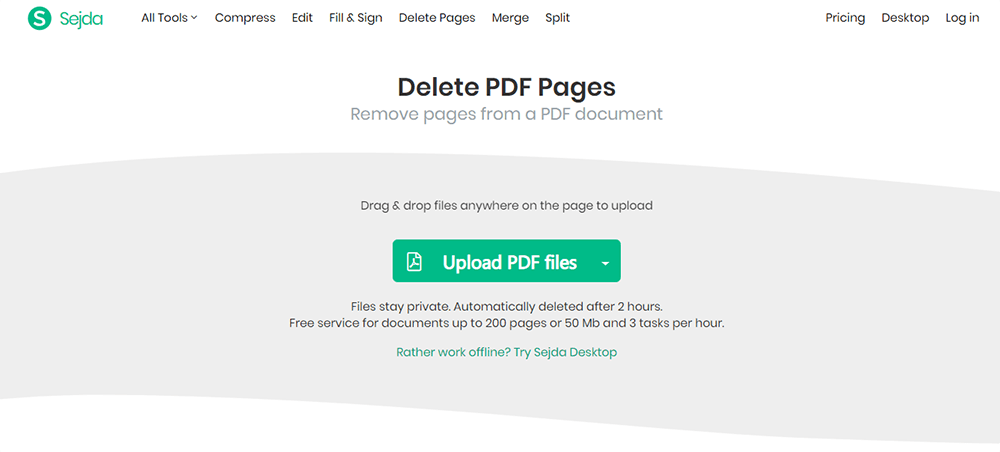
Step 3. Remove the pages. Click "Delete" on each page to remove the ones that you don't want. When you click the page, a "magnifier" will show up. If you want a bigger page thumbnail, you can click the "magnifier". You can also easily remove many pages at once by typing pages into the blank. (eg. Type 1-10 to remove the first ten pages).
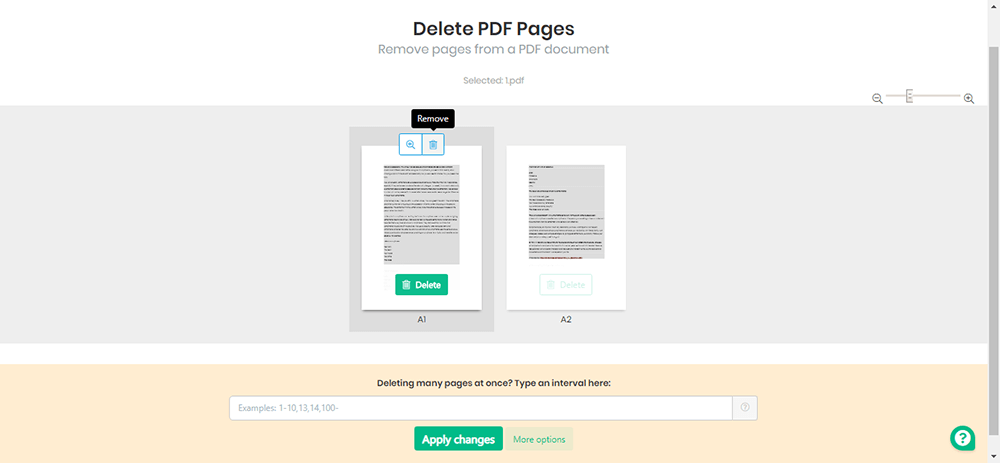
Step 4. Save the PDF files. Click "Apply changes" to save your document. Wait for a few seconds and then you can download the files to your computer. Save to the cloud accounts or share the link to your friends are also allowed.
Conclusion
The above is about how to remove pages from a PDF. We've summarized 4 free solutions to you. If you have anything you want to share with us, please let us know your feedback or you can contact us.
Was this article helpful? Thank you for your feedback!
YES Or NO
Recommended for you

























