EaseFlip brings convenient and easy-to-grasp functions for users to customize and personalize their flipbooks without hassle. By changing the background theme, adding media content to the flipbook, you are able to make the flipbook look more vivid and attractive. Luckily, this blog will bring you a detailed tutorial on using EaseFlip to edit a flipbook. Follow the guide and try to create a more special flipbook now!
Free download EaseFlip here:
Contents
How to Add Scene and Background of the Flipbook?
How to Change Background Image and Color?
How to Change Colors for Navigation Elements?
How to Add Bookmarks to Digital Flipbook?
How to Add Scene and Background of the Flipbook?
By making the appearance of the flipbook to be more attractive, you can change the scene and background of it according to your taste. After importing the PDF document (EaseFlip can only edit one PDF each time. You need to combine PDF at first if you have more than 1 PDF want to convert to flipbook using a reliable PDF combiner), move to the toolkit on the right and turn to the "Scene" section, you can directly apply the attractive scenes created by EaseFlip such as the beautiful beaches, charming spring scenery, clouds, etc. to be the background of the flipbook.
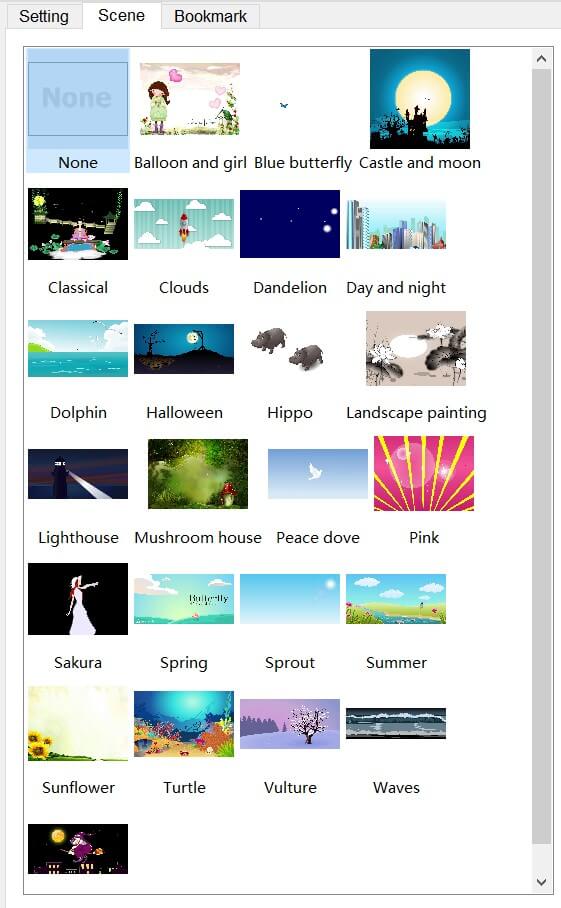
How to Change Background Image and Color?
Want to enable a personalized background image and set your favorite color to customize the flipbook for making it unique? Instead of applying the provided scene models, you are allowed to import an image from your computer to be the background of the flipbook. Here is the guide on how to change the background image and color of the flipbook.
Step 1. After adding the flipbook, move to the right side and turn to "Setting".
Step 2. You will discover an "Import" icon under the preset background theme. Then you can browse your computer for selecting a background image to add to the flipbook.
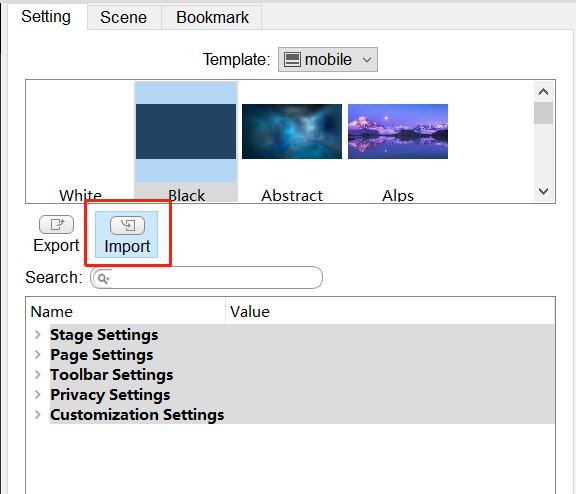
Step 3. Move down to the "Setting" section. You should go to "Stage Settings" for changing the background color to your favorite one. After selecting your preferred color, click "OK" to apply.
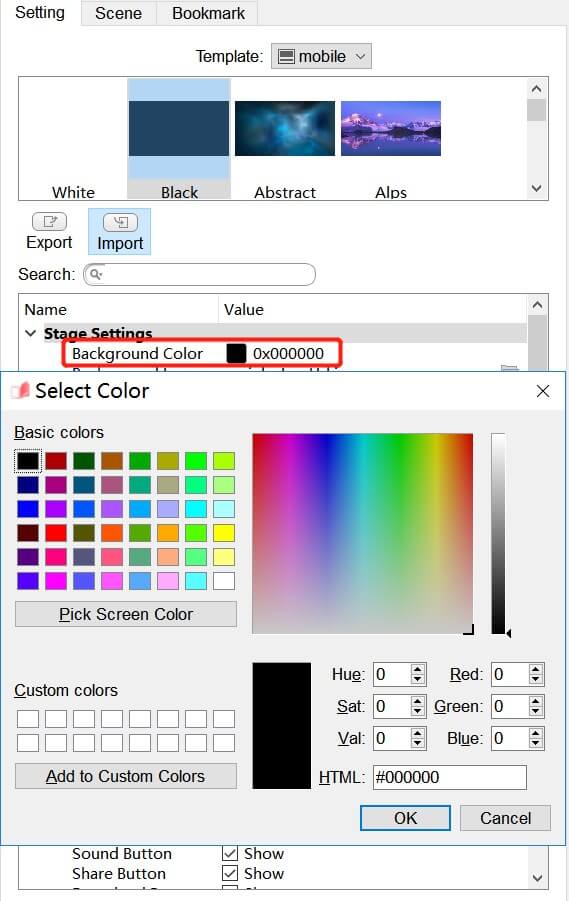
How to Change Colors for Navigation Elements?
If you have added some navigation elements to the flipbook such as the bookmark button, thumbnail button, search result background, and so on, you can customize the colors of them for enabling the flipbook's layout to have a more attractive visual effect. To change the color of each element, simply find its setting data in the "Template Setting" section on the left side. Here is how to do it,
Step 1. In the "Template Setting" section, turn to "Setting" and scroll down.
Step 2. In the "Toolbar Setting" part, you can easily find the elements the flipbook contains. For changing the color, just click the color icon behind the element option.
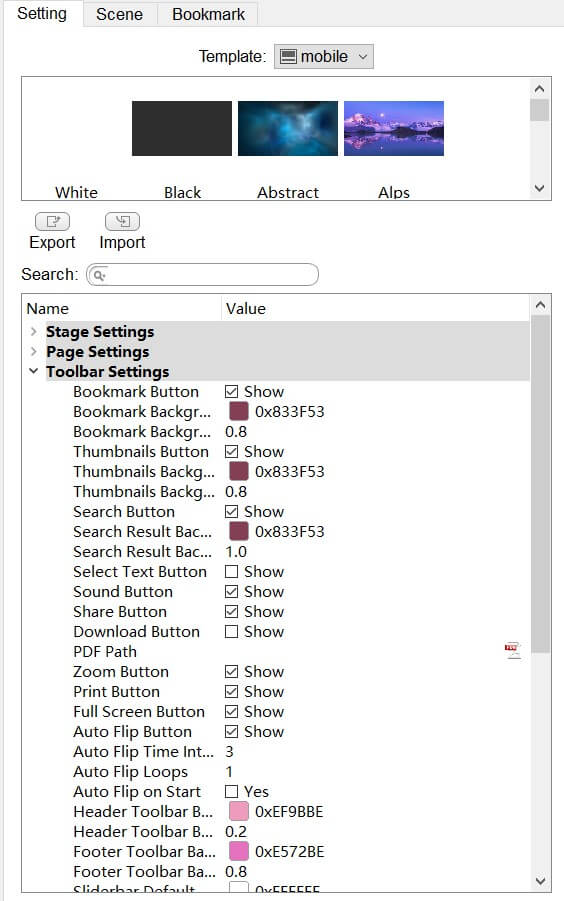
Step 3. You are available to select a certain color in the pop-up color setting window or enter the HTML directly for applying. Other parameter settings can be set here.
Step 4. When the color is selected, click the "OK" icon to submit the changes and save them.
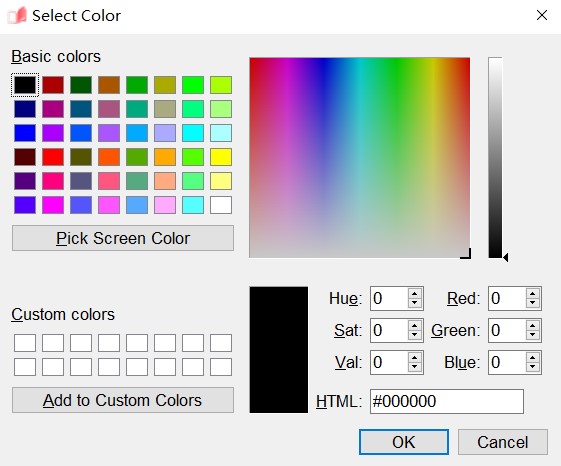
How to Add Bookmarks to Digital Flipbook?
Adding bookmarks to the flipbook helps readers to find certain content more quickly and conveniently. EaseFlip also allows users to create bookmarks for adding to the digital flipbook. Simply follow the guide below to try.
Step 1. When you need to add bookmarks to the flipbook, after importing it, move to "Template Setting" and select the "Bookmark" section.
Step 2. Add a bookmark or child bookmark the flipbook now. You can name the bookmark according to the content in your preference. It is also available to directly set a flipbook page for adding the bookmark to.
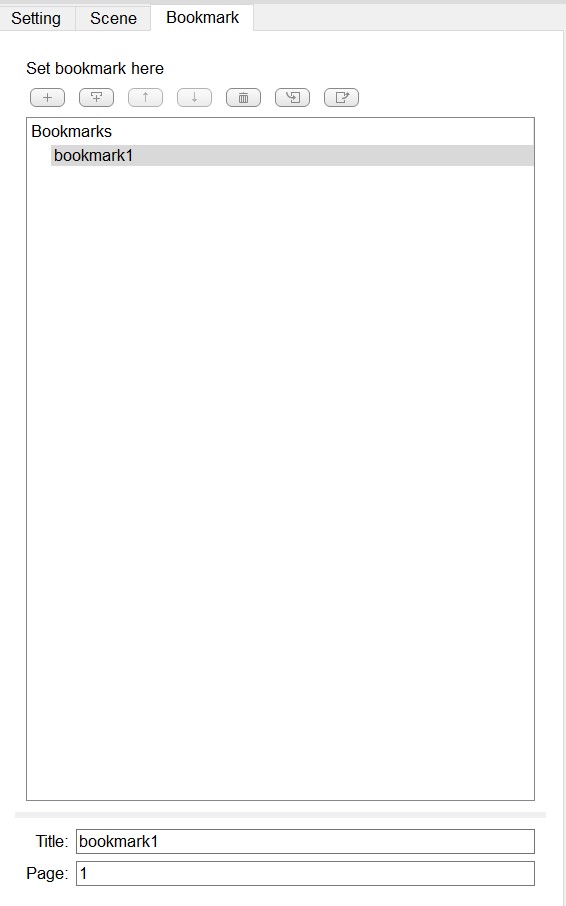
Step 3. After the bookmarks are added to the flipbook, remember to save the changes before leaving.

How to Add Logo to My Flipbook?
To represent the ownership of the flipbook, you can add your own logo to it using EaseFlip. In the flipbook editor provided by EaseFlip, the logo adding tool can be easily used to add a customized logo to the flipbook. See how it works now.
Step 1. On the toolbar of EaseFlip, click "Edit Pages" and EaseFlip will navigate you to the "flipeditor" page.
Step 2. Use the editing toolbar provided on the top left to add a logo now. You are available to add a text or image logo in your preference.

Step 3. If you have added the text, you can change the layout of the text content taking advantage of the editing functions provided on the right side. For example, you can select a style for it, or changing the color, font size, and add action to the logo.
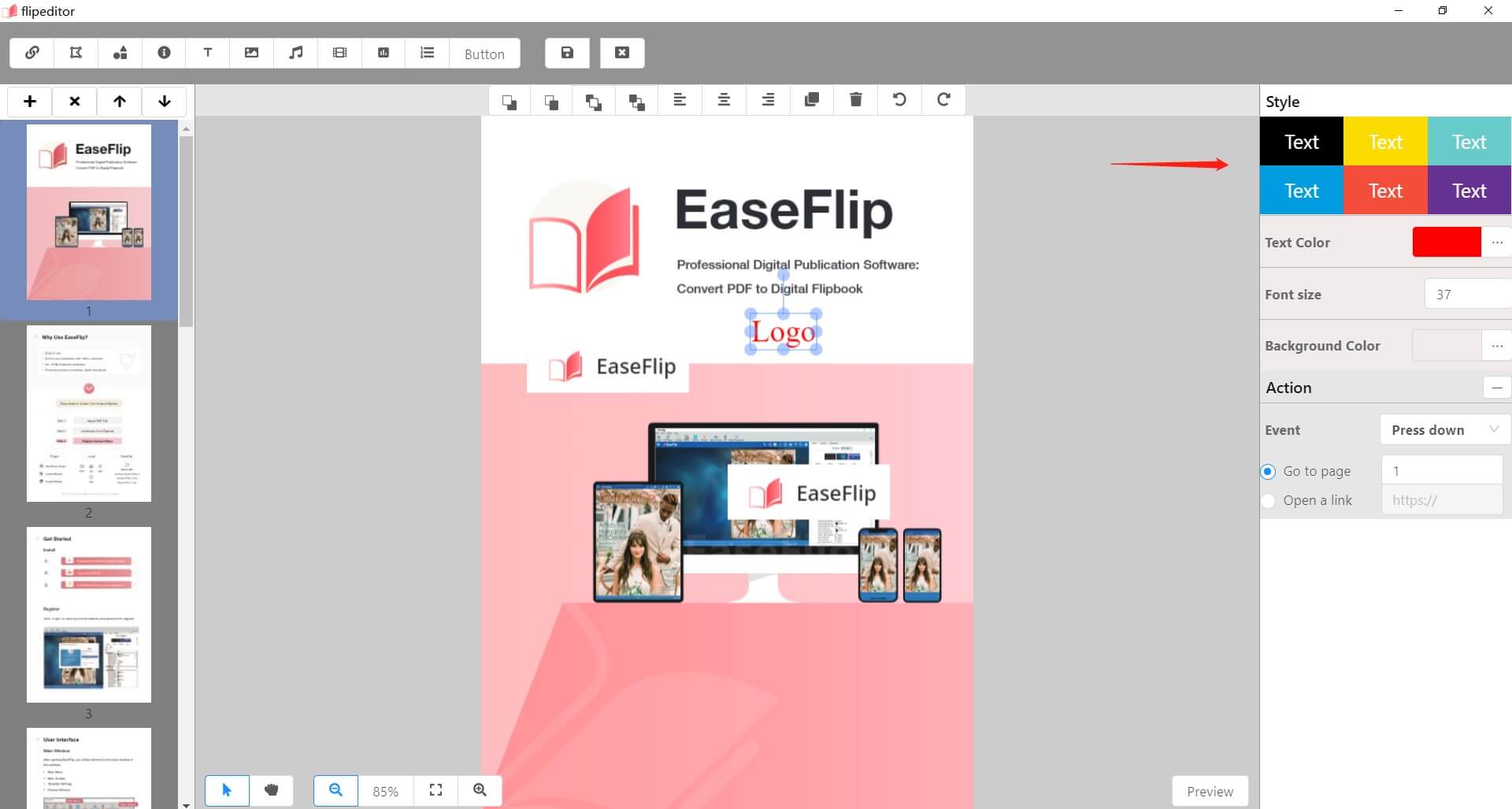
Except for adding text logo, if you select to add an image logo, EaseFlip also allows you to adjust the image such as the brightness, contrast, saturation, etc. You can customize the logo accordingly.
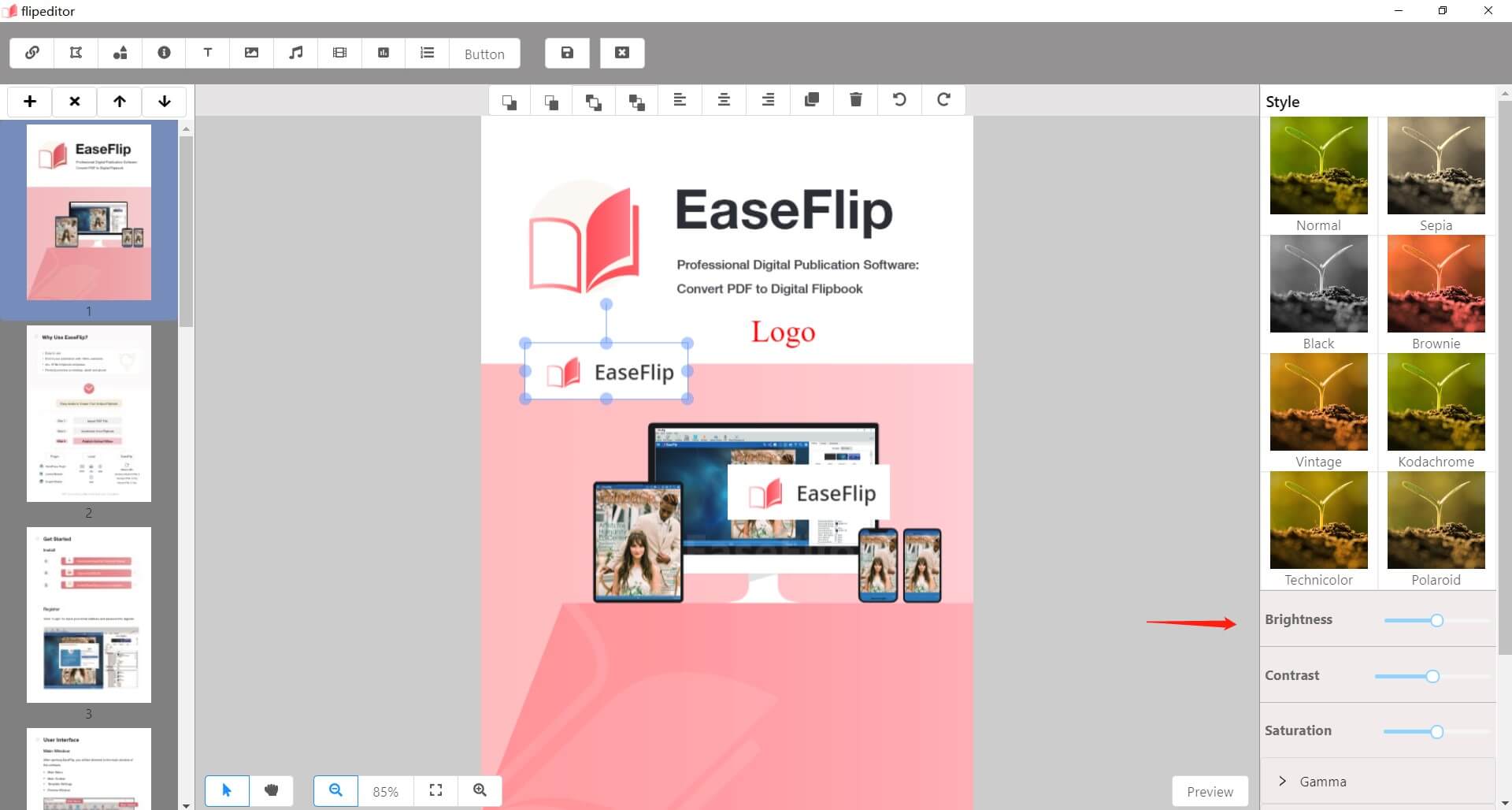
Step 4. When the logo is added, press the save icon and return back to the main interface of EaseFlip.
Step 5. After adding the logo, in "Template Setting", you can make more customization settings for the logo. Simply move down to "Customization Settings" and do the changes as you need.
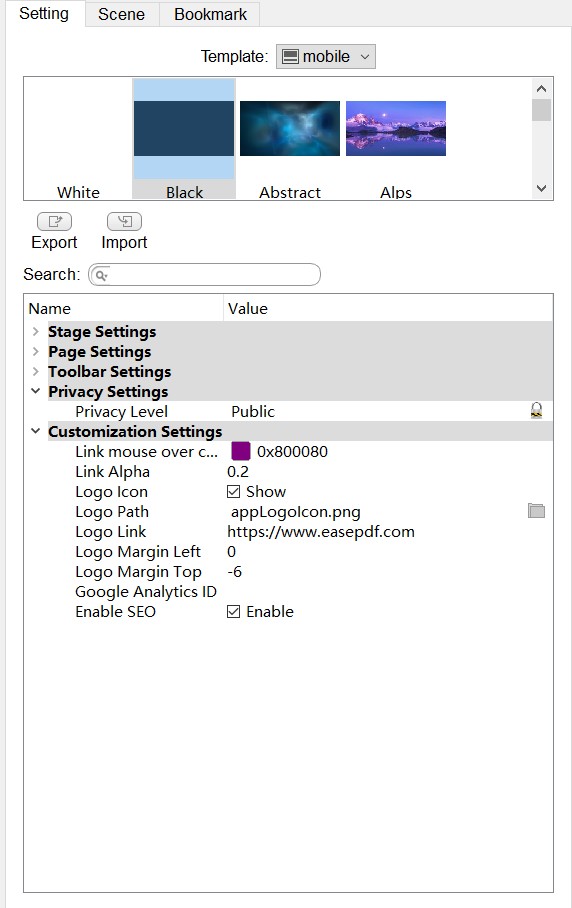
How to Make A Flipbook Animated?
Making the flipbook animated may attract more readers, especially kids. EaseFlip also brings easy functions to create an animated flipbook, such as adding videos to the content.
Step 1. Click "Edit Pages" on the toolbar of EaseFlip for going to the editor.
Step 2. Hit the video icon on the editing toolbar and select the video or animated GIF for adding to the flipbook. Selecting from a local file or online platforms (YouTube or Vimeo) are both available.

Step 3. After the video is added, move to the right and choose to enable the "Loop" or "Auto play" option. They allow the video to be played back automatically.
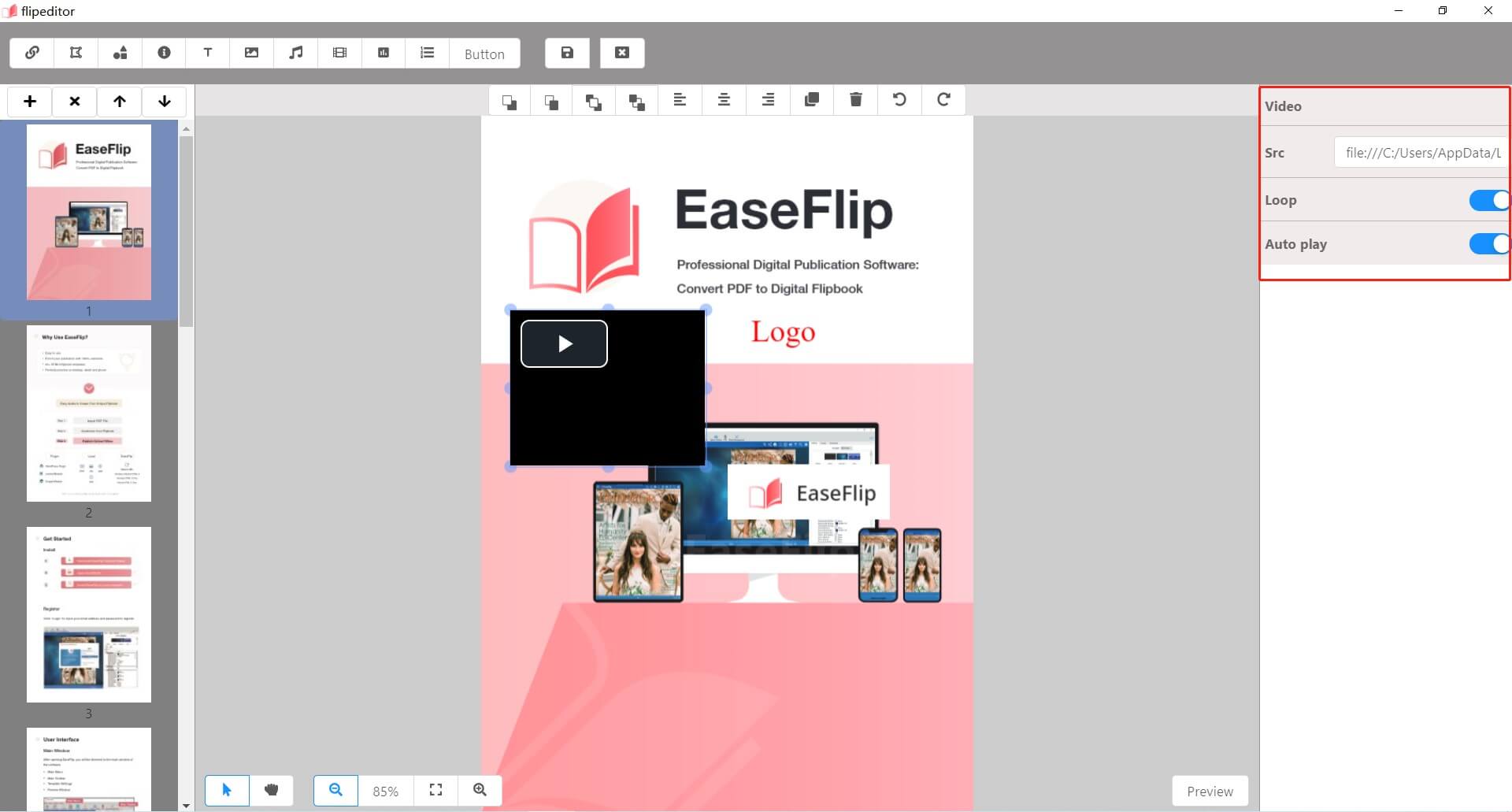
Step 4. Finally, save these changes by hitting the "Save" icon.
EaseFlip provides simple tools and an intuitive process to assist users to create a unique flipbook. Some functions may have been locked for free trial users, most of them can be used without paying a penny. Want to customize your flipbook for making it unique? Try EaseFlip!
Free download EaseFlip here:
Was this article helpful? Thank you for your feedback!
YES Or NO



























