Kindle reader is one of the most popular e-Book readers today. If you have used Kindle to read e-Books, then you will notice that the reader can support many formats like AZW, TXT, PDF, MOBI, DOC, etc.
All Amazon Kindle applications and e-readers support PDF files. You can upload your PDF files to a Kindle. With this method, you need to adjust the size of the document to have it properly fit on the screen, which is inconvenient. Therefore, you can use PDF to Kindle converters to convert PDF to Kindle in simple steps, then you're able to read PDF eBooks on the go easily.
- Convert, edit and compress PDF files in just a few clicks
- Powerful PDF tools for freely manage PDF files online
- 256-bit SSL Encryption applied to protect data security
- Available on all devices with a web browser
- Fast speed to process and download PDF documents
Contents
Part 1 - How to Upload PDF to Kindle Directly 1. Upload PDF file to Kindle via USB 2. Send to Kindle by E-mail
Part 2 - How to Convert PDF to Kindle Format for Free 1. Zamzar 2. Calibre 3. Online eBook Converter
Part 1 - How to Upload PDF to Kindle Directly
1. Upload PDF file to Kindle Via USB
USB is used to regulate the connection and communication between the computer and external devices. It is an interface technology used in the PC field. Just use a USB data cable, you can upload PDF file to Kindle.
Step 1. Use the USB to connect your Kindle to the computer.
Step 2. Find the PDF file you need to upload to kindle on your computer.
Step 3. Open the "Kindle" > "documents" folder. Copy the PDF files to the "documents" folder of Kindle drive.

Step 4. Eject and remove your Kindle from the computer. Disconnect your Kindle from the computer by clicking on the "Safety remove hardware" icon and select "Eject Amazon Kindle". Then you can read the PDF e-Book in the Kindle.
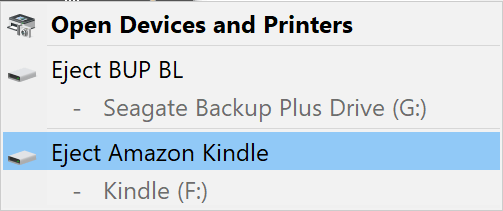
2. Send to Kindle by E-mail
Many people will download free PDF e-Books on the Internet, but if you download the e-Books from the Internet, you need to send the e-Books to Kindle by using a USB data cable, which is more troublesome.
Every Kindle comes with its own email address. If you want to read a PDF e-Book on the Kindle, the easiest way to send PDF e-Book on the Kindle is by email. So how can we send PDF e-Books to Kindle quickly and easily? Use the following steps to enable email to your Kindle:
Step 1. Find the address of your Kindle. Log in to the Amazon website. Go to "Manage your Devices" page at "Manage Your Kindle" to find the e-mail address of your Kindle device. Click the relevant Kindle device. In the pop-up window, you will see a @ kindle.com email address. You can change it by clicking the "Edit" button.
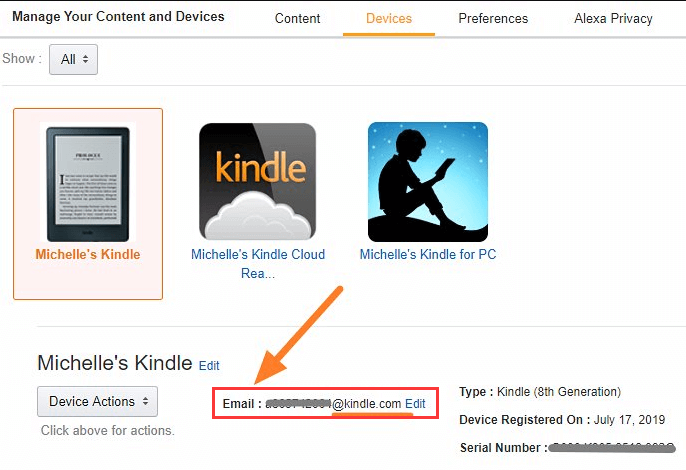
Step 2. Open your e-mail application or service such as Outlook or Gmail. Send an email containing a PDF attachment to this address. Remember to type "Convert" in the subject line and attach the PDF e-Books that you want to read.
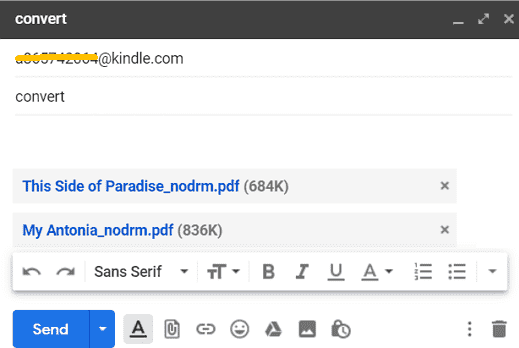
Step 3. After we send the email, Amazon will automatically convert the PDF file to a size that your Kindle can handle more easily. We only need to wait a few minutes, and then the Kindle connected to the Internet will automatically update and download the e-Books, or we can manually click "Sync and View Content" in the Kindle to update the e-Books list.
Tips
"In addition to the PDF format, Kindle also supports the following file types: Microsoft Word (.doc, .docx), HTML (.html, .htm), RTF (.rtf), JPEG (.jpeg, .jpg), Kindle Format (.mobi) , .azw), GIF (.gif), PNG (.png), and BMP (.bmp)."
Part 2 - How to Convert PDF to Kindle Format for Free
All of Amazon's Kindle apps and e-readers feature support for PDF files. But when you directly use a Kindle to read a PDF file, it will force you to zoom and scroll to read the document. This will bring a bad experience to your reading. So we can convert PDF into TXT, DOC, RTF, MOBi, AZW and other file formats suitable for Kindle. Next, we will recommend 3 PDF to Kindle converters to help you quickly convert PDF to Kindle.
1. Zamzar
Zamzar is a file converter that can support 1200+ file formats such as documents, images, videos, sound, and so on. They're adding support for new formats all the time. You can use Zamzar on any operating system that has a web browser. Because the service is provided online there are no software downloads needed. You don't need to worry about the security of your files; the server is secured by using 128-bit SSL to encrypt the data.
You can use Zamzar to convert PDF to Kindle, and convert it to a format supported by Kindle, like TXT, DOC, RTF, MOBi, AZW and so on. Below we will use MOBI as an example to introduce how to convert PDF to Kindle step by step.
Step 1. Go to the "PDF to MOBI" tool. Choose the PDF file that you want to convert. Enter URL to upload the file is also supported.
Tips
"If you are on a Mac then you can use the Preview application to open PDF files."
Step 2. Choose "mobi" as your output format. You can also choose "azw" as your output format. They are all supported in the Kindle.
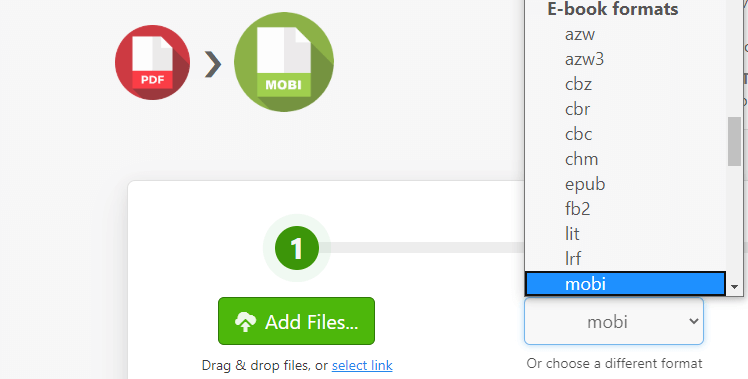
Step 3. Click "Convert Now" to convert your PDF file.

Step 4. Click the "Download" button to download your converted file.
2. Calibre
Calibre is a powerful and easy to use e-book manager. The interface of this software is very simple and easy to use. With Calibre, you can read books while editing and format conversion, which brings users an efficient and convenient user experience.
Meanwhile, Calibre comes with a handy web server to host your library. In just a few moments you can safely share all of your e-Books with anyone you choose. It also has some useful backup and import/export functions, which can ensure the safety and portability of your e-Books.
Step 1. Open the Calibre software. If you haven't got this software installed, please go and install one.
Step 2. Drag and drop the PDF you want to convert into Calibre, or click the "Add books" icon in the top left-hand corner and choose the PDF you want to convert.
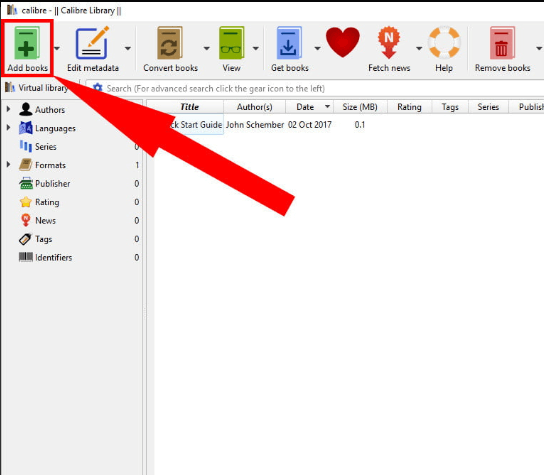
Step 3. Then click the "Convert Books" button from the main window list.
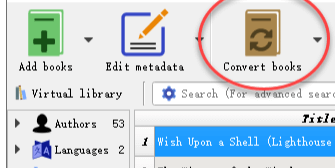
Step 4. Select an Output Format. Select the output format from the output format drop-down menu and click the "OK" button.
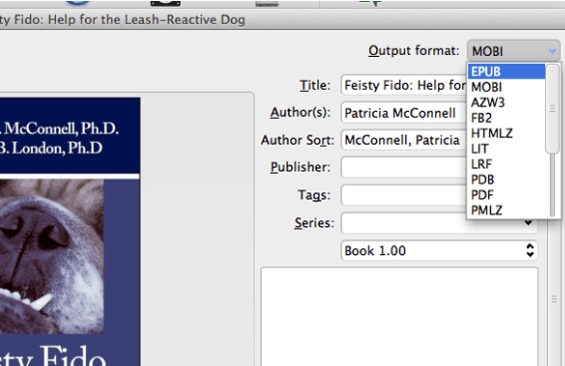
Step 5. After a few seconds, the PDF file will be converted to Kindle successfully. Right-click the e-Book, choose the "Send to device" > "Send to main memory". Then you can read the e-Book in your Kindle.
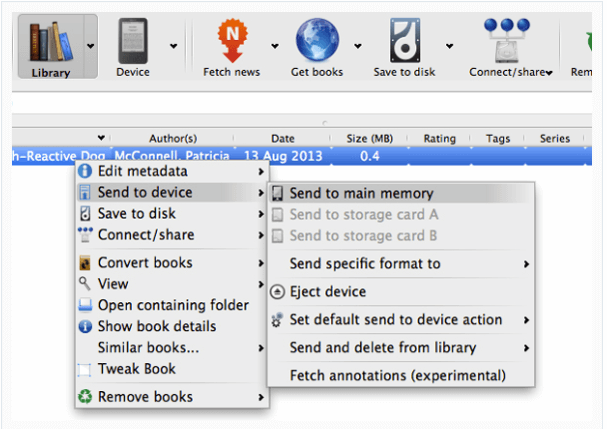
3. Online eBook Converter
Online eBook Converter is an online file converter. This online converter supports multiple input formats such as PDF, EPUB, HTML, LIT, LRF, MOBI, etc. Choose the target format you need for your Kindle and start converting.
All files you upload are deleted automatically after 24 hours or after 10 downloads, whichever comes first. In addition, you also have the option to delete the file instantly on the server after you have downloaded it.
Step 1. Go to the "Convert ebooks to the Kindle AZW 3 format" tool. AZW is one of the suitable formats for Kindle.
Step 2. Select your PDF file or submit a URL in the upload page. Uploading PDF files from Dropbox or Google Drive is also supported.
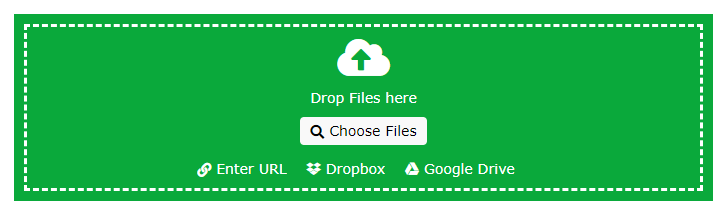
Step 3. Change settings as needed. You can change the e-Book title, author, font, and so on as you need.
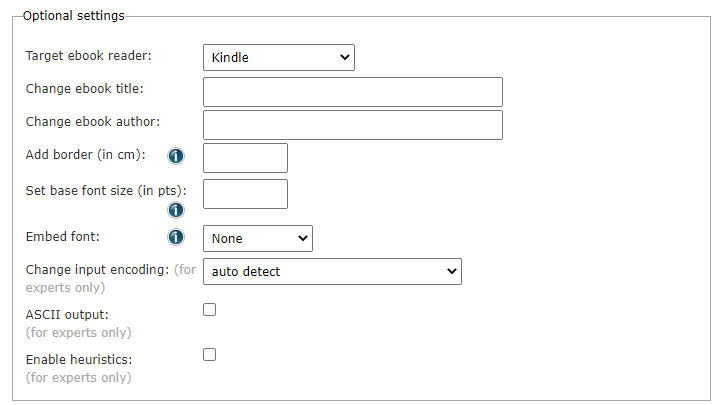
Step 4. Click on "START conversion" to convert PDF to Kindle. After a short while, you will be able to download your e-Book optimized for your Kindle.
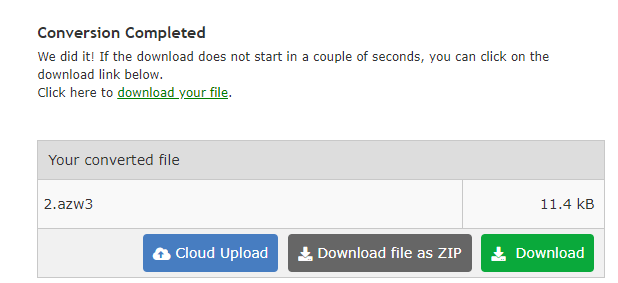
FAQs
What is the best e-Book format for Kindle?
It depends on the type of Kindle you have. The e-ink versions use a MOBI file. The Kindle Fire uses either MOBI or AZW3.
What should I do if I want to read Word documents on Kindle?
In order to make your reading experience better, you can use EasePDF Word to PDF to convert your Word document to PDF. Then use the PDF to Kindle converters we provided above to convert PDF to Kindle to the format supported by Kindle.
Conclusion
Most Kindle devices support the PDF format, so you don't need to convert PDF to other Kindle files before putting them in the Kindle. However, when reading in PDF format, you can only zoom in or out on the PDF file. If you need to adjust the font, you need to convert PDF to other Kindle formats.
Was this article helpful? Thank you for your feedback!
YES Or NO
Recommended for you

























