When you want to edit a PDF file, you can edit it directly with some PDF editors. But our PDF files always contain images, graphs and other contents that are difficult to edit only with PDF editors directly. The best way is to convert it into editable formats such as Word, Excel and PPT.
If you need to convert a PDF file into an Office format, as long as you search Google, you can get a large number of PDF converters. There are online PDF converters, desktop programs, and some will teach you funny and quick ways. And what you need to do is pick one of the PDF converters that suits you.
Fortunately, we have summarized a subset of PDF converters that can effectively convert PDF to Office formats and will be introduced to you in detail below. Please read it carefully. If you have any questions or if you have some better suggestions, please feel free to contact us.
How to Convert PDF to Office Online with EasePDF
To convert PDF to Office, you will need a trustworthy, easy-to-use PDF to Office online PDF converter. The quality of the file formats exported by different PDF converters will vary. If you want to maintain the original document format as much as possible, EasePDF can help you get the high-quality conversion documents that you want.
EasePDF has more than 20 PDF tools including PDF to Office (Word Document, Excel Spreadsheet, PowerPoint Presentation), which can help users process PDF files in all aspects. All PDF tools are free to use, and in order to ensure the security of user data, all the files in EasePDF's server are encrypted by a 256-bit SSL Encryption and will be deleted from the servers in 24 hours after the file processing finished. You can learn more about security from EasePDF Privacy Policy.

The file size is limited to 50MB each time (no limitation and no registration). The way to upload files is also diversified. You can drag and drop files directly into the corresponding area in each tool page, or upload files via Google Drive and Dropbox.

The most common tool is PDF to Word, which can help users convert PDF files to editable Word documents. Either images or text can be easily edited, and files can be easily opened by Microsoft and WPS.
Forms are often used in business and organizations, mainly for statistical purposes and registration data, etc. If a PDF file containing a form cannot be converted to Excel (xls/xlsx) with high quality, it will cause a lot of trouble for reading.
PPT files can contain tables, texts, and pictures. PPT files are more diverse than Word and Excel. If you convert PDF files into PPT files, you can also add cute animation effects to your documents.
Tips for EasePDF
No matter which tool you use, when you need to download the converted file, you have multiple ways to download it, just like uploading a file. You can save files to Google Drive and Dropbox, or save them to your local computer. In addition, EasePDF's server will create a link that is valid for 24 hours (because the file will be automatically deleted by the server after 24 hours), you can share the link to your colleagues or friends.
Desktop programs for converting PDF to Office
If you don't want to log in every time to use the online tools through the browser, but want a desktop PDF converter (sometimes you can convert PDF files directly without Internet connection), then we will recommend Adobe Acrobat and Wondershare PDFelement. Whether you are using it personally or for commercial purposes, they will meet your PDF needs.
Adobe Acrobat DC is the best desktop tool for dealing with PDF files. Users can easily use all the tools inside without worrying about the output quality. In addition, Adobe Acrobat DC is a paid tool, but with a 7-day free trial, users can decide whether to purchase the software (14.99 dollars each month for Pro DC, or 12.99 dollars for Standard DC) after applying for a trial.
Export PDF - Tools for converting PDF to other file formats are unified in Export PDF, such as PDF to Word, PDF to Excel, PDF to PPT, etc. So when you start using it, you will be confused as you can't find the corresponding button. Unlike other online PDF converters, you clearly distinguish PDF to X. But as long as you click into Export PDF, you can choose which format you want to convert the file to, and there are some additional options for you to select according to your needs.

More Tips for Adobe Acrobat DC
1. If you need to convert other file formats into PDF files, you need to click Create PDF and then select the files you want to convert to Word, Excel or other formats.
2.You can add the tools that you usually use to the right column so that you can quickly use it the next time.
PDFelement is best known for not converting PDF files, but editing PDF files. When you use it to edit PDF files, you will find that you seem to be editing a Word document, and there are a lot of tools for editing. But as an all-in-one PDF editor, its PDF conversion efficiency and quality are worthy of recognition.
Unlike Adobe Acrobat DC, you have two ways to convert PDF files. The first is to upload the file, select Convert from the menu bar above, and then select the format you want. Alternatively, select Convert PDF on the home page of the software, add the PDF file you need to change the format, and choose the format that you want to save your file as.
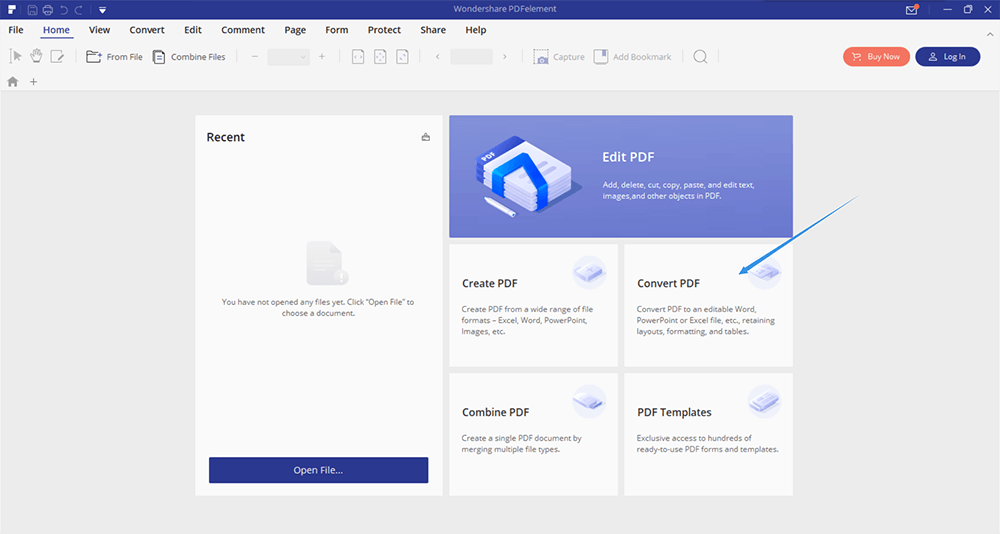
PDFelement has a standard version and a Pro version. The standard version costs $69, the Pro version costs $129, but it always has a discount and finally costs only $99. It is worth noting that no matter which version you choose to purchase, it must be clear whether it is for Windows or for Mac. There is a difference between the two.
How to Save PDF Files as Office Documents with Google
In addition to online PDF converters and desktop PDF programs, there are actually ways to quickly convert PDF files to Office documents. As a versatile browser, Google also has some applications that are very useful, such as Google Docs, Google Sheets and Google Slides. Those three applications can not only help users open files in their own formats, but also can open other formats, like PDF files. Users can save the files to the corresponding format after editing the PDF files.
These Google applications are all free to use, users can easily edit, fill, and collaborate those files, no matter what device or system you use, as long as you can connect to the Internet, you can freely convert and edit files.
Below we will take Google Docs as an example to briefly explain how to convert PDF files to Word documents. You can follow this introduction to convert PDF to Excel and PPT with Google Sheets and Google Slides.
Step 1. Visit Google Docs through Chrome (this is our most recommended browser). Then select the mode for personal or for business. The business mode is very convenient, allowing more than one person to work at the same time, and every change is saved automatically.
Step 2. Click the File icon in the upper right corner of the blank bar below. Then you will receive a prompt to upload the file. Select Upload to open the PDF file you want to convert.

Step 3. Select Open with Google Docs in the top menu bar. Then you will see your PDF file opened like a Word file, and you can edit your file now.

Step 4. Click File at the top left and select Download > Microsoft Word. Then you successfully convert the PDF file to a Word file.

Tips for Google Docs
In fact, when you open your PDF file through Google Docs, it has already rendered the contents of the PDF file as a Word file. Not only can you add or remove text and images, but you can also bold text and change the color of the text. Just like editing a Word file, you can save the step of changing the format and then editing the new file again.
Conclusion
After reading this article, do you have any question about how to convert PDF files to Office documents? If you still have questions, please feel free to ask in the Comments below, or you can contact us to find a solution and we will reply to you as soon as possible.
Was this article helpful? Thank you for your feedback!
YES Or NO

























