**Word has provided both basic **and professional functions for people to edit the content and its layout. But there are too many features offered in Word. Sometimes even a simple problem such as how to delete unwanted pages in Word, the operation way just slips through your mind and you just fail to remember how to do it properly. As a result, in this article, I would like to guide you through the tutorial on how to delete pages in Word. Accordingly, you will get three methods for dealing with the pages in different situations.
Contents
1. How to Delete Extra Pages in Word (Blank Pages)
2. How to Delete Unwanted Pages (Include Headings and Content)/a>
1. How to Delete Extra Pages in Word (Blank Pages)
To delete the blank pages in word, such as the excess one at the end of the Word document, here is a fast and tricky way that you can have a try, which is to use the keyboard buttons to get the work done. Let's see how to operate.
Step 1. Open the Word document which you want to remove the excessive page from the end of the content.
Step 2. On your keyboard, press Ctrl + End buttons at the same time. Then Word will lead you to the end of the document immediately.
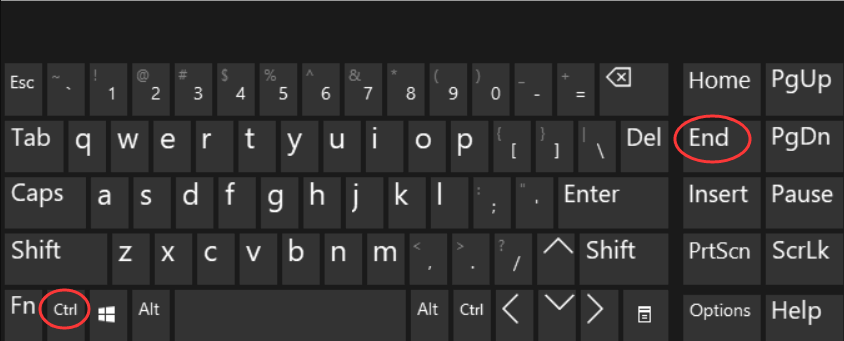
Step 3. Now just long-press the Backspace button for a while, then the excessive page will be removed from your Word.
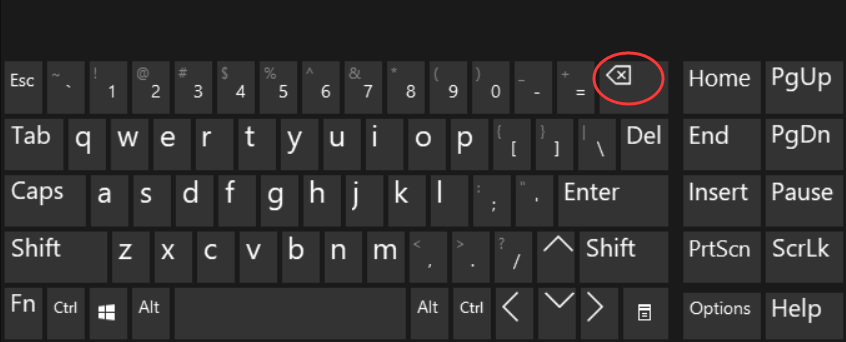
Tips
"If the computer you are using misses the Backspace button, so by pressing the Delete button, you can reach the same effect to delete the page in Word."
2. How to Delete Unwanted Pages (Include Headings and Content)
This method is helpful and workable for those who work on the Word documents that contain headings or clear parts like an essay. To delete the unwanted pages with content, try this method to help you out.
Step 1. Open the Word document on your desktop, and go to the View section located on the toolbar.
Step 2. Then from the toolkit list, tick Navigation Pane, and you can notice that on the left side of the Word interface, a navigation menu will show up, which will list all the parts you have added in the Word document.
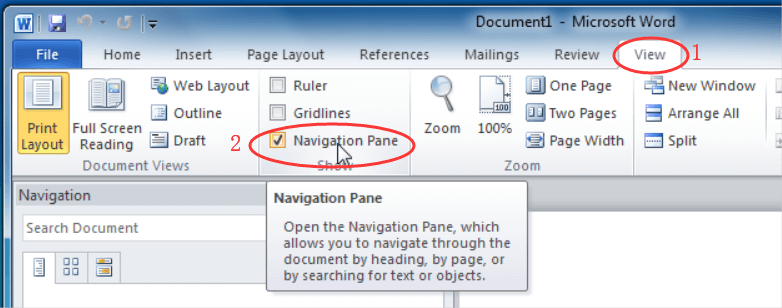
Step 3. Now you should right-click on the heading of the section you want to delete. From the menu list, select Delete option, then the part will be directly deleted, and its accompanying pages will also be removed and replaced with the new content followed up.
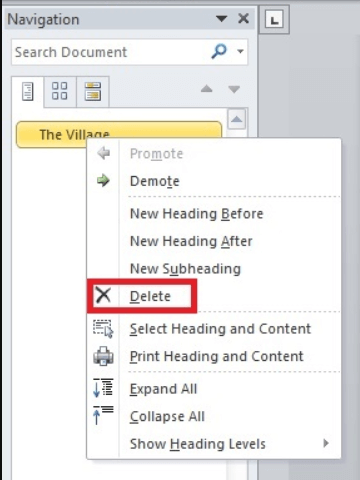
3. How to Delete Multiple Pages in Word
Rather than deleting a single page, some people may need to remove multiple pages in a Word document at once. So, are there any effective ways we can use to delete multiple pages in Word? For sure, you can get it done easily. Here are two methods you can try.
Use Go To Feature
Step 1. Firstly, you should open the Word document on your computer for preparing to delete the pages you don't need at all.
Step 2. You can directly press the F5 button on your keyboard to awake the Find and Replace dialogue window. In the window, you need to switch to Go To section and then enter the page number for going to the specific page you want to delete.
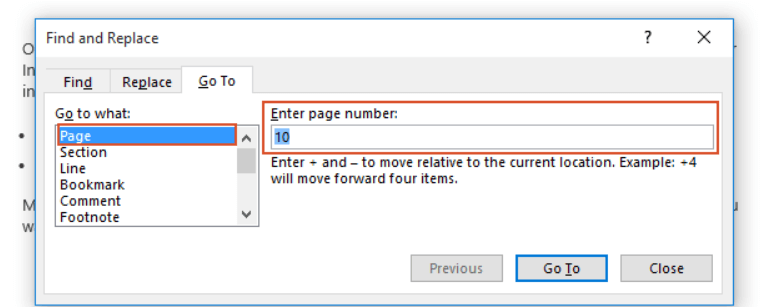
Step 3. Now you can shut down this window, and press F8 for enabling Extend mode on.
Step 4. In this step, you should press F5 and allow the Find and Replace dialogue window to come out again. Now please enter the page number, which should be the last one of the range of pages you want to delete in Go To > Page > Enter page number. Finally, press Enter key on the keyboard, and these pages will all be selected.
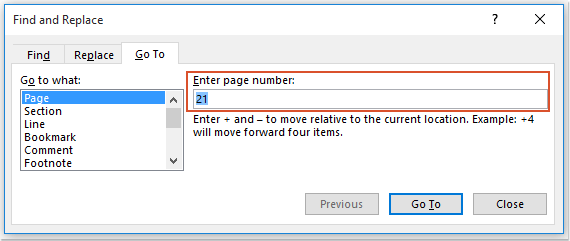
Step 5. The final step, for sure, is to delete these pages at once. Simply by pressing the Delete key on your keyboard, all these pages will be removed from the Word document immediately.
Use VBA Code
The Go To Feature is suitable for deleting pages that are consecutive in a Word document. Then what about people want to delete those pages which are not consecutive? Under this situation, you can try the VBA code to help.
Step 1. Open the Word document, and press Alt + F11 to awake the Microsoft Visual Basic for Applications dialogue window.
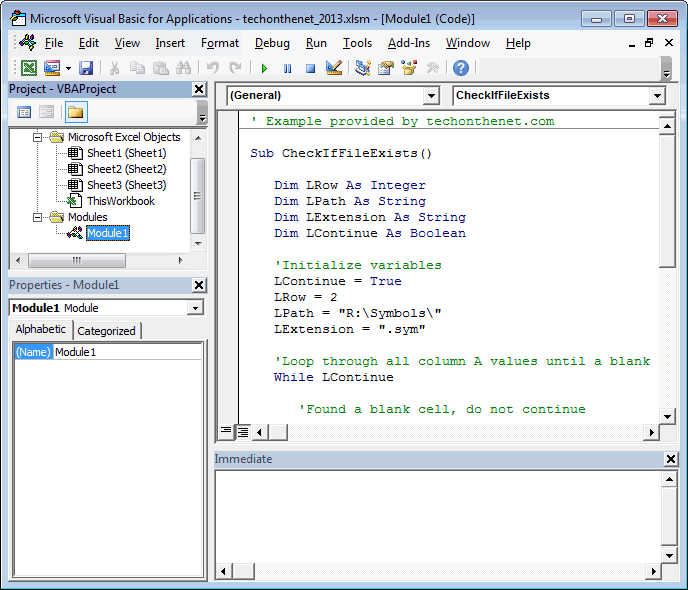
Step 2. Now you should go to Insert > Module. Then in the Module window, you need to paste the provided code here into it:
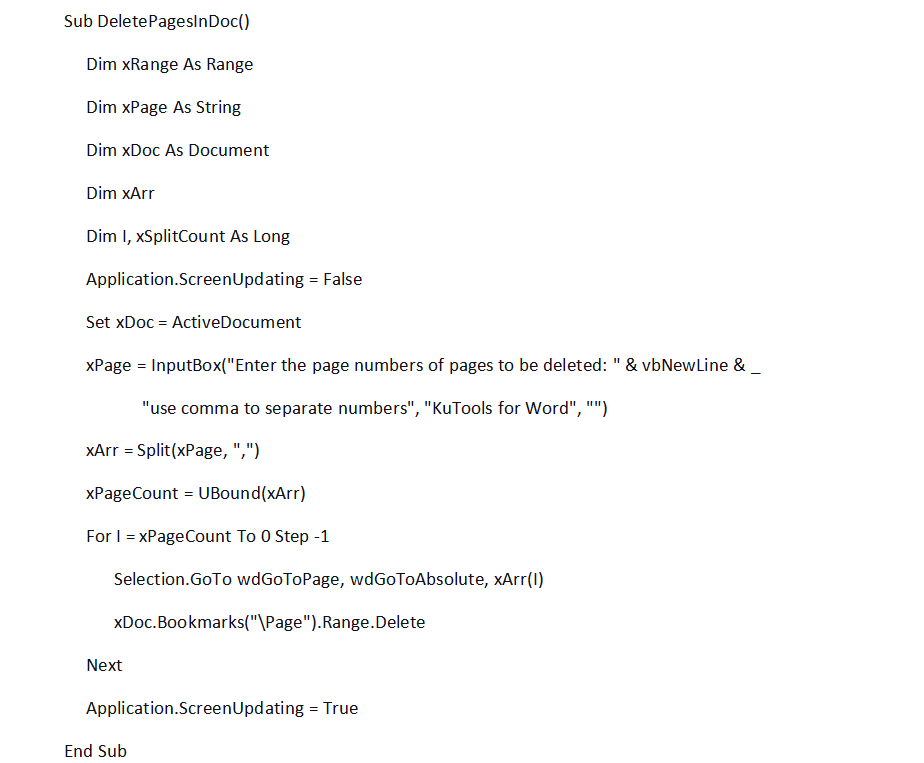
Step 3. After entering the code, press the F5 key to run it, and a window will pop up to let you enter the page numbers that you want to remove. So in the blank bar, enter the pages you need to delete and use comma to separate each of them.
Step 4. Finally, just by hitting the OK icon and these entered pages will be deleted from your Word document.
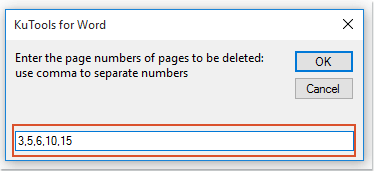
4. Reason Why I Fail to Delete Pages in Word
Sometimes when you are trying to delete the pages in Word but find that the pages fail to be deleted. This is probably because of a blank page is broken in the pages you want to remove, or the layout of your Word document is not ideal at all. Accordingly, two methods are provided here for you to delete the corresponding situations separately.
Find Extra Blank Page in Word
Step 1. In the toolbar of Word, go to the Page Layout section.
Step 2. From the tools in this section, go to Breaks > Page Breaks > Page.
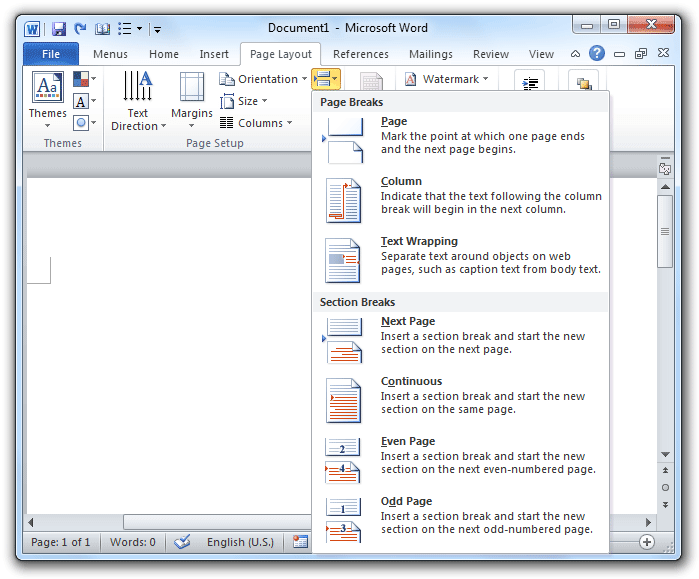
Step 3. Now check whether there some page breaks hidden in the range of pages you need to delete. Just by removing it and you can get the pages deleted again successfully.
Check the Layout of the Word Document
Step 1. Use the Page Layout section again. This time, you need to go to Margins > Custom Margins.
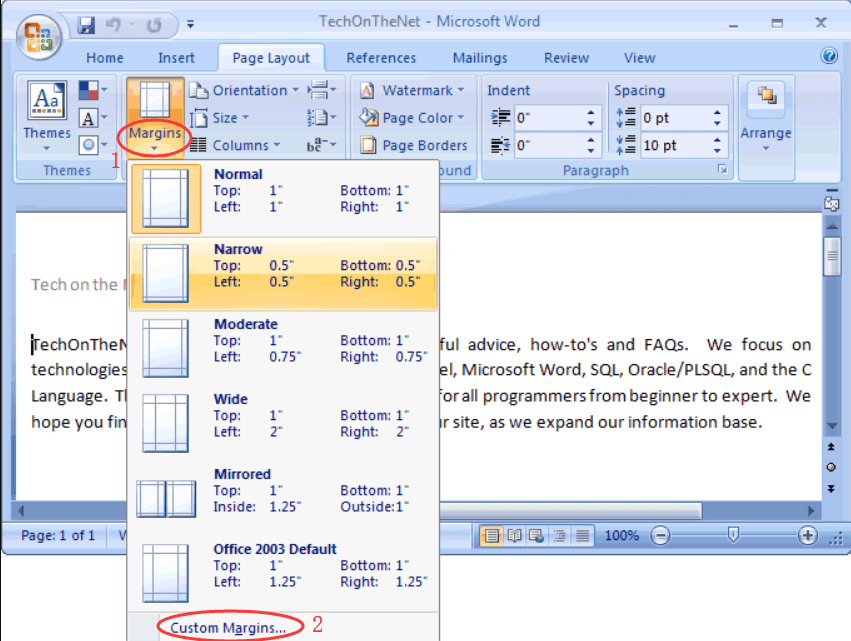
Step 2. In the dialogue window pops up, you need to choose the layout tab inside.
Step 3. You also need to pay attention that your content starts from a new page.
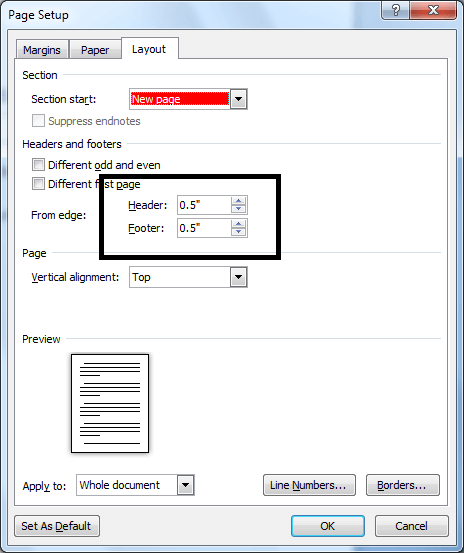
By checking the page layout in advance, you can avoid the failure when you try to delete pages in Word.
Conclusion
You get different ways to delete pages in Word under different situations. Thanks for the comprehensive tools provided by Word, so that people can easily solve this problem without wasting too much time. Try these ways if you need to delete pages in Word!
Was this article helpful? Thank you for your feedback!
YES Or NO
Recommended for you

























