PDF becomes a widely-used document format in daily works and studies. Normally, PDF files would always contain images, graphics, colors, etc. that increase PDF file size largely. But when we need to email PDFs, the size limit set by the email platform makes users have to compress PDF to reduce PDF size for transferring or saving desktop space. As some people who have to work with PDFs in daily basis, they would frequently use Adobe Acrobat Pro DC to edit PDF files. Thus, this tutorial will focus on teaching users to compress a PDF in Adobe Acrobat. Scroll down and read now.
Tips:
For users who only install Adobe Reader, a sad news should be that Adobe Reader doesn't provide the feature to reduce size of PDF. Hence, you need to install and subscribe to Adobe Acrobat for search another solution to help.
Contents
How to Compress PDF in Adobe Acrobat Pro DC
How to Compress PDF in Adobe Acrobat Pro DC
To compress PDF in Adobe Acrobat, there are two main ways to do. The one is to reduce the PDF file size directly, while the other is to optimize it like removing unused space or delete unwanted objects for reducing PDF file size. In this part, you can receive a full tutorial on using Adobe Acrobat to compress PDF. Now, let's get started.
Reduce PDF File Size in Adobe Acrobat
Adobe Acrobat provides a direct option to compress PDF file for making its size smaller. You only need to do several simple clicks.
STEP 1. Firstly, open the PDF you need to compress using Adobe Acrobat.
STEP 2.
Go to "File" > "Save As Other" instead of using the "Save" or "Save As" options.STEP 3.
In the menu list, you are able to find the " Reduced Size PDF" option. It is called "Reduce File Size" in the older Adobe Acrobat versions.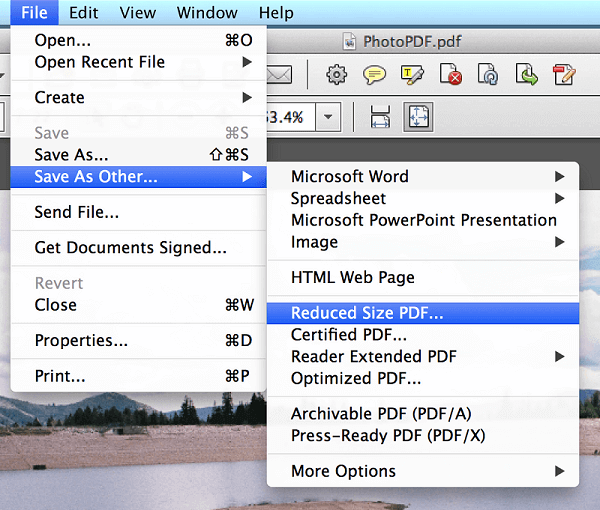
After submitting this option, your PDF file can be compressed to a smaller size. This feature is convenient to make the size of PDF to be smaller, but a drawback of it should be the inavailability in selecting a compression level. For users who pursue the most convenient service regardless of the control on the quality, this will be the best option to do the PDF compress in Adobe Acrobat.
Compress PDF in Adobe Through Optimization
Adobe Acrobat has a built-in PDF optimizer to handle the layout and status of the content in the PDF content to a better state. This feature hides useful and workable options to compress PDF for maintaining it in a smaller size.
Delete Unused Space
The first option to compress PDF using the PDF Optimizer in Adobe is to remove all the unused but created space in the PDF content.
STEP 1. After opening the PDF file in Adobe Acrobat, go to "Tools" > "Advanced Optimization" and select "PDF Optimizer", the window will be opened for further adjustment.
STEP 2. In the upper-right corner, you can discover an icon named "Audit Space Usage...". Hit it and Adobe Acrobat will remove all the unused space for you. Here, you can review the space usage of the content included in your PDF file.
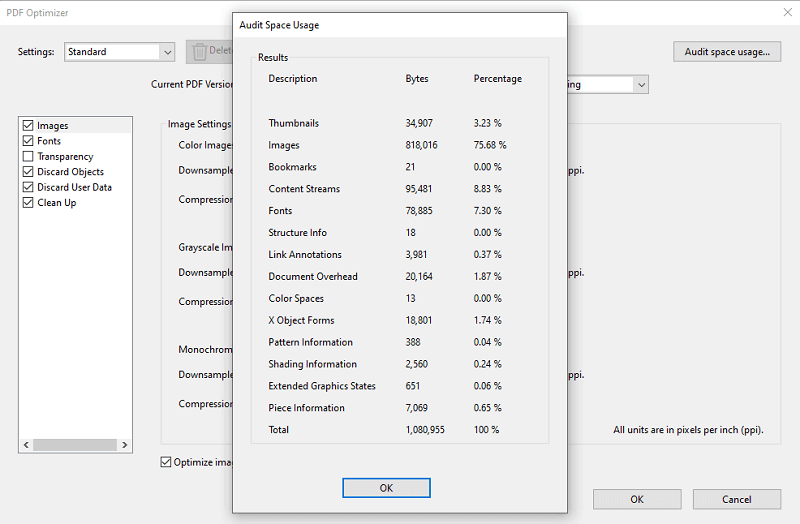
Remove Unnecessary Objects
As we know, PDF tries to maintain the best visual experience and it would keep the content such as images, links, bookmarks, etc. as much as possible. But sometimes we could actually sort out some unnecessary objects for removing them, thus we can compress PDF file easily. Adobe Acrobat also makes such a service convenient to us.
STEP 1. Right-click your PDF file and open it with Adobe Acrobat.
STEP 2. Then on the toolbar, you should go to "File" > "Save as other" > "Optimized PDF".
STEP 3. In the "PDF Optimizer", tick the objects on the left panel that you'd like to remove, such as the images, fonts, discard objects, and so on.
STEP 4. After the selection, by directly hitting the "OK" icon, the PDF file can be compressed to a smaller size as the selected unwanted objects will be removed from your PDF.
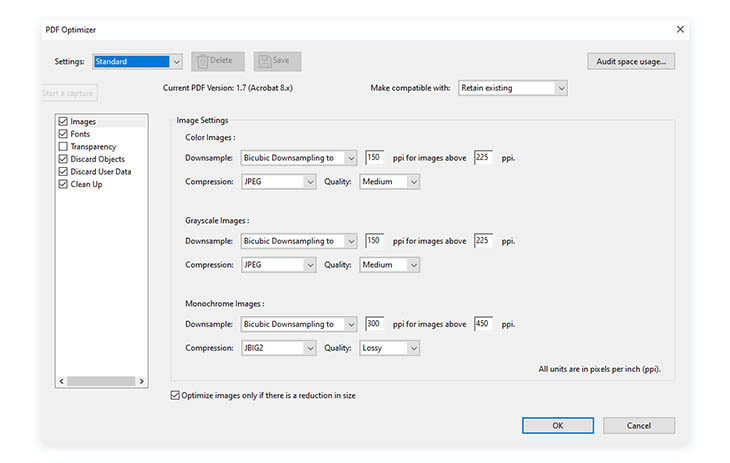
Compress PDF in Adobe Online Compressor Without Software
Adobe also provides online PDF tools, including a PDF compressor, to help compress PDF file size without installing software to desktops. Users are available to go to Adobe online PDF compressor for reducing the size of PDF freely even without login their accounts (but limitations will exist). In advance, let's see how to compress a pdf in Adobe online compressor without software.
STEP 1. Directly open Adobe online compressor in your web browser. Then, hit the "Select a file" icon for uploading the PDF you want to compress it online.

STEP 2. After the PDF is uploaded, select a compression level from the three provided options, including "High compression", "Medium compression", and "Low compression" based on your requirement.
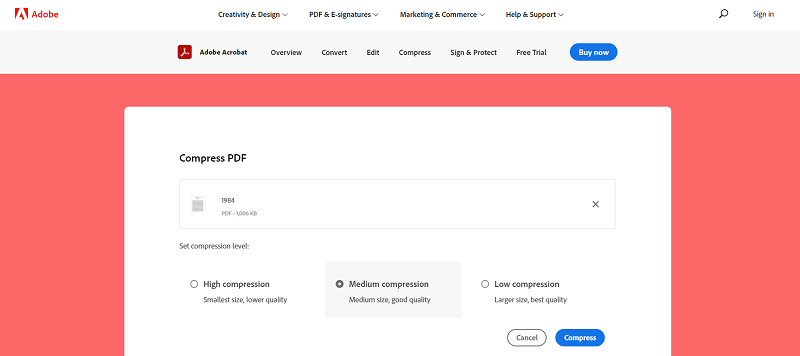
STEP 3. Hit the "Compress" icon, and Adobe will compress the PDF file for you. When the compressed PDF is ready, you just need to hit the "Download" option for preserving it offline.
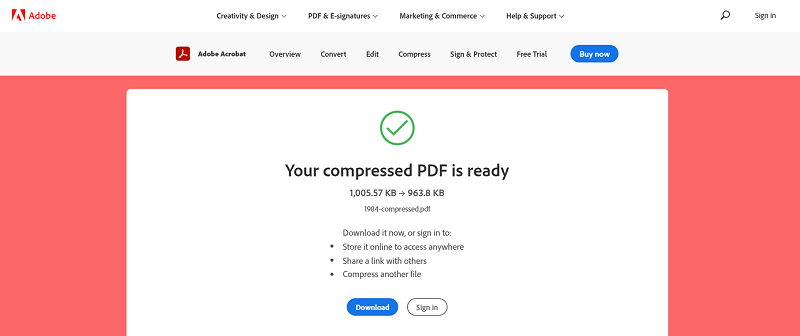
Limitations of Adobe Online Compressor
By comparison, Adobe Online Compressor may attract more users for it is unnecessary to install extra software like Adobe Acrobat that may occupy large storage space. Also, it offers a free chance to compress PDF online without payment. But free service always comes with limitations, here are the restrictions set for using Adobe Online Compressor without a subscription.
1. Limitations based on whether you have sign in with an Adobe ID:
For users who don't sign in Adobe ID, the tools provided by Adobe online only allow you to use and download for once. But if you sign in with the account, you get the chance to share, fill, sign, and also add comments on PDF files freely. You can also try some additional premium tools that are not available for users who choose not to sign in with an Adobe ID.
2. Sign-in free users usage limits:
For sign-in free users, you can only use one free transaction within 7 days for trying the premium tools. Specially, there will be two Request Signatures transactions available every 30 days for you to try.
3. File size limitation of Adobe online compressor:
The file size limitation set for the online compressor is 2GB, meaning that users can upload to compress a PDF that is 2GB for smaller.
Compared to the Adobe online compressor, which has strict control on the usage times, EasePDF allows users to compress 2 free tasks within every 24 hours. The stable performance, selectable compression level, and secure protection on user data, etc. all make EasePDF be a strong competitor to Adobe online compressor.
Features of EasePDF
- Over 30 PDF tools for free trying;
- Smooth in-platform performance and is accessible on all devices;
- 256-bit SSL Encryption applied to protect user data;
- Auto-deletion to remove uploaded files within 24 hours;
- Connection with cloud libraries for conveniently backing up or restoring PDFs;
- Intuitive interface and easy-to-grasp functionality.

Simply select the most convenient method for yourself to compress PDF in Adobe or using the online services!
Was this article helpful? Thank you for your feedback!
YES Or NO

























