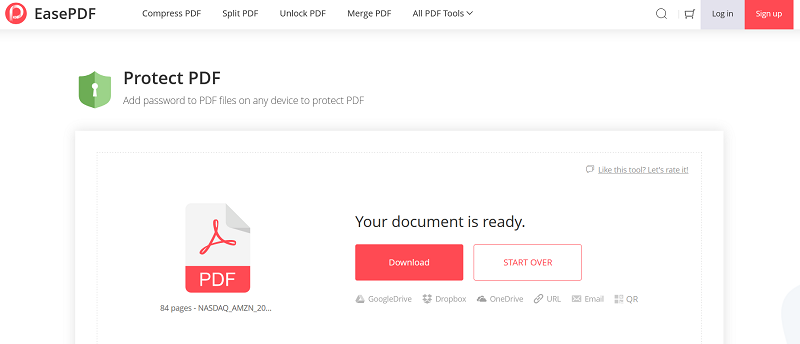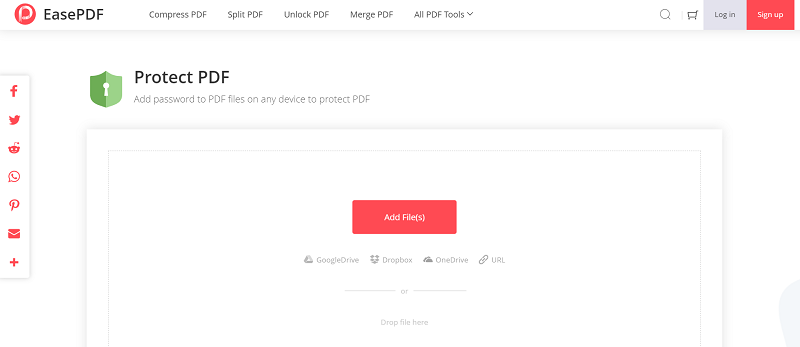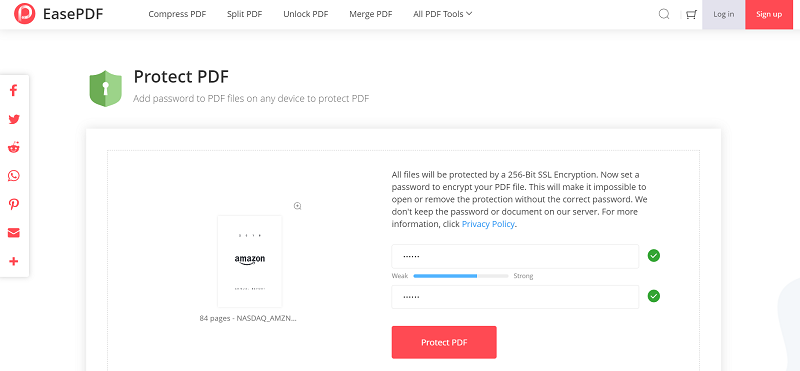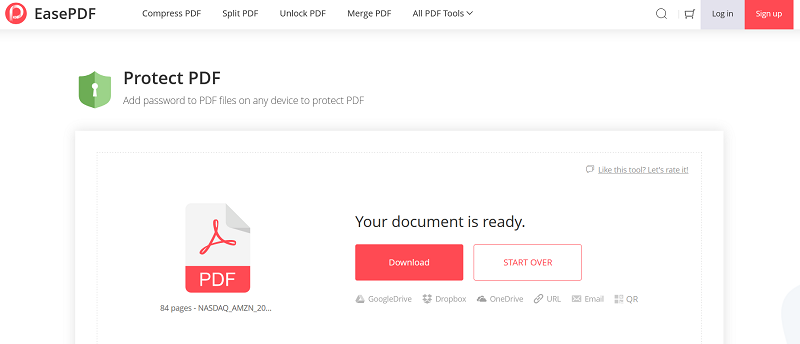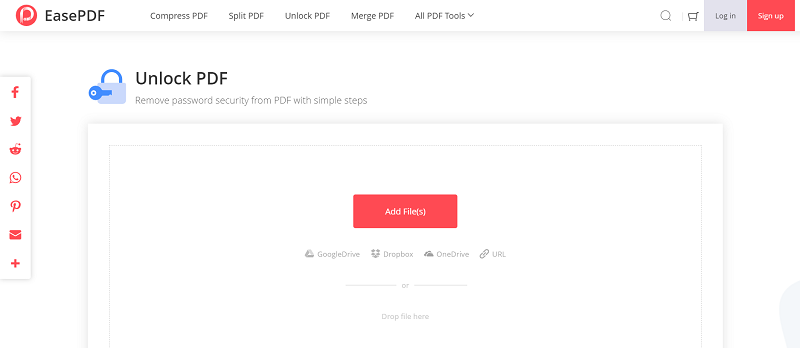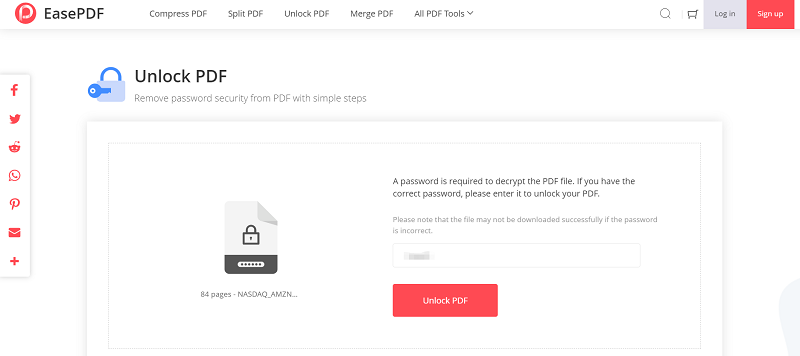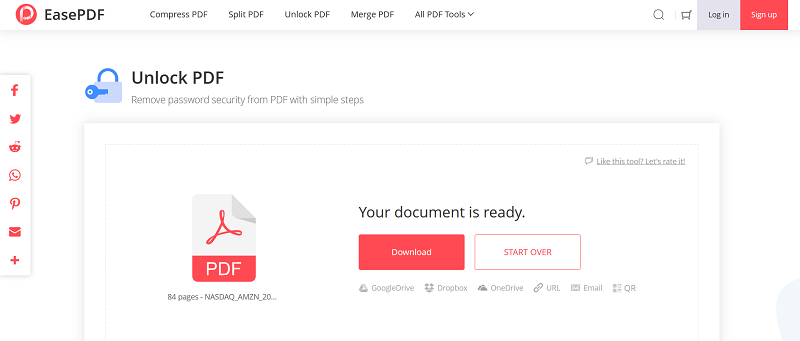Step 1.
Upload A PDF Document
The "Protect PDF" tool can be found under "All PDF Tools" on EasePDF top navigation bar. When you have gone to its interface, select the way for adding the PDF file to the tool. You can:
Directly import from the device: Press the "Add File(s)" button for adding the PDF document to the tool.
Import from cloud platforms: By login into your GoogleDrive, Dropbox, or OneDrive account, EasePDF can access your cloud platform and allows you to add the PDF document from it.
Add through a URL: If the PDF is an online file, you can copy and paste the URL for adding the file to the tool easily.
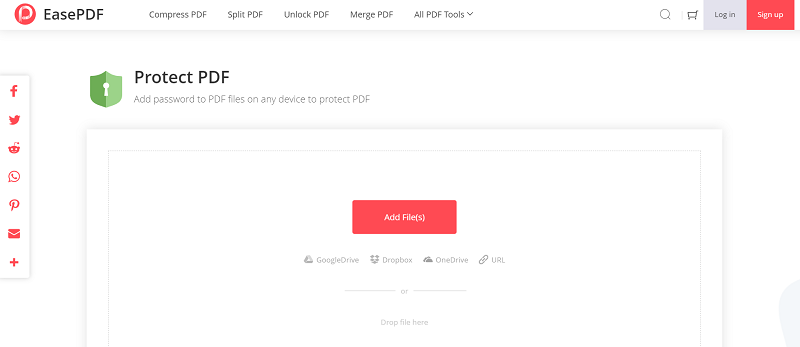
Step 2.
Add a Password to PDF
When the PDF document is added, you can set a password for protecting it. Enter the password and confirm it twice. After this step, click the "Protect PDF" button to get a protected PDF file.
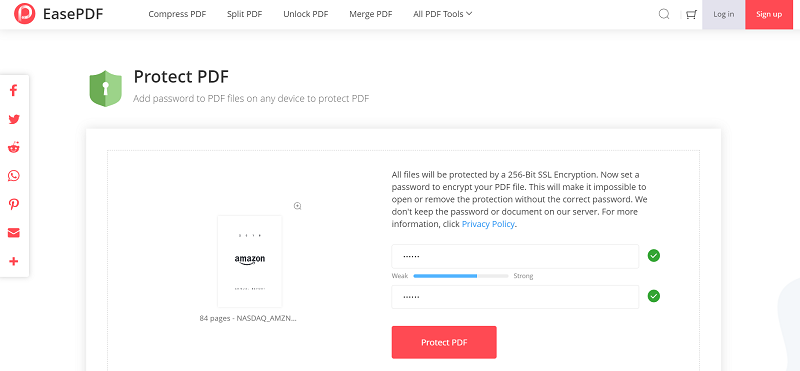
Step 3.
Save the PDF File
Now, you just need to save the PDF document the way you like. You can:
Directly download: Click the "Download" button and the document will be saved to your device directly.
Save to cloud platforms: Like the above, you can log in to your GoogleDrive, Dropbox, or OneDrive account for saving the document to it.
Transfer through email, URL, QR code: If you want to save the document to other devices or share it, the email, URL, and QR options can be convenient for you. But the link and code will only be valid for 24 hours.