Microsoft Word es un procesador de textos desarrollado por Microsoft. Por lo tanto, muchas personas usan Microsoft Word para escribir la novela, la disertación, el artículo, etc. Si su artículo es corto, los lectores pueden encontrar rápidamente lo que necesitan. Pero si escribe algo más largo, como una disertación, debe numerar las páginas en Word para que los lectores puedan encontrar rápidamente la información que necesitan a través del índice.
"Número de página" es una función muy útil en Microsoft Word. Se puede utilizar para numerar automáticamente cada página de un documento. Los números de las páginas tienen múltiples formatos digitales y se pueden colocar en el encabezado, pie de página o margen lateral según sus necesidades. Ahora, lo guiaremos sobre cómo numerar páginas en diferentes versiones de Word.
Contenido
Sección 1 - Cómo numerar Pages en Microsoft Word 1. Microsoft Word 2003 2. Microsoft Word 2007 3. Microsoft Word 2010/2013/2016
Sección 2 - Cómo numerar Pages en Word a partir de la página 2 1. Microsoft Word 2003 2. Microsoft Word 2007 3. Microsoft Word 2010/2013/2016
Sección 3 - Cómo eliminar el número de página en Word en ciertas Pages
Sección 1 - Cómo numerar Pages en Word
Cuando escribimos algo largo, como una disertación, necesitamos numerar las páginas en Word para que podamos encontrar rápidamente la información que necesitamos a través de la tabla de contenido. Aquí está la guía sobre cómo numerar páginas en diferentes versiones de Microsoft Word. Puedes seguir la guía paso a paso.
1. Cómo numerar Pages en Word 2003
Microsoft Word 2003 es un procesador de texto desarrollado y distribuido por Microsoft. Si está utilizando 2003 y versiones anteriores, puede utilizar este método.
Paso 1. En el menú "Ver", haga clic en "Encabezado y pie de página".
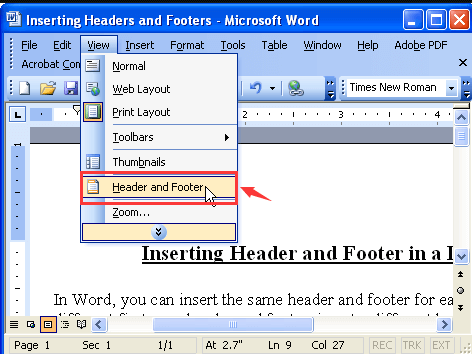
Paso 2. En la barra de herramientas "Encabezado y pie de página", haga clic en "Insertar número de página" para agregar números de página básicos.

Paso 3. Ajuste la posición y alineación del número de página. Cuando haya terminado, haga clic en el botón "Aceptar".
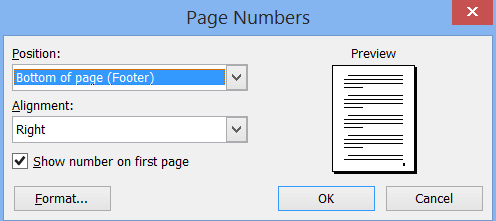
Paso 4. Si desea establecer el formato del número de página, haga clic en el icono "Formato de número de página" en la barra de herramientas "Encabezado y pie de página". Luego, aparecerá una ventana emergente, puede cambiar tanto el formato del número como el número inicial en un punto en particular.
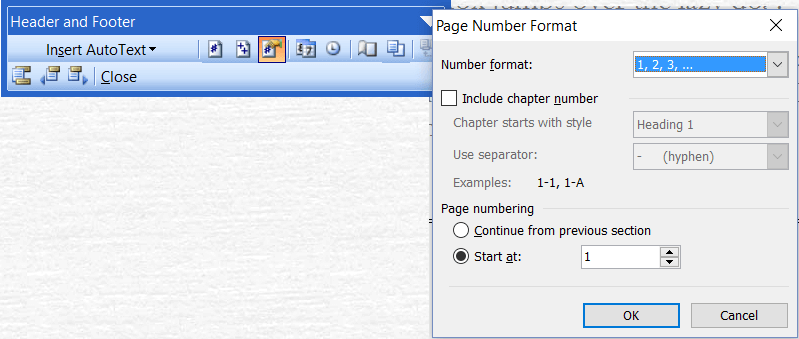
Paso 5. Finalmente, haga clic en "Cerrar" en la barra de herramientas Encabezado y pie de página, y luego podrá ver el número de página en su documento.
2. Cómo numerar Pages en Word 2007
Microsoft Word 2007 agrega muchas características que la versión 2003 no tiene. Admite un diseño de lectura de pantalla completa que muestra dos páginas a la vez con el uso máximo de la pantalla, además de algunas herramientas críticas para revisar, etc.
Paso 1. Abra su documento de Word en Microsoft Word 2007.
Paso 2. Haga clic en la pestaña "Insertar" en la barra de herramientas y seleccione el botón "Número de página" en el grupo "Encabezado y pie de página". Desde aquí, elija dónde desea que aparezcan los números de página en el documento y elija de la galería de formatos de número de página.

Paso 3. Después de agregar el número de página, puede hacer clic en el botón "Dar formato a números de página" debajo de la lista "Número de página" para ajustar el formato de numeración.
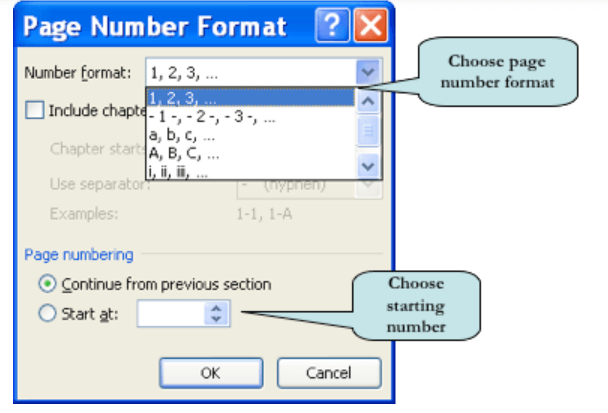
Paso 4. Haga clic en el botón "Aceptar" para cerrar el cuadro de diálogo "Formato de número de página". Microsoft Word comenzará a numerar su documento en el número de página especificado.
3. Cómo numerar Pages en Word 2010/2013/2016
Las versiones de Word 2010/2013/2016 tienen interfaces similares. Por lo tanto, los métodos de las versiones de Microsoft Word 2010, 2013 y 2016 son básicamente los mismos. Los siguientes pasos toman la versión 2016 como ejemplo.
Paso 1. Abra su documento de Word en Microsoft Word 2016.
Paso 2. En la pestaña "Insertar", haga clic en el comando "Número de página". Puede agregar números de página al encabezado o pie de página seleccionando "Parte superior de la página" o "Parte inferior de la página".

Paso 3. Luego aparecerán los números de página. Si necesita realizar algún cambio en los números de página, haga clic en "Dar formato a números de página" para ajustarlo.
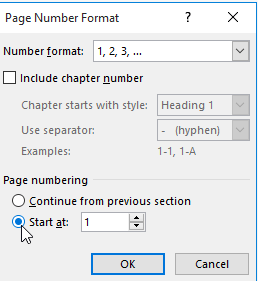
Sección 2 - Cómo numerar Pages en Word a partir de la página 2
Cuando está escribiendo una tesis, la primera página puede ser la portada o puede haber contenido como una tabla de contenido. Por lo general, el número de página está oculto en la primera página y el número de página comenzará en la segunda página. Ahora le enseñaremos cómo numerar páginas a partir de la página 2 en diferentes versiones de Microsoft Word.
1. Word 2003
Paso 1. Haga clic en la página del documento donde desea comenzar a numerar. Luego, coloque el cursor después de la última palabra en la primera página. Vaya al menú "Insertar" y seleccione "Pausa".
Paso 2. Luego aparecerá una ventana emergente. Debe seleccionar el botón "Página siguiente" y luego puede crear un salto de sección con éxito.
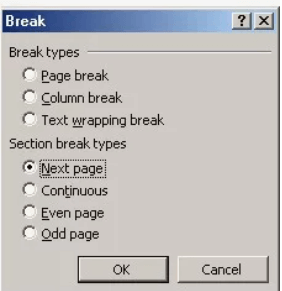
Paso 3. Haga clic en el botón "Vincular al anterior" en la barra de herramientas "Encabezado y pie de página". Esto romperá el enlace de la sección anterior y le permitirá comenzar a numerar aquí.
Paso 4. A continuación, haga clic en "Insertar"> "Números de página" para numerar las páginas a partir de la página 2.
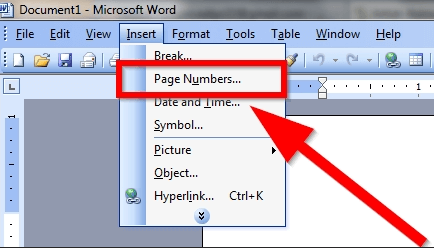
2. Word 2007
Paso 1. Abra el documento de Word. Coloque el cursor en la página 2 donde desea comenzar a numerar.
Paso 2. Vaya a la pestaña "Diseño de página" en la cinta, luego haga clic en "Saltos"> "Continuo".
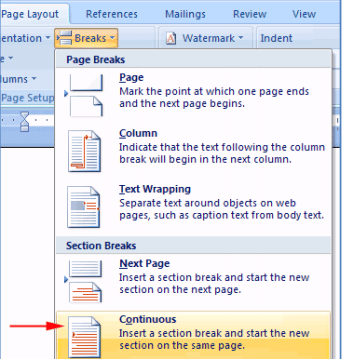
Paso 3. Haga clic en la pestaña "Insertar"> "Número de página" para elegir la posición en el encabezado.

Paso 4. Haga clic en el botón "Vincular al anterior" que se muestra en la pestaña "Diseño de herramientas de encabezado y pie de página".
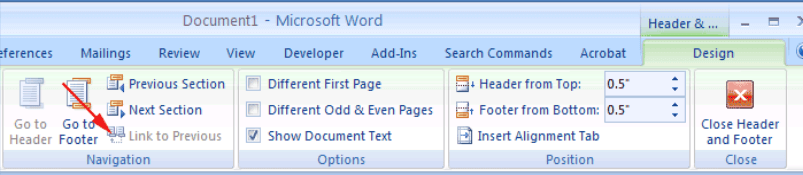
Paso 5. Finalmente, haga doble clic en cualquier parte del cuerpo del documento para salir del encabezado y pie de página. Luego puede ver que el número de página se ha agregado al documento de la página 2.
3. Word 2010/2013/2016
Debido a que los métodos de las versiones de Microsoft Word 2010, 2013 y 2016 son básicamente los mismos, por lo tanto, solo tomamos la versión 2016 como ejemplo.
Paso 1. Abra el documento en Microsoft Word 2016. Coloque el cursor en la parte superior de la página 2. Si hay texto en la página, coloque el cursor al principio del texto.
Paso 2. Seleccione "Diseño"> "Pausas". Luego, seleccione "Página siguiente" en el menú desplegable que aparece. Se agregará un salto de sección al documento.
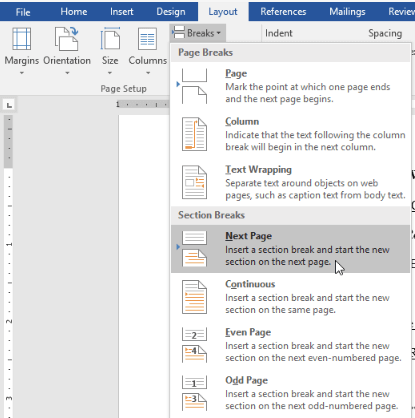
Paso 3. Haga clic en el comando "Número de página". Puede optar por agregar los números de página al encabezado o pie de página como desee. Luego, el número de página comenzará en la página 2.

Sección 3 - Cómo eliminar el número de página en Word en ciertas Pages
Cuando configuramos correctamente el número de página, pero algunas de las páginas no se pueden marcar con el número de página, ¿qué debemos hacer? Si eliminamos el número de página en Word directamente, el número de página del documento posterior también cambiará.
¿Hay alguna forma de eliminar números de página innecesarios y mantener los números de página de otras páginas sin cambios? Ahora, le enseñaremos cómo eliminar los números de página en Word en ciertas páginas paso a paso.
Microsoft Word tiene una función que permite a los usuarios eliminar números de página en determinadas páginas. Por ejemplo, si tiene 5 páginas en su documento y desea eliminar el número de página en la página 4, puede seguir los pasos a continuación. Aquí, tomaremos la versión de Microsoft Word 2010 como ejemplo. Independientemente de la versión de Microsoft Word que utilice, se puede aplicar este método.
Paso 1. Abra su documento de Word y desplácese hacia abajo hasta la página con el número 4.
Paso 2. Vaya a "Diseño de página"> "Salto".
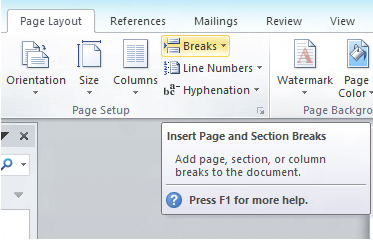
Paso 3. Seleccione la "Página siguiente" de la lista desplegable del menú "Pausas".
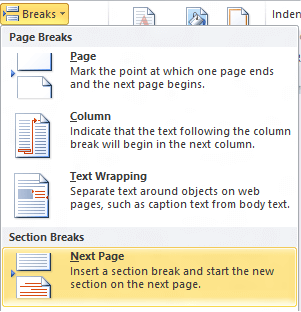
Paso 4. Haga doble clic en el pie de página de la nueva sección de página. Luego, seleccione la opción "Vincular al anterior" en las "Herramientas de encabezado y pie de página".
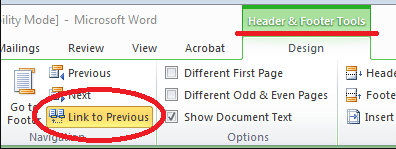
Paso 5. Coloque el cursor al final de la página y repita el paso anterior. Ahora puede eliminar el número de página directamente sin ningún cambio en el documento posterior.
Preguntas frecuentes
¿Por qué los números de página de los artículos no son continuos?
Debe seleccionar "Continuar desde la sección anterior" en el cuadro de diálogo "Formato de número de página".
Además de la función de numerar páginas en Microsoft Word, ¿hay algún consejo práctico de Microsoft Word?
Además de la función de numerar páginas, Word todavía tiene muchas funciones convenientes. Puede obtener más consejos de 15 consejos para convertirse en el maestro de Microsoft Word .
Conclusión
Con los métodos que proporcionamos anteriormente, creemos que puede numerar páginas hábilmente en diferentes versiones de Microsoft Word. Si tiene otros métodos de numeración de páginas en Word, comuníquese con nosotros .
¿Te resultó útil este artículo ¡Gracias por tus comentarios!
SÍ O NO































