Microsoft Word se usa comúnmente en nuestro trabajo y en la vida diaria. En oficinas, escuelas y hogares, la mayoría de las personas usarán Microsoft Word para mecanografiar, formatear y editar para crear documentos que puedan imprimirse o verse electrónicamente. Pero al enviar documentos como facturas o notas, necesitamos convertir el documento de Word a PDF.
Hay muchos convertidores en Internet, pero pocas personas saben que podemos convertir el documento de Word a PDF directamente con Microsoft Word. Aquí, presentaremos algunas formas de convertir documentos de Word a PDF con Microsoft Word y recomendaremos algunos de los mejores convertidores en línea.
Contenido
Sección 1 - Convierta un documento de Word a PDF con Microsoft Word 1. Guardar como formato PDF directamente 2. Utilice la herramienta Exportar 3. Utilice la herramienta Imprimir
Sección 2 - Convierta documentos de Word a PDF con convertidores en línea 1. EasePDF 2. Smallpdf
Sección 1 - Convierta un documento de Word a PDF con Microsoft Word
Microsoft Word es una aplicación de procesador de textos de Microsoft Corporation. Si tiene una versión de escritorio de Microsoft Word, la forma más fácil de convertir Word a PDF es usar Microsoft Word directamente. Hay 3 formas de convertir un documento de Word a PDF con Microsoft Word.
1. Guardar como formato PDF directamente
Paso 1. Primero, inicie Microsoft Word. Abra el documento que desea convertir y luego haga clic en la pestaña "Archivo".
Paso 2. En la pantalla del backstage, seleccione "Guardar como" de la lista de la izquierda.

Paso 3. Haga clic en la flecha desplegable del cuadro de tipo "Guardar como" y luego seleccione el formato PDF como formato de salida en el menú desplegable.
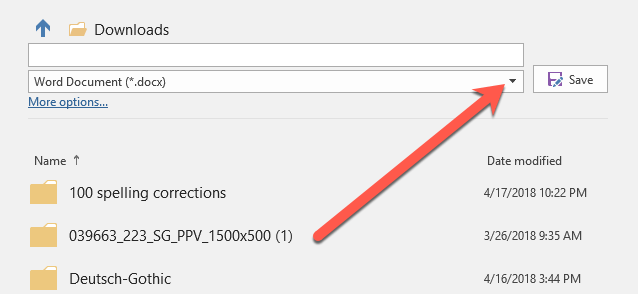
Paso 4. Cuando termine la configuración, haga clic en el botón "Guardar" para convertir su documento de Word a un archivo PDF. Luego, puede abrir el archivo PDF en su visor de PDF predeterminado.
1. Guardar como formato PDF directamente
Paso 1. Haga doble clic en el documento de Word para abrirlo en Microsoft Word.
Paso 2. Haga clic en "Archivo"> "Exportar".

Paso 3. Luego haga clic en "Crear documento PDF / XPS"> "Crear PDF / XPS".
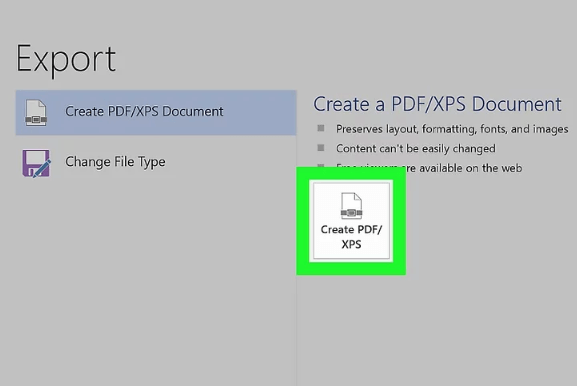
Paso 4. Luego puede ver una ventana emergente. Seleccione una ubicación para guardar. En el lado izquierdo de la ventana, haga clic en la carpeta en la que desea almacenar la versión PDF de su archivo de Word. Luego haga clic en el botón "Publicar" para crear una copia PDF de su documento de Word en la ubicación especificada.
3. Utilice la herramienta Imprimir
Paso 1. Debe abrir el archivo que desea imprimir en Microsoft Word.
Paso 2. Presione "Ctrl + P" en el teclado o haga clic en "Archivo"> "Imprimir".
Paso 3. Luego se mostrará una nueva ventana. Haga clic en el menú desplegable debajo de "Impresora". Elija "Microsoft Print to PDF" como impresora. También puede elegir otras configuraciones aquí, como el número de páginas para imprimir. Cuando haya terminado, haga clic en el botón "Imprimir" para imprimir su documento de Word como PDF. Pero asegúrese de tener una impresora, de lo contrario puede obtener un archivo PDF en blanco.
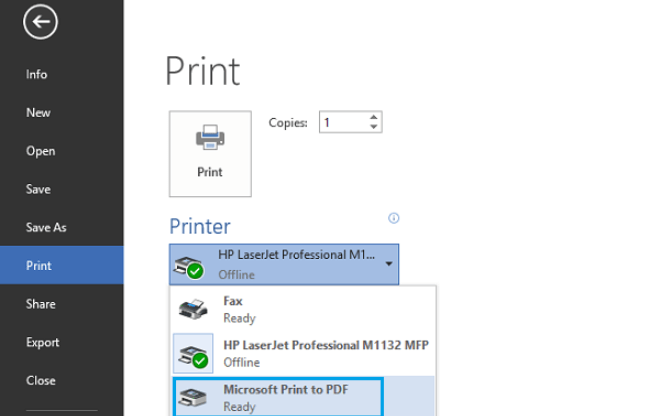
Sección 2 - Convierta documentos de Word a PDF con convertidores en línea
Si no tiene el software Microsoft Word pero necesita convertir un documento que alguien le envió. No se preocupe, también puede tener algunas opciones para convertir el documento con estos convertidores en línea.
1. EasePDF
EasePDF es un conversor todo en uno que tiene más de 20 herramientas, incluyendo Word to PDF Converter, Excel to PDF Converter, Firmar PDF, Split PDF, Merge PDF, Unlock PDF, etc. Aunque EasePDF se fundó en 2018, el equipo ha pasado más de diez años estudiando PDF. Durante este período, exploraron las necesidades del usuario para la conversión de PDF, especializándose en tecnología de conversión de PDF, para brindar servicios agradables y considerados a nuestros usuarios.
EasePDF también garantiza la seguridad de sus archivos. Todos los archivos cargados se eliminarán de los servidores 24 horas después de que finalice el procesamiento. No se utilizará ninguno de sus archivos ni su contenido.
Paso 1. Abra su navegador web y escriba en el sitio web de EasePDF . Haga clic en " Word a PDF " en su página de inicio.
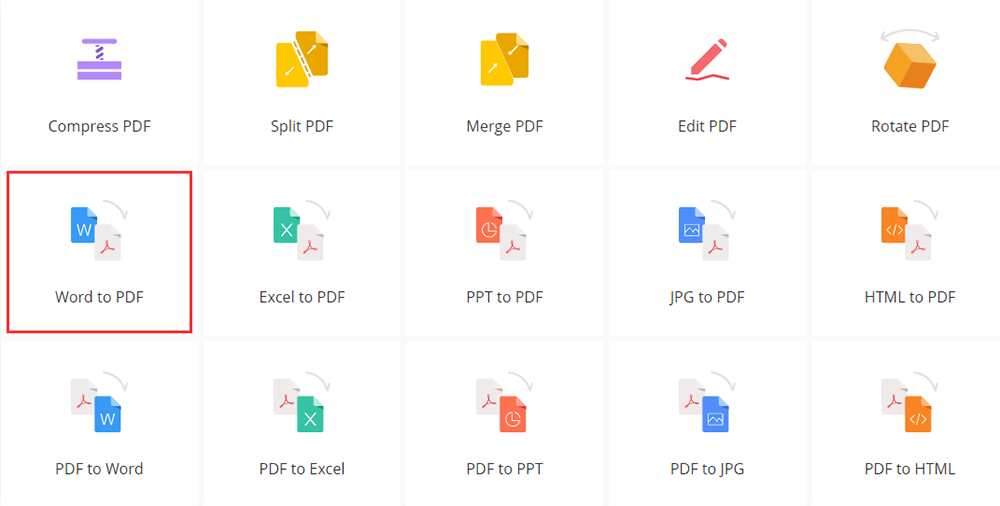
Paso 2. Agregue el documento de Word que desea convertir. Puede cargar los archivos de 3 formas. Primero, puede hacer clic en el botón "Agregar archivo" para acceder a los archivos de sus dispositivos. En segundo lugar, puede hacer clic en los íconos de unidades en la nube debajo del botón de carga para agregar archivos desde Google Drive, Dropbox, OneDrive o cualquier otra URL en Internet. En tercer lugar, puede simplemente arrastrar y soltar los archivos en el área de carga.
Paso 3. Cuando cargó el archivo, el servidor convertirá el archivo Word a PDF en línea en segundos. Su archivo PDF estará listo para descargarse de inmediato. Haga clic en el botón "Descargar" para descargar los archivos o puede guardarlos en sus cuentas en la nube.

2. Smallpdf
Smallpdf es otra herramienta de PDF en línea todo en uno y fácil de usar. Además de las herramientas de conversión, también pueden tener algunas herramientas de edición como firmar PDF, resaltar textos, agregar texto, completar formularios PDF, etc.
La seguridad de tus datos está 100% garantizada gracias a un nivel avanzado de seguridad. Tanto el sitio web como las transferencias de archivos cuentan con un cifrado SSL de última generación. Para que pueda utilizar este convertidor a gusto.
Paso 1. Navegue a la página de inicio de Smallpdf y luego haga clic en el botón " Word a PDF ".

Paso 2. Cargue el archivo de Word que desea convertir a PDF haciendo clic en el botón "ELEGIR ARCHIVOS". Arrastre y suelte su archivo DOC o DOCX en el convertidor de Word a PDF o cargue el archivo desde sus cuentas en la nube como Dropbox o Google Drive.
Paso 3. Después de cargar el archivo de Word. La conversión a PDF debería realizarse de inmediato.
Paso 4. Luego puede descargar el archivo convertido inmediatamente. También se admite editar o comprimir el archivo PDF en esta página.

Conclusión
Hemos enumerado dos tipos diferentes de soluciones sobre cómo convertir un documento de Word a PDF. Si ya tiene la versión de escritorio como Microsoft Word, puede convertir el archivo de Word a PDF de acuerdo con los métodos que proporcionamos anteriormente. Además, puede utilizar los convertidores en línea como EasePDF y Smallpdf para convertir el archivo. Si tiene mejores ideas sobre este tema, contáctenos .
¿Te resultó útil este artículo ¡Gracias por tus comentarios!
SÍ O NO























