¿Alguna vez se ha quedado con el problema de que desea ensamblar archivos pero las páginas no se pueden eliminar directamente? Esto se debe a que cuando se ha creado un archivo PDF, varias páginas del archivo como si se hubieran encapsulado en una cápsula. Por lo tanto, las páginas del archivo PDF son difíciles de eliminar o mover.
¿Recibe a menudo archivos PDF que tienen tantas páginas sin importancia? ¿Le molesta que los archivos PDF siempre le hagan perder tanto tiempo para encontrar las páginas clave?
Si tiene dificultades similares, este artículo le ayudará mucho. Presentaremos 4 formas en detalle sobre cómo eliminar páginas de PDF, con la esperanza de ayudarlo a elegir la mejor manera.
Método 1 - EasePDF
EasePDF es un convertidor de PDF en línea que es fácil y conveniente de usar para los usuarios. Todas las herramientas que proporciona EasePDF son de uso gratuito. No está obligado a pagar ninguna tarifa por todo el uso y la compra. No se requiere información personal. No es necesario registrarse.
Cuando elimine su PDF en esta plataforma en línea, todos los archivos que haya subido al servidor se cifrarán. De modo que no necesita preocuparse por la seguridad del archivo.
Paso 1. Primero debe navegar a EasePDF . Luego haga clic en "Eliminar PDF" en la barra de menú superior.
Paso 2. Cargue los archivos PDF. Verá un botón rojo "Agregar archivo", luego haga clic en él para cargar el archivo PDF. O si desea cargar los archivos PDF desde Internet, simplemente haga clic en los íconos correspondientes para cargar archivos desde su dispositivo local, Google Drive, Dropbox, OneDrive o pegando el enlace URL.
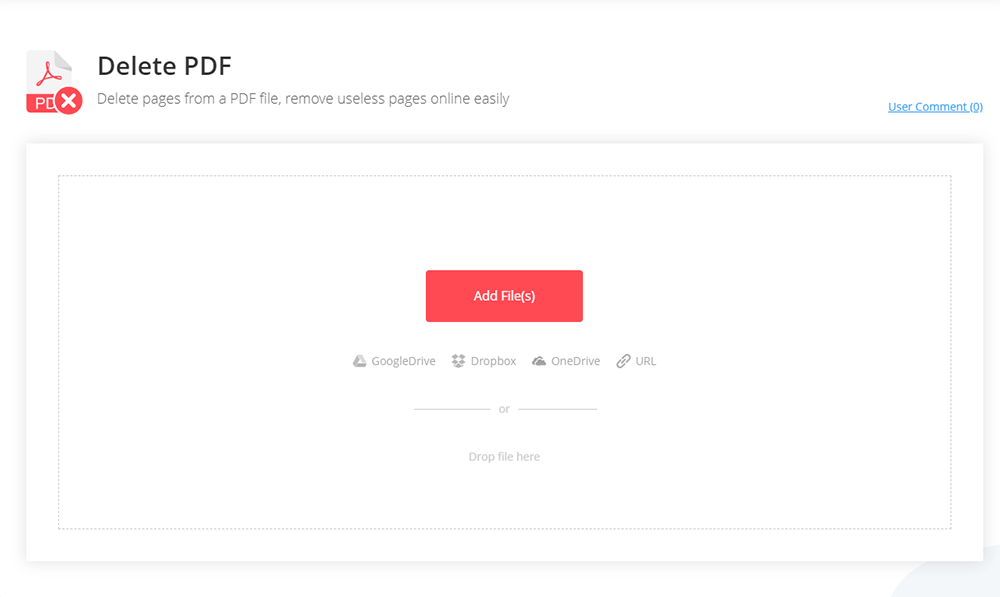
Paso 3. Quite las páginas. Haga clic en las páginas que desea eliminar, verá un icono de "Papelera" en la página. Haga clic en el icono y luego podrá eliminar las páginas correctamente. O puede escribir un intervalo en la tabla y luego hacer clic en el botón "Eliminar PDF" para eliminar páginas del PDF. También puede editar las páginas PDF como rotar o ampliar las páginas.
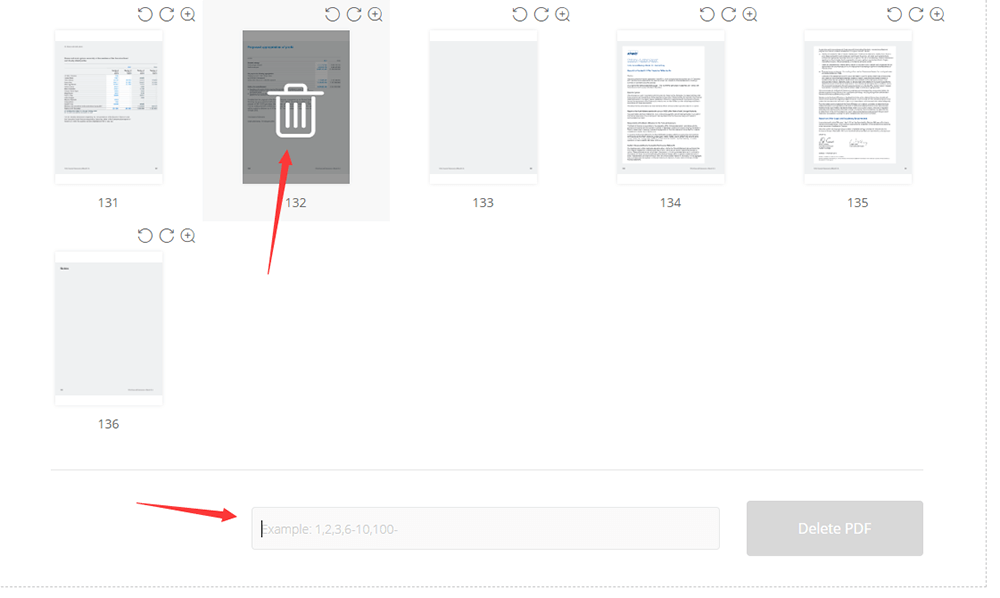
Paso 4. Descargue los archivos PDF. Sus nuevos archivos PDF estarán listos para descargarse de inmediato. Una vez completado, los archivos restantes cargados se eliminarán de nuestro servidor en 24 horas, incluido el enlace para compartir. No solo puede descargarlo, sino que también puede compartirlo con sus amigos copiando y pegando el enlace URL que EasePDF crea para usted.
Método 2 - Smallpdf
Smallpdf es un conversor de PDF en línea todo en uno, así como un editor. Se recomienda porque su herramienta de eliminación de páginas también es fácil de usar. Por seguridad, Smallpdf eliminará los archivos del servidor en una hora después de que se realice la conversión.
Paso 1. En primer lugar, debe ingresar al sitio web de Smallpdf . Luego, puede ver el botón "Eliminar Pages PDF" en la página de inicio. Pinchalo.
Paso 2. Sube tu PDF del que quieres eliminar las páginas. Arrastre y suelte su archivo PDF en el cuadro. También puede hacer clic en los íconos de "unidades en la nube" debajo de los botones de carga para agregar archivos desde Google Drive o Dropbox en Internet.
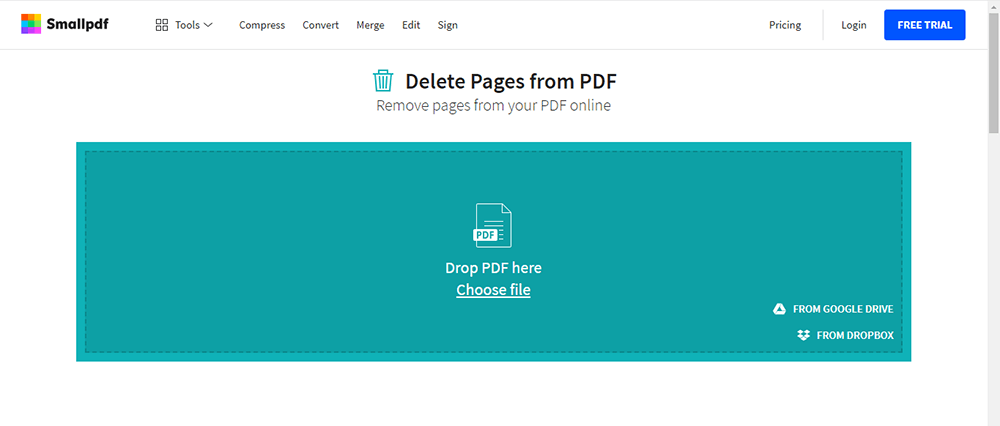
Paso 3. Quite las páginas. Elimine cada página colocando el cursor sobre su miniatura y haga clic en el icono de la papelera. Rotar o ampliar las páginas también son compatibles con esta herramienta.
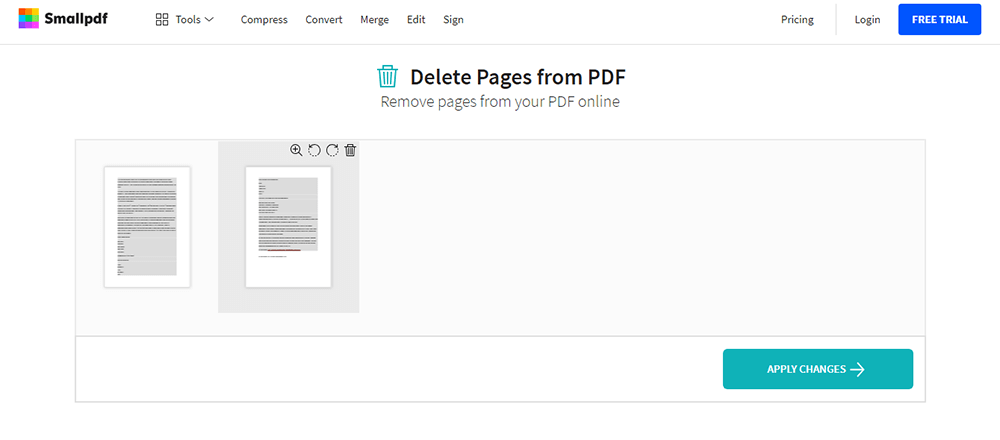
Paso 4. Descarga los archivos. Haga clic en "APLICAR CAMBIOS" y descargue el archivo modificado.
Método 3 - PDF Candy
PDF Candy es un conversor de PDF en línea todo en uno, así como un editor. Se recomienda porque su herramienta de eliminación de páginas también es fácil de usar. Por seguridad, Smallpdf eliminará los archivos del servidor en una hora después de que se realice la conversión.
Paso 1. Abra el sitio web de PDF Candy , puede ver tantas herramientas en su página de inicio. Busque el icono "Eliminar páginas" en la segunda línea y luego haga clic en él.
Paso 2. Agregue archivos. Debe agregar un documento con el que trabajar arrastrando y soltando el archivo PDF o haciendo clic en el botón "Agregar archivo". También se admite la carga de sus archivos desde "cuentas en la nube".
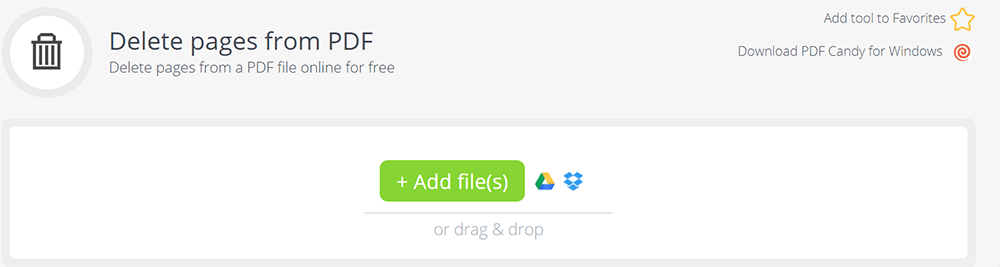
Paso 3. Quite las páginas. Ingrese las páginas que desea eliminar (las páginas separadas y los intervalos son suficientes), haga clic en el botón verde "Eliminar páginas" y descargue los archivos.
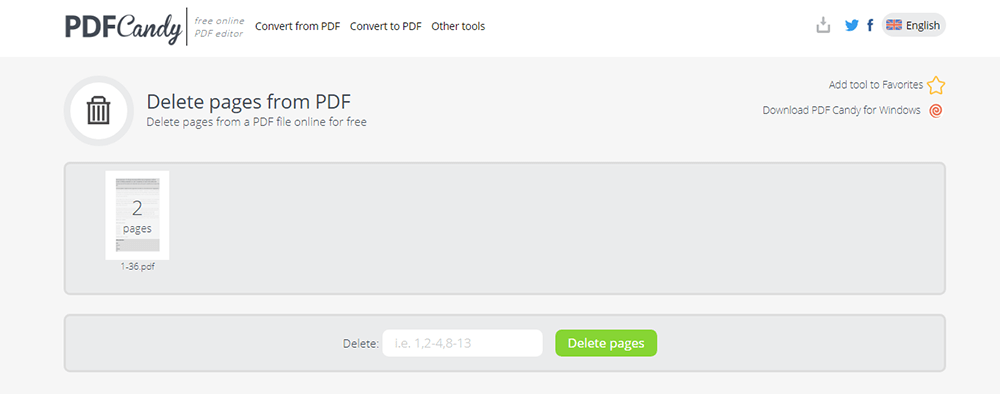
Método 4 - Sejda
Sejda también es un excelente editor en línea de PDF basado en navegador, así como un conversor. Es de uso gratuito. Proporciona muchas herramientas en un panel de funciones claro para ayudarlo a convertir PDF a otros formatos, editar archivos PDF, firmar digitalmente un documento PDF o recortar un PDF, etc. Con Sejda, puede trabajar con sus archivos PDF.
La herramienta de eliminación de páginas de este convertidor también es fácil de usar. Estos son los pasos para eliminar páginas de un PDF fácilmente con este sitio web en línea.
Paso 1. Abra su navegador instalado y vaya a Sejda > Eliminar Pages, que se puede ver en la página de inicio. Luego selecciónelo.
Paso 2. Cargue su archivo. Haga clic en "Cargar archivos PDF" y seleccione los archivos de su computadora local. También funciona arrastrar y soltar archivos en la página. También puede elegir archivos PDF de Dropbox, OneDrive o Google Drive.
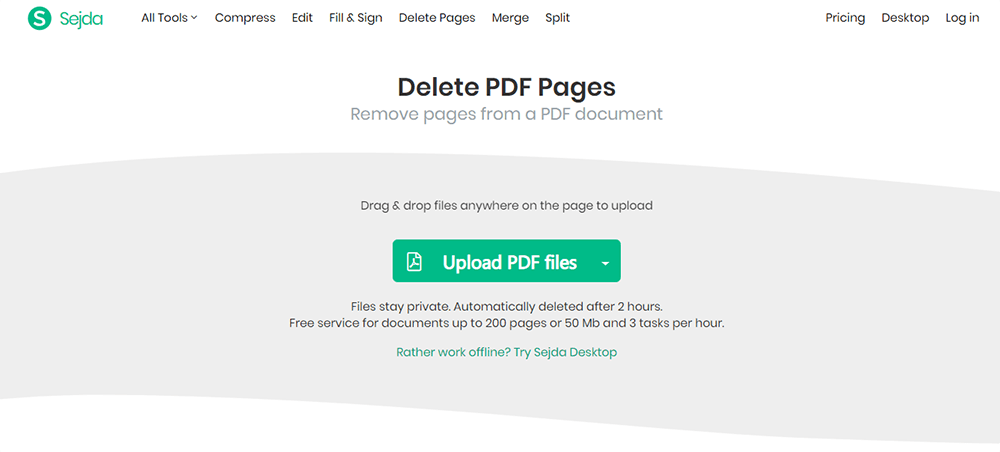
Paso 3. Quite las páginas. Haga clic en "Eliminar" en cada página para eliminar las que no desee. Al hacer clic en la página, aparecerá una "lupa". Si desea una miniatura de página más grande, puede hacer clic en la "lupa". También puede eliminar fácilmente muchas páginas a la vez escribiendo páginas en el espacio en blanco. (por ejemplo, escriba 1-10 para eliminar las primeras diez páginas).
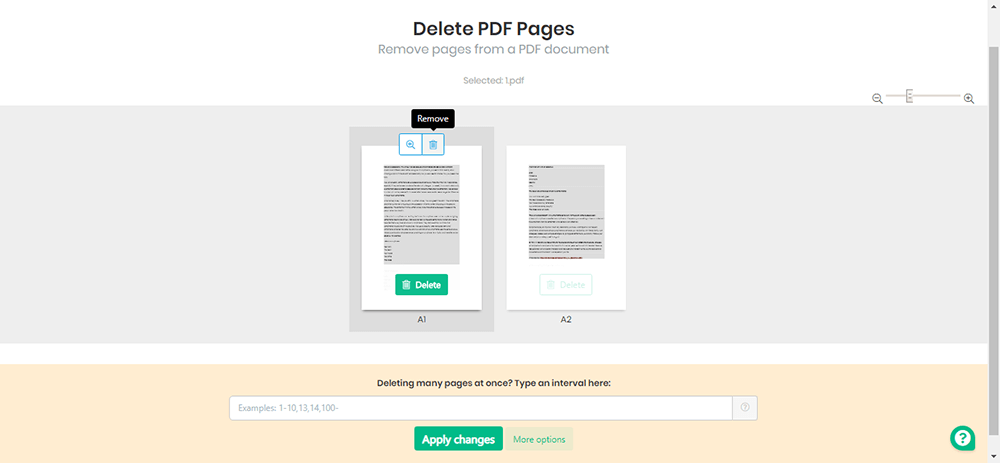
Paso 4. Guarde los archivos PDF. Haga clic en "Aplicar cambios" para guardar su documento. Espere unos segundos y luego podrá descargar los archivos a su computadora. También se permite guardar en las cuentas de la nube o compartir el enlace con sus amigos.
Conclusión
Lo anterior trata sobre cómo eliminar páginas de un PDF. Le hemos resumido 4 soluciones gratuitas. Si tiene algo que quiera compartir con nosotros, háganos saber sus comentarios o puede contactarnos .
¿Te resultó útil este artículo ¡Gracias por tus comentarios!
SÍ O NO
Recomendado para ti























