¿Alguna vez ha recibido un archivo PDF que contiene marcas de agua en cada página y causa una gran distracción para su lectura? La marca de agua, incluida la marca de agua de imagen y la marca de agua de texto, es una medida común para proteger los documentos contra el robo de derechos de autor, pero cuando se convierte en un obstáculo para nuestra lectura, debemos eliminarla.
Entonces, ¿cómo eliminar la marca de agua de un archivo PDF? Para resolver este problema, necesita un eliminador de marcas de agua de PDF. En esta publicación, le mostraremos las 5 formas principales de eliminar marcas de agua de PDF, tanto de forma gratuita como de pago. La solución gratuita es convertir PDF a Word con EasePDF y eliminar las marcas de agua en Word. Y el método de pago y directo es utilizar un eliminador de marcas de agua de PDF profesional como Adobe Acrobat Pro y ApowerPDF. Además, hablaremos sobre otra forma de eliminar marcas de agua en línea.
Contenido
Parte 1. Eliminar marca de agua de PDF en Word (gratis) Opción 1. EasePDF PDF to Word Converter Opción 2. Microsoft Word
Parte 1. Eliminar marca de agua de PDF en Word (gratis)
En primer lugar, recomendaremos dos soluciones gratuitas para eliminar marcas de agua de PDF de forma gratuita. Ambas soluciones requieren que convierta PDF a Word al principio y luego elimine la marca de agua en Word . Podemos usar el convertidor de PDF a Word en línea en EasePDF, o usar Microsoft Word.
Opción 1. EasePDF PDF to Word Converter
EasePDF es una plataforma en línea gratuita para que cada usuario de PDF convierta, edite, cree, filtre, combine y comprima PDF. Cuando elige EasePDF, elige un servicio compatible multiplataforma que puede usar en cualquier dispositivo, incluidos Windows, Mac, Linux, iOS, Android, etc. EasePDF ofrece un servicio de código abierto para que los usuarios conviertan y editen archivos PDF. Para eliminar la marca de agua de un PDF, usar EasePDF para convertir PDF a Word es el primer paso y una opción ideal para continuar el proceso.
- Convierta, edite y comprima archivos PDF con unos pocos clics
- Potentes herramientas PDF para administrar archivos PDF en línea libremente
- Cifrado SSL de 256 bits aplicado para proteger la seguridad de los datos
- Disponible en todos los dispositivos con navegador web
- Velocidad rápida para procesar y descargar documentos PDF
Ahora, siga esta breve guía para ver cómo EasePDF ayuda a eliminar marcas de agua de un documento PDF.
Paso 1. Cargue PDF a EasePDF PDF a Word. Como se mencionó, debe convertir el PDF a un documento de Word antes de quitarle la marca de agua. Por lo tanto, debe ir a "PDF a Word" en la página de inicio de EasePDF. Después de eso, presione el icono "Agregar archivo" para cargar el archivo PDF en el convertidor.

Paso 2. Convierta y descargue el archivo PDF. Después de cargar el archivo PDF, aparecerá un icono "Convertir" para convertir el PDF a Word. Cuando proporcione el botón "Descargar", presiónelo y el archivo de Word convertido se guardará en su dispositivo.

Paso 3. Quite la marca de agua. Cuando obtenga el archivo de Word, ábralo con el software de edición de Word como Microsoft Office, LibreOffice, Google Docs, WPS, etc. Haga clic directamente en la marca de agua y estará disponible para eliminarlo presionando la tecla "Eliminar" en su teclado .

Si hay marcas de agua en cada página, simplemente vaya a "Diseño"> "Marca de agua"> "Eliminar marca de agua". Para Word 2007 o 2010, elija "Diseño de página"> "Marca de agua"> "Eliminar marca de agua".

Cómo quitar la marca de agua de un archivo PDF protegido
Si el archivo PDF está cifrado, debe descifrar el archivo PDF antes de poder eliminar la marca de agua en el archivo PDF. En este momento, puede utilizar Desbloquear PDF . A continuación se muestran algunos pasos sencillos para ayudarlo.
Paso 1. Agregue el archivo PDF haciendo clic en el botón "Agregar archivo" o arrástrelo a esta página. También puede agregar el archivo PDF desde Google Drive, Dropbox y OneDrive, o cualquier otro enlace URL.

Paso 2. No olvide leer atentamente la advertencia en la página después de agregar los archivos PDF que desea desbloquear. Ahora, ingrese la contraseña de este archivo PDF y haga clic en el botón "Desbloquear PDF".
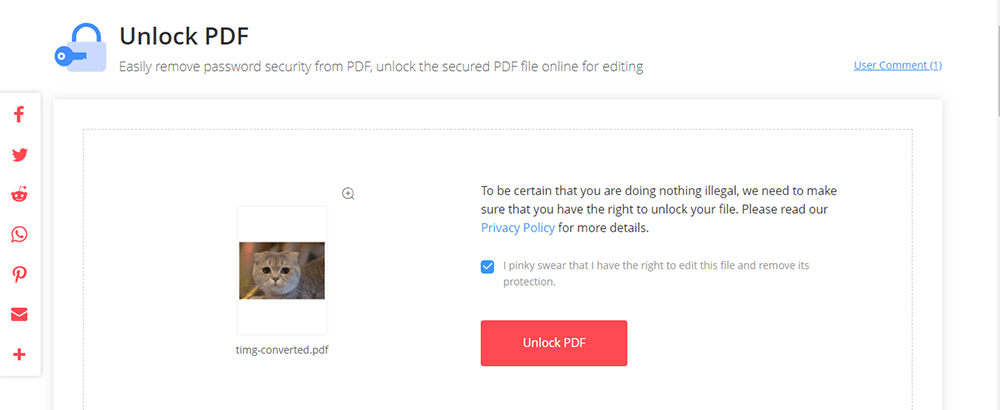
Paso 3. Haga clic en el botón "Descargar" para guardar el archivo PDF y podrá eliminar la marca de agua de este archivo PDF.
Consejos
"EasePDF no agregará una marca de agua a los archivos de los usuarios gratuitos, pero habrá ciertas restricciones de uso y límite de tiempo. Si siempre necesita convertir y editar archivos PDF, puede suscribirse a EasePDF y probar".
Opcional: Cómo agregar una marca de agua a un PDF
Si necesita volver a agregar una marca de agua al archivo PDF, EasePDF ofrece la herramienta Agregar marca de agua para completar el objetivo sin problemas. Estos son los sencillos pasos que debe seguir.
Paso 1. Navegue hasta "Agregar marca de agua" y agregue el archivo PDF que desea agregar.
Paso 2. Seleccione para agregar una marca de agua de texto o imagen según sus necesidades. Puede ajustar la condición de la marca de agua con una barra de herramientas provista. Luego envíe "Guardar PDF".

Paso 3. Cuando EasePDF proporcione el icono "Descargar", presiónelo y el PDF con la marca de agua agregada se descargará sin conexión.
Opción 2. Microsoft Word
Si ya tiene Microsoft Word instalado en su dispositivo, puede, por supuesto, pasar EasePDF y convertir PDF a Word directamente con Microsoft. Siga estos pasos para eliminar la marca de agua del PDF.
Paso 1. Haga clic con el botón derecho en el PDF del que desea eliminar la marca de agua y seleccione "Abrir con"> "Microsoft Word".
Paso 2. Aparecerá un mensaje que le advierte que esta acción convertirá PDF a Word editable, y el documento de Word resultante podría no verse exactamente como el PDF original, especialmente si el archivo original contiene muchos gráficos. Haga clic en "Aceptar" y Microsoft convertirá su PDF a un documento de Word.

Paso 3. Su PDF se mostrará con Microsoft en formato Word. Ahora puede eliminar las marcas de agua seleccionando "Diseño"> "Marca de agua"> "Eliminar marca de agua". Si está utilizando Office 2010 o 2007, vaya a "Diseño de página"> "Marca de agua"> "Eliminar marca de agua". Y se eliminarán todas las marcas de agua de este documento.

Paso 4. Guárdelo como PDF. Elija "Guardar como" en el menú principal y seleccione "PDF" como formato de guardado.

Parte 2. Eliminar marca de agua de PDF directamente
¿Cómo eliminar la marca de agua de un documento PDF directamente sin convertirlo a Word? Bueno, lo que necesitas es un editor de PDF profesional. Aquí recomendamos Adobe Acrobat Pro.
Adobe Acrobat Pro
Adobe Acrobat Pro es probablemente el software PDF más famoso. Con un montón de herramientas de edición de PDF en su interior, Adobe Acrobat Pro permite a los usuarios agregar, editar o eliminar una marca de agua en un PDF. Intente eliminar la marca de agua de PDF ahora.
Paso 1. Abra el PDF con Adobe Acrobat Pro después de instalarlo en su dispositivo.
Paso 2. Vaya a la pestaña "Herramientas" en la parte superior y seleccione "Editar PDF".

Paso 3. En la barra de herramientas de edición, haga clic en "Marca de agua" y luego elija "Eliminar" de la lista desplegable.

Paso 4. Aparecerá un mensaje que le preguntará "¿Está seguro de eliminar permanentemente la marca de agua?", Haga clic en "Aceptar" y se eliminarán todas las marcas de agua en este PDF.

Eso es. En cuatro sencillos pasos, terminamos de eliminar la marca de agua de un PDF. Si también está interesado en eliminar marcas de agua de varios archivos PDF, puede consultar esta página: Eliminar marcas de agua en Adobe .
Cómo actualizar una marca de agua en PDF
Adobe Acrobat Pro proporciona la función de actualización de marcas de agua, lo que permite a los usuarios actualizar una marca de agua obsoleta con clics muy simples. Así es como se hace.
Paso 1. Abra el archivo PDF en Adobe Acrobat Pro.
Paso 2. Vaya a "Herramientas"> "Editar PDF"> "Marca de agua"> "Actualizar ...".
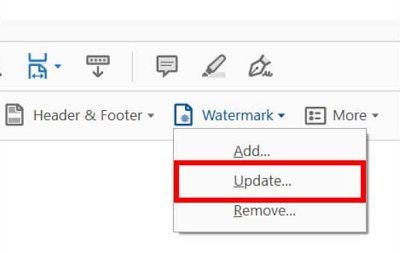
Paso 3. Realice cambios en la configuración de la marca de agua. Finalmente, aplícalos y la marca de agua se puede actualizar.
Parte 3. Cómo quitar la marca de agua de un PDF en línea
¿Qué pasa si el PDF que quiero eliminar la marca de agua está en mi teléfono celular y no quiero instalar ninguna aplicación de terceros? No se preocupe, en esta parte, le mostraremos cómo eliminar marcas de agua de PDF en línea con pdfFiller, un editor en línea profesional para PDF y otros documentos.
Paso 1. Vaya a pdfFiller .
Paso 2. Elija "Buscar un documento en su computadora" para cargar un archivo PDF desde su computadora o abrir un documento que ya tiene en su cuenta.
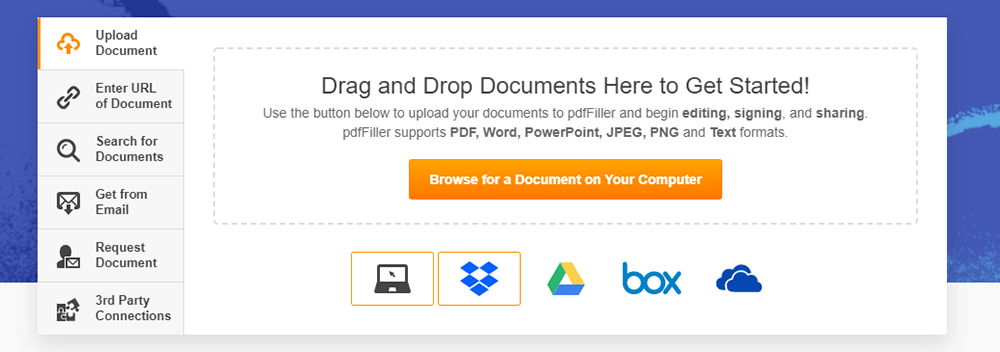
Paso 3. Al editar su documento, haga clic en la pestaña Marca de agua a la derecha. Para mostrar u ocultar la marca de agua, marque o desmarque la casilla de verificación correspondiente. Haga doble clic en la marca de agua y luego haga clic en el icono "Eliminar". Entonces puede eliminar la marca de agua de PDF con éxito.
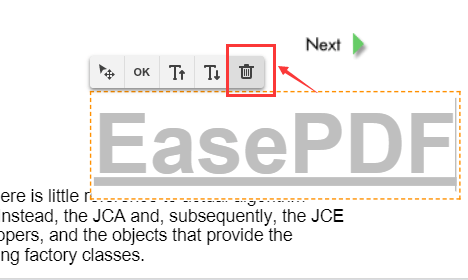
Paso 4. Haga clic en el botón "Listo" en la esquina superior derecha y luego elija el formato que desea guardar.
Preguntas frecuentes: aprendizaje adicional
¿Cuál es la forma más sencilla de eliminar la marca de agua?
La forma más sencilla es utilizar Adobe Acrobat. Puede eliminar la marca de agua del archivo PDF utilizando la prueba gratuita, solo es válida por 7 días. Se recomienda utilizar Microsoft Word como método gratuito, que puede eliminar eficazmente las marcas de agua en los archivos PDF. Si necesita editar o convertir documentos en otros formatos más adelante, puede usar EasePDF.
¿Cómo puedo editar un PDF sin marca de agua de forma gratuita?
Muchas herramientas gratuitas de edición de PDF imprimirán el logotipo en el archivo después de la edición. Si utiliza con frecuencia archivos PDF, es mejor que elija un editor de PDF multifuncional (convertidor). Tendrá más calidad garantizada incluso si se paga, y no habrá marca de agua en el archivo.
Conclusión
Arriba están las 5 mejores soluciones sobre cómo eliminar marcas de agua de PDF que hemos investigado y probado. Para eliminar la marca de agua en un PDF de forma gratuita, es posible que deba convertir el PDF a Word con EasePDF o Microsoft Word y luego eliminar las marcas de agua en Word. Por supuesto, puede guardar el documento de Word como PDF después de eliminar las marcas de agua, si es necesario. Para eliminar la marca de agua de un PDF directamente, puede optar por Adobe Acrobat Pro o ApowerPDF . Por último, pero no menos importante, puede eliminar la marca de agua en línea con pdfFiller sin ninguna limitación de dispositivo.
¿Te resultó útil este artículo ¡Gracias por tus comentarios!
SÍ O NO























