El editor de PDF predeterminado para la mayoría de las personas es Acrobat Acrobat editor; todos pueden editar archivos PDF y examinarlos de inmediato. Con este software, puede crear y editar los archivos PDF más inteligentes, convertir archivos PDF a formatos de Microsoft Office y mucho más. Sin embargo, debe pagar por este software y se vendió a un precio más alto, por lo que muchos usuarios potenciales y propietarios de pequeñas empresas no pueden pagarlo.
En este artículo, recomendaremos algunas plataformas en línea que pueden ayudarlo a editar el PDF sin descargar e instalar ningún software como Adobe. Puede ahorrarle mucho tiempo. Aquí hay 5 formas útiles de editar un PDF sin el software de Adobe.
1. EasePDF (recomendado)
EasePDF es un conversor y editor de PDF en línea. Aunque EasePDF se estableció en 2018, han pasado más de 10 años investigándolo. Esta plataforma en línea proporciona más de 20 herramientas en línea, incluidas algunas funciones de conversión comunes, como PDF a Word, Word a PDF, PDF a PPT, PDF a JPG, Combinar PDF, Editar PDF, Comprimir PDF, etc.
El editor de PDF en línea gratuito puede funcionar bien en cualquier sistema operativo, incluidos Windows, Mac y Linux. También puede funcionar en cualquier sistema operativo en teléfonos inteligentes como iOS y Android OS. Por lo que no es necesario descargar ningún software.
Paso 1. Navegue a EasePDF y luego podrá ver el ícono " Editar PDF " haciendo clic en el ícono desplegable de la pestaña "Todas las herramientas PDF".

Paso 2. Cargue el archivo PDF que desea editar. Si el archivo PDF que desea agregar está en su Google Drive, Dropbox o OneDrive, simplemente haga clic en el icono correspondiente debajo del botón "Agregar archivo". También puede cargar el archivo desde la web pegando el enlace URL.
Paso 3. En la herramienta de edición, puede agregar textos, agregar imágenes y agregar una firma haciendo clic en los botones correspondientes para editar su PDF de acuerdo a sus necesidades. Si desea agregar una marca de agua para personalizar su PDF, puede utilizar la herramienta " Agregar marca de agua " en EasePDF. Cuando lo haya terminado, haga clic en el botón "Guardar" para comenzar a trabajar.

Paso 4. Después de unos segundos, puede descargar sus nuevos archivos PDF. Además, no solo puede descargarlo, sino que también puede compartirlo con sus amigos copiando y pegando el enlace URL.
2. Sejda
Sejda es otro editor en línea que no solo puede agregar, editar o mover texto en su PDF, sino que también puede cambiar el tipo de fuente, el tamaño y el estilo de su PDF. Los archivos permanecerán privados y se eliminarán automáticamente después de 2 horas. De modo que no necesita preocuparse por la seguridad de sus archivos. El servicio gratuito para documentos de hasta 200 páginas o 50 Mb y 3 tareas por hora.
Paso 1. Vaya al sitio web de Sejda . Haga clic en el icono desplegable de "Todas las herramientas" que se muestra en la parte superior de la barra de herramientas del menú. Luego puede encontrar la herramienta " Editar ".

Paso 2. Cargue los archivos. Puede cargar el archivo desde su dispositivo local haciendo clic en el botón "Cargar archivo PDF" o arrástrelo directamente a esta página. Cuando hace clic en el icono desplegable de este botón, puede ver las otras dos formas de cargar los archivos. Puede elegir archivos PDF de Dropbox, Google Drive y OneDrive. Pegar la dirección web del archivo también funciona.

Paso 3. Cuando ingresa a la página de edición, puede ver 8 herramientas diferentes para editar el PDF. La herramienta "Texto" puede ayudarlo a agregar textos nuevos o cambiar los existentes o elegir la herramienta "Formularios" para las marcas de verificación y las viñetas de radio. Si desea agregar nuevos enlaces a URL web o páginas en el documento, puede utilizar la herramienta "Enlaces". Utilice el anotador de PDF para tachar y resaltar texto en páginas PDF. Haga clic en la herramienta "Anotar", luego elija el estilo y seleccione el texto en la página para aplicar. Puede hacer clic en el botón correspondiente según lo necesite. Hay muchas funciones de edición esperando que las explore.

Paso 4. Cuando haya terminado de editar, haga clic en el botón "Aplicar cambios" para aplicar los cambios y luego haga clic en el botón "Descargar" para descargar su documento PDF editado.
3. PDF Buddy
PDF Buddy puede editar y firmar archivos PDF en línea. Es fácil de usar y no requiere software. PDF Buddy es uno de los mejores editores de PDF en línea que jamás haya usado. También puede completar formularios, agregar firmas, tapar y resaltar sin sudar. Tanto si es usuario de Mac como de Windows, puede utilizar esta plataforma sin ningún tipo de limitación. No es necesario instalar ningún software y todo lo que necesita es el navegador web que está utilizando en este momento.
Paso 1. Cuando ingrese a su página de inicio, puede cargar los archivos que desea editar en la página directamente. Arrastre sus archivos PDF al espacio en blanco o haga clic en el botón "Elegir PDF para editar" para cargar sus archivos.

Paso 2. Puede ver muchas herramientas de edición en el lado izquierdo de la página de edición. Puede agregar texto, imagen, firma, forma, símbolos y resaltar el texto haciendo clic en las herramientas correspondientes.

Paso 3. Haga clic en el botón "Descargar" que se muestra en la esquina superior derecha de la página para descargar el archivo PDF editado a su computadora.
4. Soda PDF
Soda PDF es una plataforma PDF confiable, intuitiva y portátil que puede usar en casa y mientras viaja. La herramienta de edición de esta plataforma en línea es muy fácil de usar; puede insertar texto en cualquier lugar de su PDF y seleccionar el estilo de fuente que desee de una larga lista de opciones.
El servidor también garantiza la seguridad de sus archivos, utiliza tecnología segura para establecer un enlace encriptado entre su servidor web y su navegador para que todos los datos permanezcan privados.
Paso 1. Acceda al sitio web de Soda PDF , haga clic en el icono desplegable del botón "SODA PDF ONLINE" y luego busque el " Editor de PDF " en la lista "Ver y editar".

Paso 2. Seleccione un archivo PDF para editar cargándolo desde su computadora, o mediante un servicio de almacenamiento en la nube como Google Drive o Dropbox. También puede simplemente arrastrar y soltar el archivo en el cuadro para cargarlo.
Paso 3. Puedes ver muchas características sorprendentes en la página de edición. Como " Herramienta de resaltado", " Herramienta de lápiz", " Herramienta de texto", etc. Puede explorar estas herramientas por sí mismo y luego elegir las herramientas que necesite.

Paso 4. Haga clic en la herramienta "Descargar" para descargar el archivo PDF editado.
5. Google Docs
Google Docs le permite escribir, editar y colaborar con otros sobre la marcha. Todas estas funciones son de uso gratuito. Siempre que tenga un teléfono, tableta o computadora, puede acceder, crear y editar documentos en cualquier momento y lugar.
Google Docs proporciona herramientas inteligentes de edición y estilo que facilitan el formateo de texto y párrafos para crear documentos vívidos. Hay cientos de fuentes para elegir y también puede agregar enlaces e imágenes a su PDF.
Paso 1. Presione el botón "En blanco" para iniciar un nuevo documento. Luego, haga clic en "Archivo"> "Abrir" para cargar el PDF que desea editar.

Paso 2. Hay dos formas de cargar el archivo. Puede elegir el archivo de su Google Drive directamente o ir a la selección "Cargar" para seleccionar un archivo de su computadora.
Paso 3. Después de cargar el archivo, puede ver una nueva página. Haga clic en el icono desplegable de la pestaña "Abrir con Google Docs" y luego haga clic en el botón "Google Docs" para abrir el archivo PDF con Google Docs.
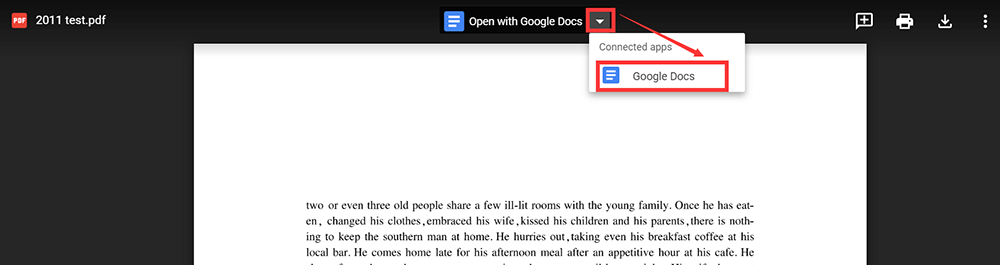
Paso 4. Puede escribir texto directamente en el PDF. Además, puede resaltar textos, insertar imágenes y cambiar el estilo del texto, etc. haciendo clic en los botones correspondientes según lo necesite.
Paso 5. Después de editar, puede hacer clic en "Archivo"> "Descargar"> "PDF" para guardarlo como un archivo PDF en su computadora nuevamente.
Conclusión
Hemos resumido 5 soluciones gratuitas para editar PDF sin Adobe en línea. Puede utilizar estas plataformas sin instalar software. Después de leer este artículo, esperamos que pueda elegir una plataforma adecuada para editar su PDF.
¿Te resultó útil este artículo ¡Gracias por tus comentarios!
SÍ O NO























