¿Necesita combinar varios archivos PDF en uno solo? ¿Está buscando una forma de fusionar sus archivos PDF en línea o de forma gratuita? No es conveniente leer varios archivos PDF. Tienes que abrir uno, cerrarlo y repetir de nuevo. Pero si puede fusionarlos en uno, será más fácil de leer.
En este artículo, le mostraremos tres formas de hacerlo tanto en Windows como en Mac. Para resumir, le mostraremos cómo fusionar PDF con EasePDF ( PDF Converter en línea), SmallPDF ( PDF Converter en línea), Adobe Acrobat DC (programa de escritorio) y PDFsam Basic (programa de escritorio). Le mostraremos los pasos y le ayudaremos a seleccionar cuál es el adecuado para usted.
¿Qué es la combinación de PDF?
PDF Combination también significa fusionar archivos PDF. Combinar archivos PDF es el proceso de combinar dos o más archivos PDF a través de un convertidor de PDF. Con este método, la complejidad de transferir archivos se puede simplificar enormemente. Entonces, cuando desee compartir varios archivos PDF con sus amigos, o si desea combinar varios archivos PDF en un solo archivo para leer, este método le brindará comodidad.
Hemos probado muchos convertidores de PDF y soluciones tanto en Mac como en Windows, y finalmente obtuvimos la respuesta. El juicio por el que recomendamos estas tres herramientas se basa en las siguientes razones:
Funcionalidad : la herramienta no debe tener solo una función. En caso de que los usuarios necesiten otras herramientas para realizar cambios en sus archivos PDF, buscamos un convertidor que contenga más de 5 funciones.
Sencillez : estas herramientas son las mejores para que sean fáciles de usar. La manipulación es simple, el proceso de conversión no es complicado y los usuarios pueden obtener el formato de documento que desean con solo unos pocos clics.
Contenido
Método 1: fusionar archivos PDF con EasePDF
Método 2: combinar archivos PDF con Smallpdf
Método 3: combinar archivos PDF con Adobe Acrobat DC
Método 1: combine sus archivos PDF con EasePDF
Puede utilizar un convertidor de PDF en línea: EasePDF para ayudarlo a combinar fácilmente archivos PDF. Este convertidor es fácil de usar con más de 20 herramientas, incluido Merge PDF. El equipo de EasePDF ha estado investigando este proyecto durante más de diez años, con el objetivo de proporcionar a los usuarios herramientas simples, para acelerar la conversión manteniendo la alta calidad del documento. No es necesario que lo descargue en su escritorio, simplemente abra su sitio web cuando y donde quiera si puede conectarse a Internet. Todas las herramientas de EasePDF son de uso gratuito sin limitación.
Paso 1. Vaya a EasePDF y haga clic en " Combinar PDF " que se encuentra en la página de inicio.
Paso 2. Cargue sus archivos PDF. Aquí tenemos cuatro formas para ti:
1. Haga clic en el botón " Agregar archivo (s) " y cargue los archivos desde su computadora local.
2. Haga clic en el icono de Google Drive y Dropbox a continuación para cargar archivos.
3. Haga clic en el icono de URL para copiar y pegar el enlace para cargar archivos.
4. Arrastre y suelte sus archivos en la tabla.
Paso 3. Obtenga una vista previa de sus archivos PDF. En este paso, puede cambiar el orden de los archivos PDF, rotar los archivos o eliminarlos como desee. Aquí hay una pista para decirle qué tan grande y cuántas páginas tiene este archivo PDF, en caso de que desee agregar más archivos pero no sepa qué tan grande será todo el archivo PDF.

Paso 4. Cuando esté seguro de que ya no está realizando cambios, puede hacer clic en " Combinar PDF " en la esquina inferior derecha.
Paso 5. Descargue su nuevo archivo PDF en la computadora local o guárdelo en Google Drive y Dropbox. Si desea continuar fusionando PDF, haga clic en el icono " Comenzar de nuevo ".
Método 2: combinar archivos PDF con Smallpdf
Si siempre convierte archivos PDF en línea, es posible que esté familiarizado con Smallpdf. Smallpdf también está trabajando duro para ser un conversor de PDF en línea profesional y fácil de usar. Tiene 18 herramientas aquí para que los usuarios manejen sus archivos PDF y les permitan cargar archivos desde la nube sin perder el tiempo para volver a cargarlos si lo han hecho anteriormente. El software es seguro de usar. Pero tendrá un límite de tiempo (dos veces por hora) si es un usuario que no paga. Ahora puede tener una prueba gratuita de 14 días antes de comprar sus servicios.
Paso 1. Vaya a Smallpdf. Verá una aplicación de prueba gratuita. Si está considerando si comprar sus servicios o no, primero puede probar aquí.
Paso 2. Haga clic en " Combinar PDF ".
Paso 3. Ahora puede seleccionar los modos que desea adoptar. Ambos modos admiten la adición continua de archivos.
Modo de página : todos los archivos que cargue se mostrarán en todas las páginas. Luego puede rotar, eliminar, cambiar el orden de la página seleccionada. Si sus archivos contienen muchas páginas, será un poco difícil para usted leer y manipular.
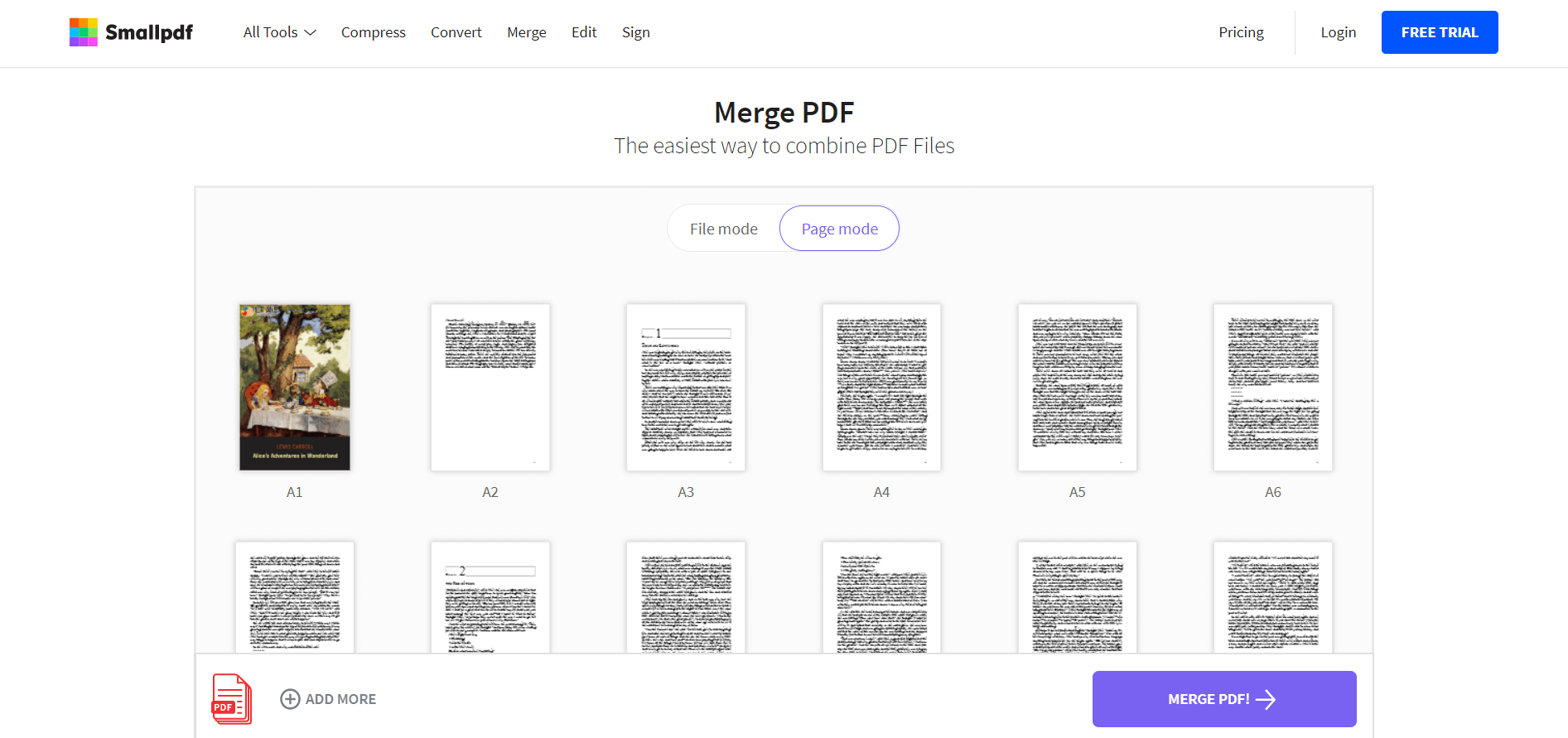
Modo de archivo : solo tendrá una vista de sus archivos (no de las páginas internas). También puede rotar, eliminar, cambiar el orden del archivo seleccionado. Pero su manipulación es para todo el archivo, es decir, si gira un archivo, se girarán todas las páginas dentro del archivo.
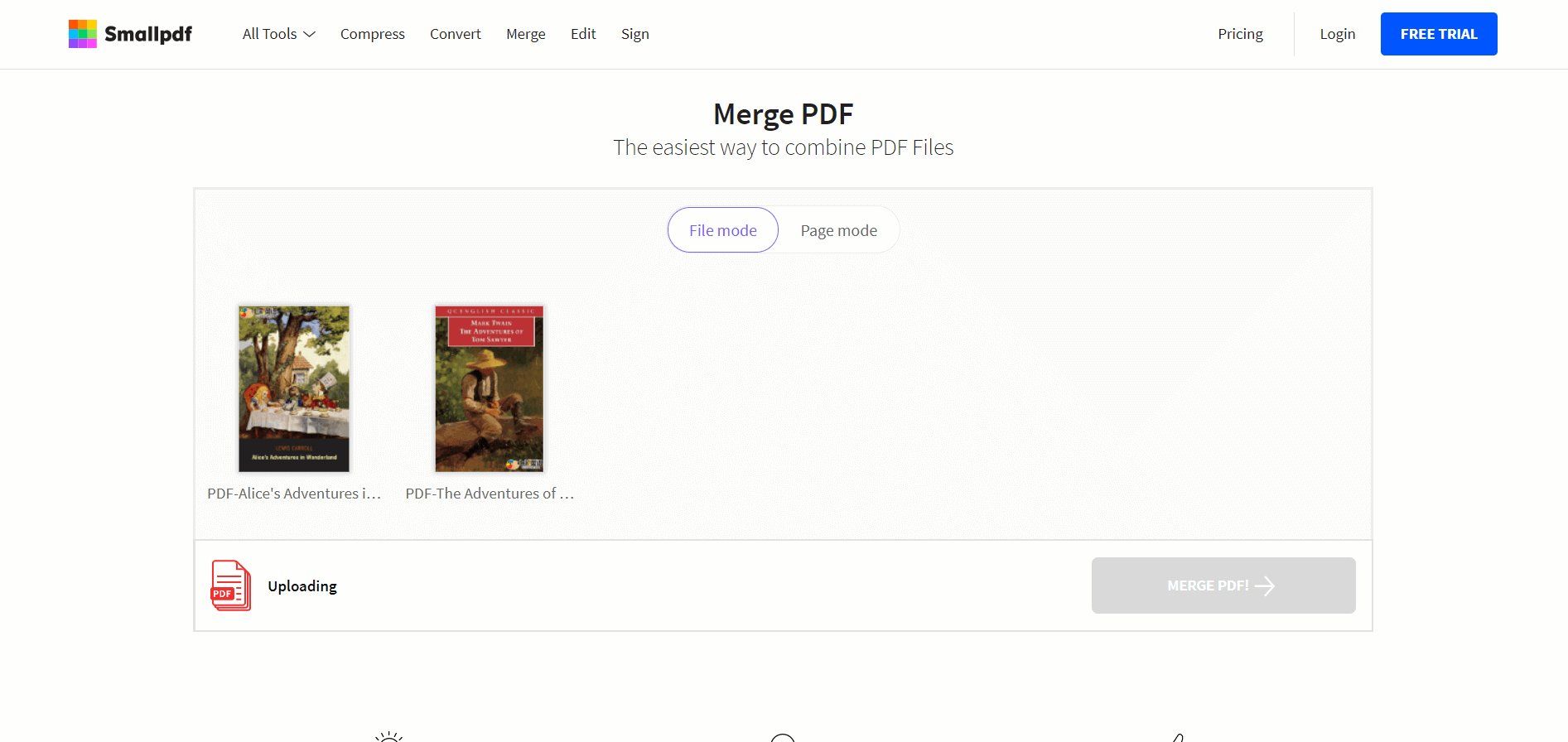
Paso 4. Después de la manipulación del archivo, puede hacer clic en " Fusionar PDF " en la esquina inferior derecha.
Paso 5. Descargue su archivo combinado. Puede descargarlo o guardarlo en Google Drive y Dropbox. O puede enviarlo por correo electrónico a otras personas. Smallpdf también recomienda algunas herramientas que pueden interesarle, puede ingresarlas sin volver a cargar el archivo actual.
Método 3: combinar archivos PDF con Adobe Acrobat DC
Adobe Acrobat DC es un profesional, también el mejor lector de PDF de escritorio. Es adecuado tanto para particulares como para empresas. Como es un software premium, debe pagar por sus servicios. Afortunadamente, puede tener una prueba gratuita de 7 días antes de comprar los servicios. Después de eso, debe pagar 14,99 dólares cada mes por Pro DC o 12,99 dólares por DC estándar. Puede crear archivos PDF a partir de cualquier archivo y editarlos directamente dentro de su PDF.
Paso 1. Vaya a Adobe Acrobat DC , descargue y solicite la prueba gratuita del software.
Paso 2. Lo instaló, luego haga clic en el toque " Herramientas " en la esquina superior izquierda y busque " Combinar archivos ".
Paso 3. Haga clic en el icono " Combinar archivos " y agregue los archivos PDF que necesita fusionar. Después de eso, seleccione las opciones si lo necesita.

Paso 4. Haga clic en "Combinar archivos".
Paso 5. Haga clic en el botón " Archivo " en la esquina superior izquierda, seleccione " Guardar como " para guardarlo en una nueva ubicación.
Método 4: unir archivos PDF con PDFsam Basic
PDFsam Basic es una solución de escritorio PDF gratuita que no tiene tantas herramientas, pero sigue siendo de alta calidad. La versión PDFsam Basic no tiene tantas herramientas como los tres métodos anteriores, pero sus herramientas son profesionales. Alternativamente, PDFsam tiene dos versiones más llamadas PDFsam Enhanced y PDFsam Visual, que son mucho más profesionales que PDFsam Basic. Puede ver una lista de herramientas y funciones en las dos versiones. El Visual tiene una prueba gratuita de 14 días y el Pro cuesta 29 dólares al año. Si solo desea fusionar, dividir, rotar, extraer páginas, etc., vale la pena probar PDFsam Basic .
Paso 1. Vaya a PDFsam Basic y descárguelo en su computadora.
Paso 2. Instale PDFsam. Pero preste atención a que contendrá muchos complementos, debería tomarse un tiempo para tratar con ellos si no desea estos complementos.
Paso 3. Haga clic en el botón " Combinar " en la primera línea.
Paso 4. Cargue archivos PDF y realice más configuraciones. Por ejemplo, puede agregar un pie de página o una página en blanco si el número de página es impar.

Paso 5. Finalmente, haga clic en " Ejecutar " a continuación y vaya al archivo de destino (puede hacer clic en " Examinar " para seleccionar el archivo de destino) para obtener su documento PDF.
Preguntas frecuentes
¿Cuál debo seleccionar para el negocio?
Si es un negocio, le sugerimos que seleccione Adobe Acrobat DC o sus versiones superiores. No es de uso gratuito, pero sus servicios serán más profesionales y seguros para ayudarlo a manejar de manera eficiente sus archivos PDF para su empresa.
¿Por qué la velocidad de conversión es tan lenta cuando utilizo la herramienta de conversión en línea?
Por lo general, hay dos razones que afectarán la velocidad de la conversión. Una es que el archivo es demasiado grande y la otra es el problema de la red. Puede intentarlo más tarde o comprimir archivos PDF antes de fusionarlos en uno.
Gracias por sus comentarios
¿Este artículo soluciona el problema que quieres consultar? ¿Está satisfecho con el contenido del artículo? Por favor, envíenos sus comentarios, como lo que desea consultar, los problemas encontrados en la conversión, etc., puede contactarnos y le responderemos a su correo electrónico lo antes posible.
¿Te resultó útil este artículo ¡Gracias por tus comentarios!
SÍ O NO























