Wenn wir einen langen Artikel in Microsoft Word schreiben, fügen wir der ersten Seite ein Inhaltsverzeichnis hinzu. Das Inhaltsverzeichnis kann uns zur Seitenzahl jedes Teils führen. Durch das Inhaltsverzeichnis können wir schnell und effektiv bestimmen, was wir finden möchten. Gleichzeitig können wir mit dem gesamten Katalog auch den Inhalt des gesamten Artikels verstehen.
Der einfachste Weg, ein Inhaltsverzeichnis in Word zu erstellen, ist die Verwendung des integrierten Stils. Es kann ein Inhaltsverzeichnis erstellen, indem Überschriften in einem Dokument oder aus einer Gliederung verwendet werden. Sie können auch benutzerdefinierte Stile verwenden, um ein Inhaltsverzeichnis zu erstellen. Diese Methode benötigt jedoch mehr Zeit. In diesem Beitrag werden einige Methoden zum Erstellen von Katalogen vorgestellt, einschließlich des Erstellens von Katalogen nach integriertem Stil, benutzerdefiniertem Katalog usw. Nachdem Sie diesen Beitrag gelesen haben, können Sie einfacher ein Inhaltsverzeichnis erstellen.
Inhalt
Abschnitt 1 - Erstellen eines Inhaltsverzeichnisses in Microsoft Word 1. Verwenden des integrierten Stils 2. Passen Sie Ihre eigenen Stile an
Abschnitt 2 - Erstellen eines Inhaltsverzeichnisses in Google Docs & Tabellen 1. Fügen Sie das Inhaltsverzeichnis mit der Seitenzahl ein 2. Fügen Sie das Inhaltsverzeichnis mit blauen Links ein
Abschnitt 1 - Erstellen eines Inhaltsverzeichnisses in Microsoft Word
Wenn wir Bücher oder Papiere schreiben, müssen wir oft das Inhaltsverzeichnis verwenden. Wenn wir das Inhaltsverzeichnis erstellen, generieren wir diese normalerweise automatisch basierend auf dem Inhalt. Abhängig von Ihren Anforderungen möchten viele Benutzer das Inhaltsverzeichnis jedoch nicht automatisch, sondern manuell erstellen können. Als Nächstes stellen wir Ihnen zwei Möglichkeiten vor, um ein Inhaltsverzeichnis in Microsoft Word zu erstellen.
In diesem Artikel werde ich Ihnen zeigen, wie Sie ein Inhaltsverzeichnis in Word 2010 erstellen. Sie verwenden jedoch denselben Prozess, um ein Inhaltsverzeichnis in Word 2010, Word 2007 und Word 2011 zu erstellen.
1. Verwenden des integrierten Stils
Durch die Verwendung integrierter Stile können wir mit nur wenigen Klicks schnell ein Inhaltsverzeichnis erstellen. Als nächstes werden wir sie Schritt für Schritt vorstellen.
Schritt 1. Öffnen Sie Ihr Dokument in Microsoft Word 2010 und klicken Sie auf die Registerkarte "Startseite".
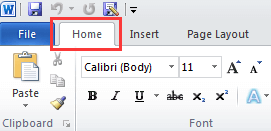
Schritt 2. Markieren Sie die erste Überschrift und wählen Sie Überschrift 1 aus, wie im folgenden Screenshot gezeigt.
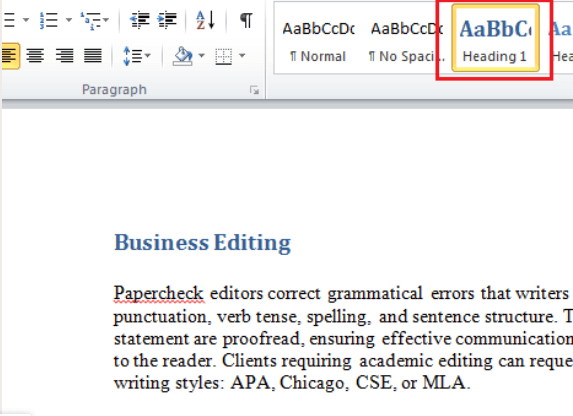
Schritt 3. Befolgen Sie Schritt 2, um alle verbleibenden Überschriften festzulegen.
Tipps
"Microsoft Word basiert das Inhaltsverzeichnis auf dem formatierten Text im Überschriftenstil des Dokuments. Solange Sie Überschrift 1 als Hauptüberschrift, Überschrift 2 als Unterüberschrift, Überschrift 3 für untergeordnete Überschriften usw. verwenden. dann beginnt das Inhaltsverzeichnis. "
Schritt 4. Nachdem Sie alle Titel festgelegt haben, klicken Sie oben auf dem Bildschirm auf die Schaltfläche "Referenz"> "Inhaltsverzeichnis". Wählen Sie dann "Automatische Tabelle 1".
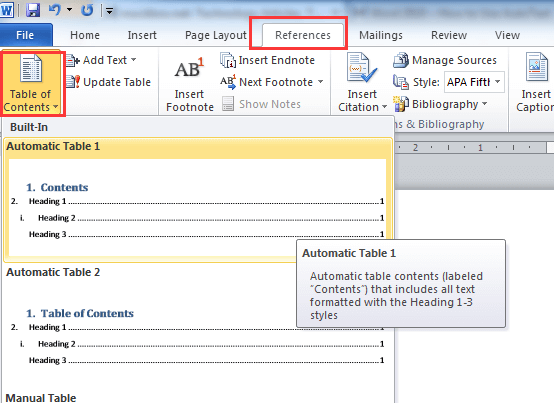
Schritt 5. Anschließend sehen Sie ein Inhaltsverzeichnis, das in Ihr Dokument eingefügt wurde.
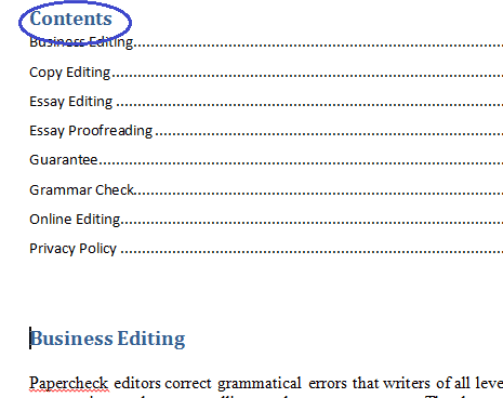
Tipps
"Wenn das Inhaltsverzeichnis auf einer separaten Seite angezeigt werden soll, platzieren Sie den Cursor vor der ersten Überschrift und klicken Sie dann auf der Registerkarte" Einfügen "auf" Seitenumbruch "."
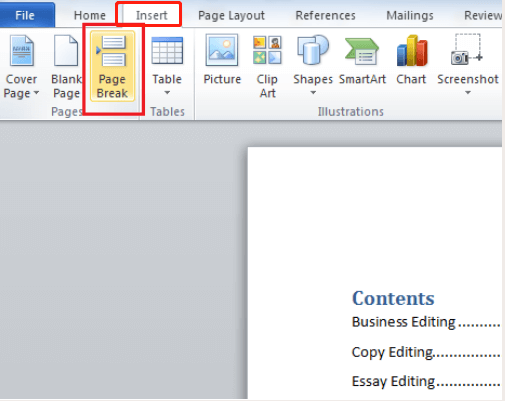
Schritt 6. Aktualisieren Sie das Inhaltsverzeichnis. Klicken Sie auf die Registerkarte "Tabelle aktualisieren", die oben in der Tabelle angezeigt wird, um sie zu aktualisieren.
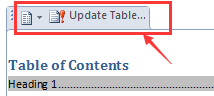
2. Passen Sie Ihre eigenen Stile an
Wenn wir ein Inhaltsverzeichnis in Word erstellen, verwenden die meisten Benutzer den integrierten Stil. Aber je nach den unterschiedlichen Bedürfnissen gibt es viele Menschen, die ihren eigenen Stil anpassen möchten. Als Nächstes können Sie die folgenden Schritte ausführen, um Ihren eigenen Inhalt zu erstellen.
Schritt 1. Klicken Sie auf "Referenzen"> "Benutzerdefiniertes Inhaltsverzeichnis ...".
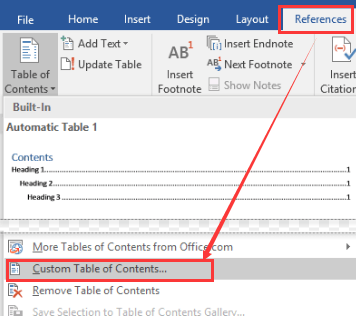
Schritt 2. Dann wird ein Popup-Fenster angezeigt. Im Menü finden Sie eine Liste von Stilen für jede Überschriftenebene, die ausgewählt und geändert werden können. Auf diese Weise können Sie den Titeltyp, die Schriftgröße, den Schrifttyp und die Position im Dokument anpassen.
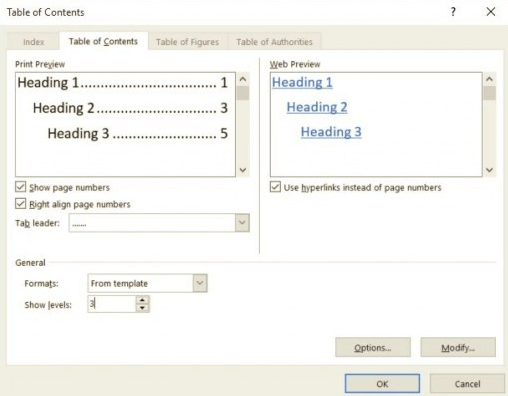
Schritt 3. Wenn Sie fertig sind, klicken Sie auf die Schaltfläche "OK", um Ihre Änderungen zu speichern und zum Dokument zurückzukehren. Dann sehen Sie den Inhalt.
Abschnitt 2 - Erstellen eines Inhaltsverzeichnisses in Google Docs & Tabellen
Neben der Bearbeitung des Inhaltsverzeichnisses mit Microsoft Word können Sie auch Google Docs verwenden. Mit Google Docs& Tabellen können Sie überall kostenlos schreiben, bearbeiten und zusammenarbeiten. Es gibt zwei Ansätze, mit denen Sie Ihr Inhaltsverzeichnis erstellen können.
1. Fügen Sie das Inhaltsverzeichnis mit der Seitenzahl ein
Beim Einfügen eines Inhaltsverzeichnisses mit Seitenzahl wird die Seitenzahl jedes Titels und Untertitels im Inhaltsverzeichnis angezeigt. Wenn Ihr Dokument gedruckt werden muss, sollten Sie diesen Stil wählen.
Schritt 1. Öffnen Sie Ihr Dokument in Google Docs.
Schritt 2. Markieren Sie die erste Überschrift und wählen Sie die Dropdown-Liste "Normaler Text" aus, um den Überschriftenstil auszuwählen. Verwenden Sie diese Methode, um andere Titel zu markieren.
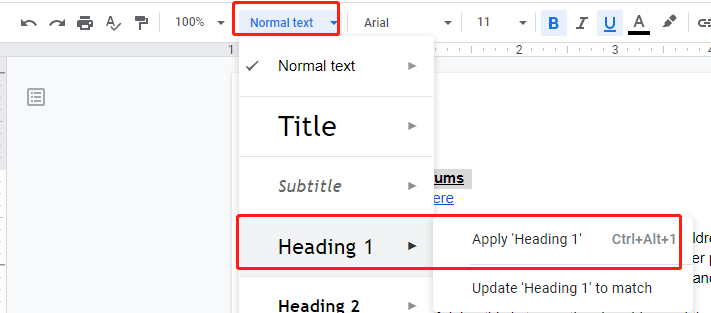
Schritt 3. Wählen Sie als Nächstes "Einfügen" aus dem Menü und dann "Inhaltsverzeichnis". Wählen Sie "Mit Seitenzahlen".
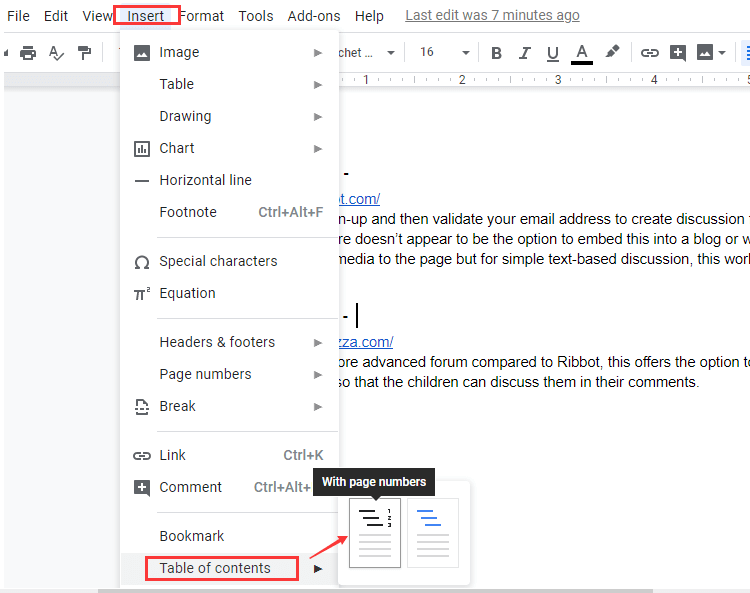
Schritt 4. Wenn Sie das Inhaltsverzeichnis aktualisieren müssen, können Sie auf eine Schaltfläche klicken, die wie eine "Aktualisierung" aussieht.
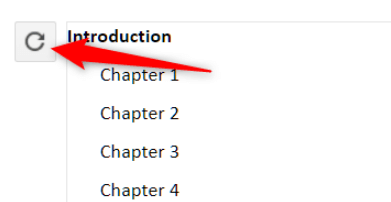
2. Fügen Sie das Inhaltsverzeichnis mit blauen Links ein
Wenn Sie einen blauen Link als Inhaltsverzeichnis verwenden, wird jedes Inhaltsverzeichnis als Link angezeigt. Durch Klicken auf den Link navigieren Sie zu dem Teil des Dokuments, in dem sich der Titel befindet. Wenn Sie elektronische Dokumente senden müssen, ist die Verwendung des blauen Links als Verzeichnis eine gute Wahl.
Nachdem Sie Ihren Titel wie oben beschrieben festgelegt haben, klicken Sie auf "Einfügen"> "Inhaltsverzeichnis"> "Mit blauen Links".
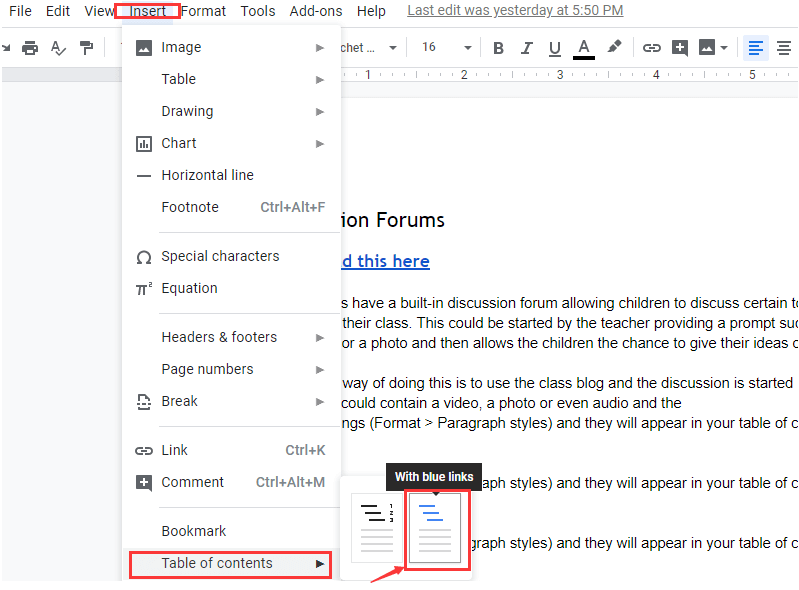
FAQ
Wo kann ich die Vorlagen für das Inhaltsverzeichnis herunterladen?
Sie können einige Vorlagen für Inhaltsverzeichnisse aus 20 Vorlagen und Beispielen für Inhaltsverzeichnisse herunterladen, um Ihre Arbeit zu vereinfachen. In der Zwischenzeit sind sie sehr praktisch für diejenigen, die unter Zeitdruck stehen.
Fazit
Wenn Sie häufig wissenschaftliche Arbeiten oder ähnliche Dokumente schreiben und ein Inhaltsverzeichnis verwenden, ist Microsoft Word eine gute Wahl für Sie. Wenn Sie ein Mac-Benutzer sind und keine Microsoft Word-Software haben, können Sie mit Google Docs Text & Tabellen ein Inhaltsverzeichnis direkt online erstellen.
War dieser Artikel hilfreich? Danke für deine Rückmeldung!
JA Oder NEIN































