Um das Layout eines Word-Dokuments klarer zu gestalten und den Lesern die Anzeige des Inhalts zu erleichtern, müssen die Benutzer auf verschiedene Faktoren der Seitenorganisation achten. Nicht nur die Größe und Schriftart der Wörter sollten berücksichtigt werden, sondern auch die richtigen Ränder für die gesamte Seite können für die Präsentation eines guten Layouts von Bedeutung sein.
Mit jedem Word-Programm können Benutzer die Ränder des Dokuments einfach verwalten und ändern, wie beispielsweise Microsoft Office und Google Docs. Heute ist Google Docs immer beliebter, weil die Leute keine zusätzliche Software herunterladen müssen, sondern die Word-Dokumente einfach online in einem Browser bearbeiten. Dies bringt großen Komfort. Und in dieser Passage möchte ich Ihnen zeigen, wie Sie die Ränder in Google Docs ändern können.
Inhalt
1. So ändern Sie Seitenränder in Google Docs mit dem Lineal
2. So ändern Sie die Ränder in Google Docs mit der Seiteneinrichtung
3. [Erweiterte Lektüre] Warum verwenden viele Leute gerne Google Docs ?
1. So ändern Sie Seitenränder in Google Docs mit dem Lineal
Google Docs ist ein so praktisches Tool und bietet wirklich einfache Methoden, um Seitenränder zu ändern, um ein professionelleres Layout zu erstellen. Jetzt würden wir zunächst einmal durchgehen, wie man mit dem Lineal die Seitenränder in Google Docs mit wenigen Klicks ändern kann.
Schritt 1. Gehen Sie mit Ihrem Webbrowser zu Google Docs . Sie können ein neues Dokument starten. Wenn Sie die Ränder Ihres vorhandenen Words ändern möchten, drücken Sie die Dateiauswahl öffnen , navigieren Sie dann zum Abschnitt Hochladen und drücken Sie Datei von Ihrem Gerät auswählen, um sie zu Google Docs hinzuzufügen.

Schritt 2. Da Sie sich nun auf der Ausgabeseite des Word-Dokuments in Google Docs befinden, können Sie die Lineale oben und links auf der Seite leicht erkennen. Das obere Lineal steuert den linken und rechten Seitenrand, während das seitliche Lineal den oberen und unteren Rand steuert.
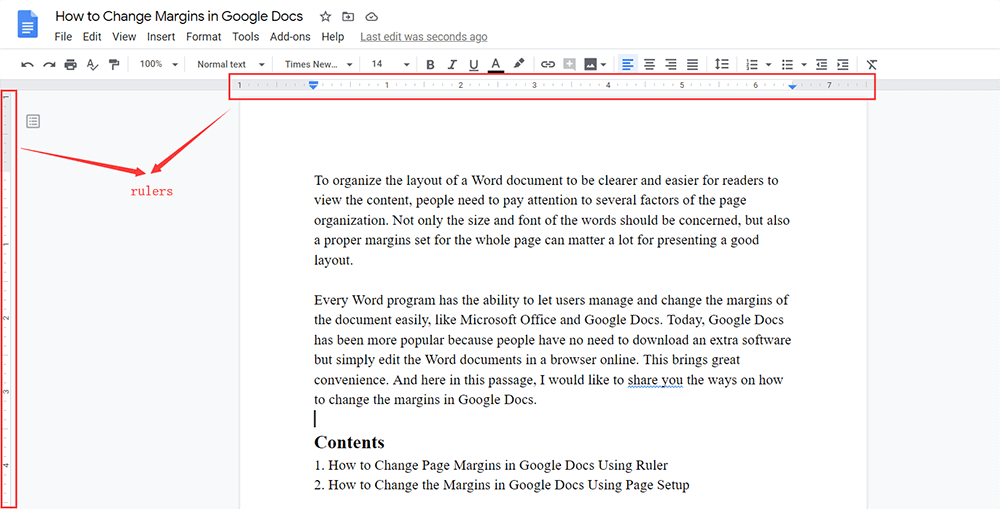
Die Möglichkeiten zwischen dem Ändern der vertikalen Ränder in Google Docs und dem Ändern des rechten und linken Rands in Google Docs unterscheiden sich geringfügig. Daher beschreibe ich sie im Folgenden separat.
So ändern Sie den rechten und linken Rand in Google Docs
Schritt 1. Für den rechten und linken Rand können die Benutzer auswählen, um ausgewählte Absätze zu ändern. Zunächst sollten Sie also die Absätze auswählen, die Sie benötigen, um ihre Ränder zu ändern.

Schritt 2. Auf dem oberen Lineal befinden sich zwei Einrückungsindikatoren, mit denen Sie die Ränder der linken und rechten Seite ganz einfach steuern und ändern können. Ziehen Sie sie direkt an die gewünschte Stelle.

Dann können die rechten und linken Ränder einfach geändert werden.
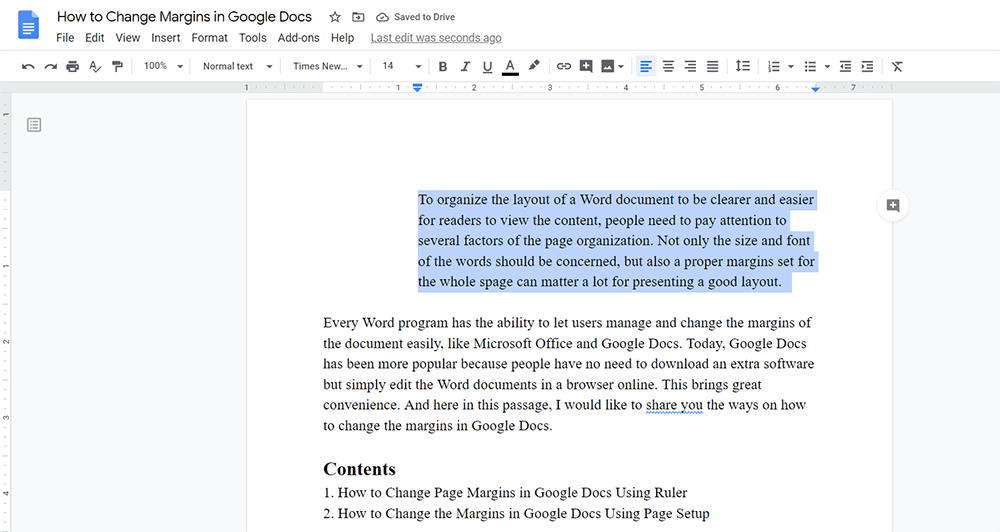
So ändern Sie vertikale Ränder in Google Docs
Auf dem Seitenlineal nach links drehen. Beachten Sie, dass das seitliche Lineal keine Einrückungsindikatoren setzt und Sie im Gegensatz zum oberen Lineal nur die vertikalen Ränder der gesamten Seite ändern können. Daher ist es in Ordnung, den oberen und unteren Rand der Seite direkt durch Ziehen zu ändern.
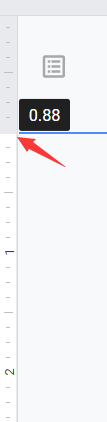
Manchmal werden Leute feststellen, dass die Lineale in Google Docs aus der Symbolleiste verschwinden. In diesem Fall können Sie sie wieder anzeigen lassen, indem Sie in der Menüleiste auf Ansicht gehen und Lineal anzeigen aktivieren.
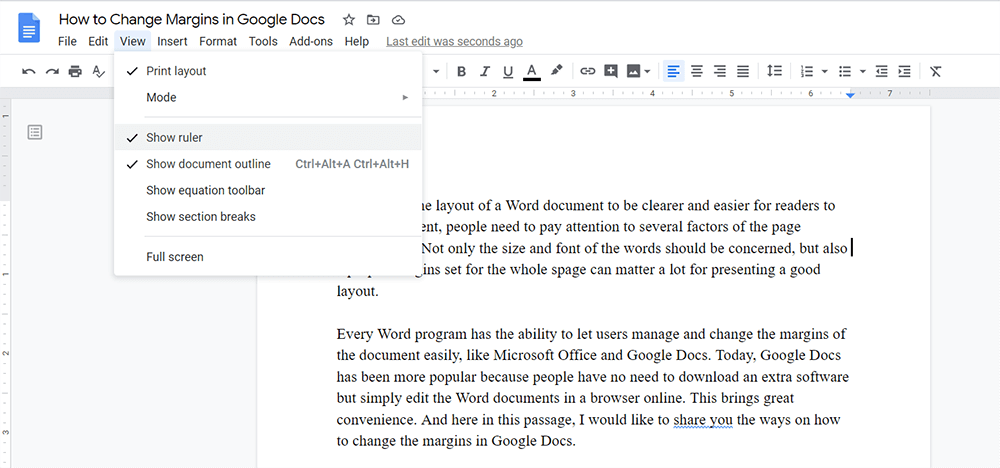
2. So ändern Sie die Ränder in Google Docs mit der Seiteneinrichtung
Eine weitere einfachere Methode zum genaueren Ändern aller Ränder ist die vollständige Nutzung des Seiteneinrichtungstools von Google Docs. Wenn Sie jedoch die Seiteneinrichtung verwenden, um die Ränder festzulegen, können Sie statt für bestimmte Absätze nur die gesamte Seite festlegen. Also, wie funktioniert es? Ich werde es dir jetzt zeigen.
Schritt 1. In Google Docs sollten Sie in der Menüleiste auf Datei gehen. Suchen Sie dann in der Menüliste die Option Seite einrichten und klicken Sie darauf.
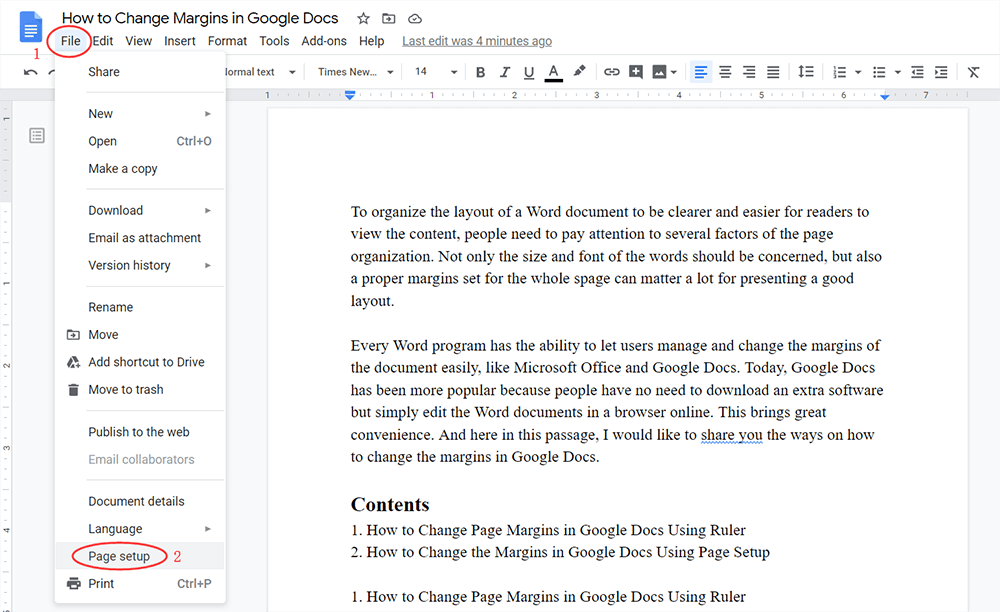
Schritt 2. Dann wird das Dialogfeld Seite einrichten angezeigt . In der linken Spalte können Sie die Ränder oben , unten , links und rechts mit den genauen Zollangaben einstellen, die Sie benötigen.
Schritt 3. Wenn die Daten eingestellt sind, drücken Sie OK und die Änderungen werden sofort gespeichert.

3. [Erweiterte Lektüre] Warum verwenden viele Leute gerne Google Docs ?
Warum verwenden heute so viele Leute gerne Google Docs zum Bearbeiten ihrer Dokumente?
Bei der Auswahl eines Tools zum Bearbeiten von Inhalten wählen die Leute eher Programme, die einfach zu bedienen und multifunktional sind. Google Docs gewinnt viele Anziehungspunkte für seine webbasierte Funktion. Nur mit einem Browser können Benutzer alle professionellen Bearbeitungen ihrer Word-Inhalte durchführen, auch ohne Software oder Erweiterungen zu installieren.
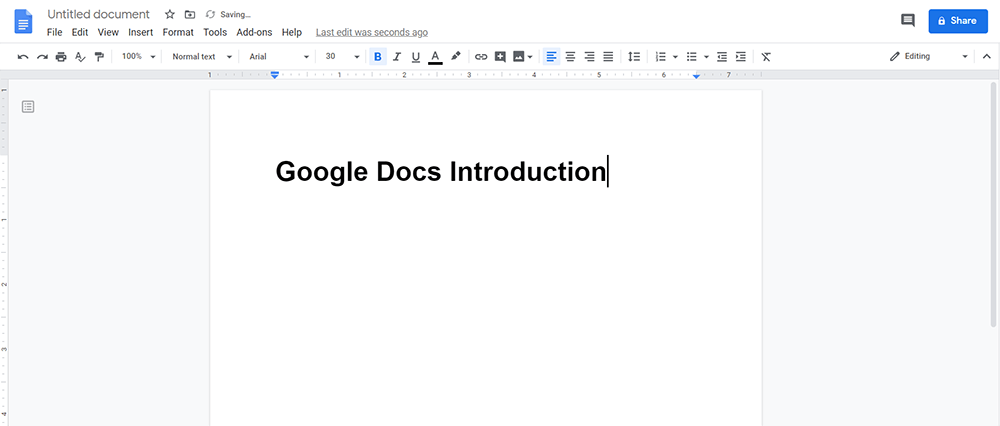
Obwohl Google Docs online zugänglich ist, bedeutet dies nicht, dass seine Funktionalität schwächer ist als bei anderen Dokumentenbearbeitungstools wie Microsoft Word. Stattdessen bietet es eine Vielzahl von Bearbeitungsfunktionen für Benutzer, mit denen sie ihre Dokumente ziemlich einfach bearbeiten können. Mit Google Docs können Sie dennoch ein professionelles und fantastisches Layout für Ihre Word-Dokumente erstellen.
Machen Sie sich keine Sorgen, dass Google Docs nicht mit den Microsoft Word-Dokumenten kompatibel ist, die zuvor auf Ihrem Desktop erstellt wurden. Stattdessen können Sie eine Microsoft Word-Datei direkt in Google Docs hochladen und den Inhalt dann direkt bearbeiten.
Wenn Sie sich mit Ihrem Google-Konto anmelden, können alle Google Docs Dokumente in der Cloud gespeichert und mit Ihrem Konto verknüpft werden. Wenn Sie also ein Gerät wechseln und sich mit demselben Google-Konto anmelden, können Sie weiterhin auf die zuvor erstellten Google Docs -Dateien zugreifen. Das bringt noch mehr Komfort.
Fazit
Hier erfahren Sie, wie Sie die Ränder in Google Docs ändern! Beide Methoden sind recht einfach zu befolgen. Wählen Sie einfach die Art und Weise aus, die Sie für geeignet halten, um die Ränder Ihrer Word-Dokumente zu ändern!
War dieser Artikel hilfreich? Danke für Ihre Rückmeldung!
JA Oder NEIN























