Eine der am häufigsten gestellten Fragen von PDF-Benutzern ist die Konvertierung von XLSX in PDF oder XLS in PDF. Der Grund, warum Menschen Excel als PDF speichern möchten, liegt hauptsächlich darin, dass PDF ein Dokumentformat ist, das mit allen Geräten kompatibel ist. Egal, ob Sie es in einem Programm oder einer App öffnen, es behält einfach das gleiche Aussehen. XLS und XLSX sind jedoch Excel-Formate, die ein bestimmtes Programm zum Lesen und Bearbeiten benötigen.
Wie konvertiert man XLS und XLSX in PDF-Dateien? Es gibt 5 Optionen, darunter EasePDF Online XLS/XLSX zu PDF-Dienst, Google Docs, Microsoft Excel, Mac Preview und PDFelement . In diesem Beitrag zeigen wir Ihnen Schritt für Schritt, wie Sie diese Tools verwenden.
Option 1. EasePDF Online XLS/XLSX zu PDF
Ihre erste Wahl für die Konvertierung von XLS in PDF oder XLSX in PDF wäre ein Online-Konverter wie EasePDF. Auf diese Weise können Sie Excel in PDF konvertieren, ohne eine Software herunterzuladen. Mit EasePDF können Sie nicht nur PDFs aus Word, Excel, PPT und Bildern erstellen, sondern auch ein PDF in andere Dateiformate wie Excel, Word, JPG, PNG, PPT usw. konvertieren. Bei Bedarf gibt es Tools wie PDF Editor , PDF Compressor , PDF Merger , PDF Spliter und mehr.
Darüber hinaus hat EasePDF keine Geräte- oder Systembeschränkung, Sie können auf Dateien auf einem Windows-, Mac-, Android- oder iOS-Gerät zugreifen und diese konvertieren. Sehen wir uns nun an, wie es mit dem Excel-zu-PDF-Tool funktioniert.
Schritt 1. Gehen Sie auf EasePDF zu XLS/XLSX to PDF Converter .
Schritt 2. Laden Sie Ihre XLS- oder XLSX-Datei hoch. Sie können mehrere Excel-Dateien gleichzeitig hochladen. Klicken Sie auf die Schaltfläche "Datei(en) hochladen", um eine XLS- oder XLSX-Datei von Ihrem Gerät zum Server hinzuzufügen. Oder wählen Sie Excel-Dateien von Ihren Cloud-Laufwerken wie Google Drive und Dropbox aus.
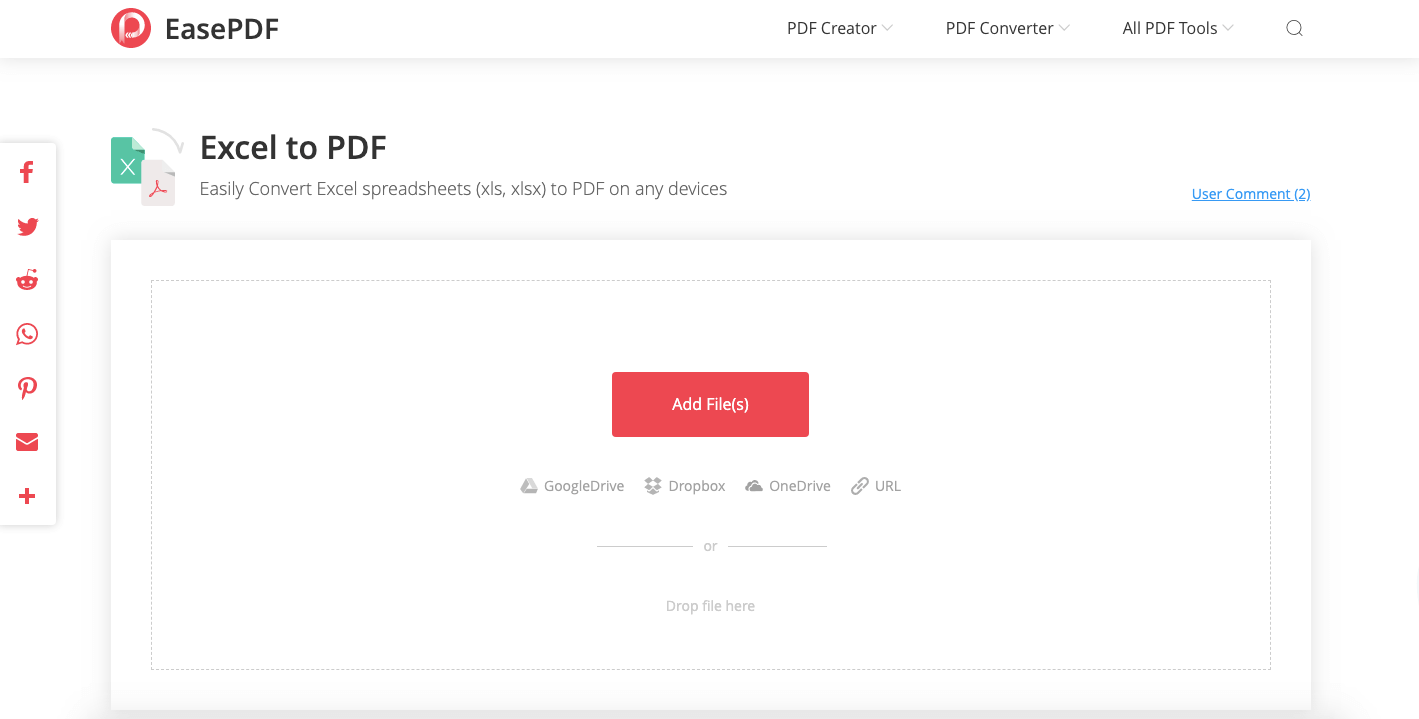
Schritt 3. Konvertieren. Sobald Sie Ihre Datei hinzugefügt haben, beginnt EasePDF mit der Konvertierung Ihrer XLS- oder XLSX-Datei in eine PDF-Datei. Warte einfach eine Minute.
Schritt 4. Wenn der Konvertierungsprozess abgeschlossen ist, wird auf der Ergebnisseite ein Download-Link angezeigt. Sie können auf die Schaltfläche "Herunterladen" klicken, um das erstellte PDF-Dokument auf Ihr lokales Gerät herunterzuladen oder auf Ihren Cloud-Laufwerken zu speichern.

Das ist es. In 4 einfachen Schritten haben Sie Ihre Excel-Datei in ein PDF umgewandelt.
Option 2. Google Docs
Neben EasePDF ist auch Google Docs eine gute Wahl, wenn Sie XLSX oder XLS online in PDF konvertieren müssen. Google Docs und als Online-Alternative zu Microsoft Office verwendet werden. Sie können Word, Excel, PowerPoint und TXT mit Google Docs lesen und bearbeiten und als andere Dokumentformate einschließlich PDF speichern.
Schritt 1. Öffnen Sie Google Docs in Ihrem Webbrowser und melden Sie sich mit Ihrem Google-Konto an.
Schritt 2. Wählen Sie das kleine "Datei"-Symbol, um die zu konvertierende Excel-Tabelle hochzuladen. Wählen Sie dann "Upload" > "Select a file from your device" oder legen Sie die Datei einfach im Upload-Bereich ab.

Schritt 3. Ihre XLS- oder XLSX-Datei wird im Online-Blatt-Editor von Google Docs geöffnet. Gehen Sie in der oberen Menüleiste auf "Datei" > "Download" > "PDF-Dokument (.pdf)". Dadurch wird die Excel-Tabelle in eine PDF-Datei umgewandelt und auf Ihr lokales Gerät heruntergeladen.
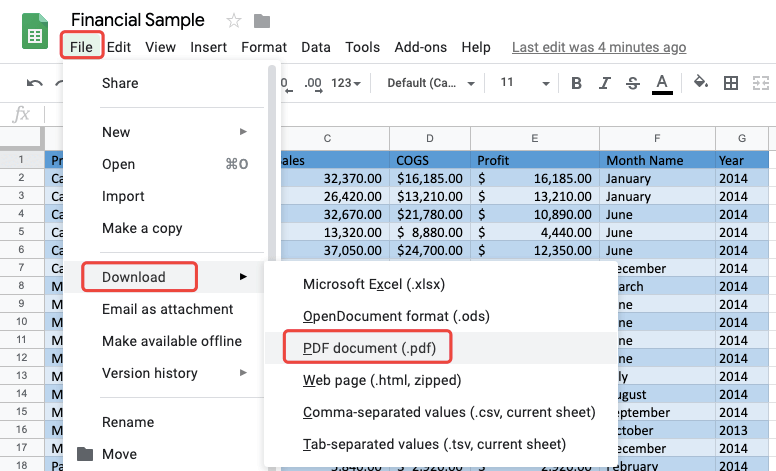
Tipps:
Es gibt eine Alternative zu Google Docs , um Excel online in PDF zu konvertieren - OneDrive . Laden Sie die XLS- oder XLSX-Datei auf Ihr OneDrive und öffnen Sie sie in Excel Online . Gehen Sie dann zu "Datei" > "Drucken". Wenn Sie in der Popup-Eingabeaufforderung auf die Schaltfläche "Drucken" klicken, wird ein neues Fenster angezeigt, in dem ein PDF-Format Ihres Excel angezeigt wird. Wählen Sie "Speichern" und das PDF wird erstellt und auf Ihrem Gerät gespeichert.
Option 3. Microsoft Excel
Können wir unter der Bedingung ohne Internet Excel in PDF konvertieren, wenn wir keinen Konverter auf unserem Computer haben? Die Antwort ist ja. Sie müssen über einige Programme wie Microsoft Excel oder WPS verfügen, um die .xlsx- und .xls-Tabellen zu öffnen und zu lesen, und genau das wird Ihnen helfen. Sehen wir uns nun an, wie Microsoft Excel beim Konvertieren von Excel in PDF funktioniert.
Schritt 1. Öffnen Sie Ihre XLSX- oder XLS-Tabelle mit Microsoft Excel.
Schritt 2. Klicken Sie auf das Menü "Datei" und wählen Sie "Drucken". Ihre Excel-Tabelle wird im rechten Abschnitt angezeigt. Wählen Sie in den Druckeroptionen "Microsoft Print to PDF Ready". Klicken Sie dann über dem Drucker auf das Symbol "Drucken".

Schritt 3. Legen Sie im neu geöffneten Fenster einen Dateinamen für das erstellte PDF fest und wählen Sie einen Speicherort aus. Klicken Sie dann auf die Schaltfläche "Speichern" und Sie haben die Konvertierung von XLS oder XLSX in PDF abgeschlossen.

Option 4. Mac Preview
Für Mac-Benutzer können Sie die integrierte Anwendung Preview auf Mac-Computern verwenden, um XLS oder XLSX in PDF zu konvertieren. Dieses Mac Preview kann Dokumente wie Excel, Word, TXT, PPT und Bilder öffnen. Auch die Konvertierungsschritte sind recht einfach.
Schritt 1. Wählen Sie die zu konvertierende Excel-Tabelle aus, klicken Sie mit der rechten Maustaste darauf und wählen Sie "Öffnen mit" > "Preview", um sie mit der Preview -App zu öffnen.
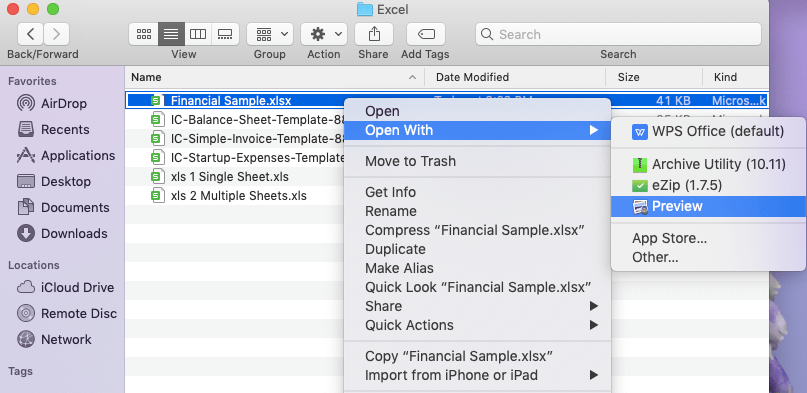
Schritt 2. Klicken Sie auf das Menü "Datei" und wählen Sie "Als PDF exportieren".
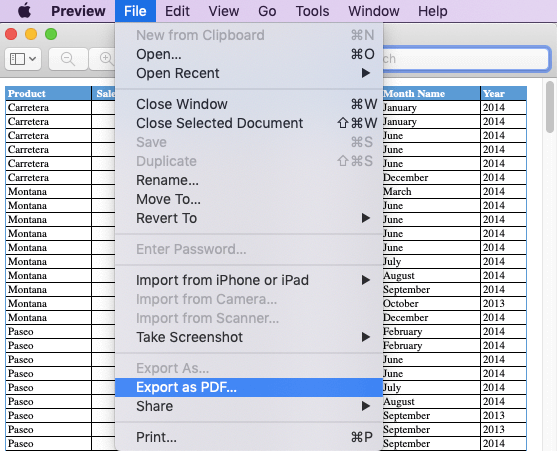
Schritt 3. Ändern Sie im neu erscheinenden Dialogfenster die Dateierweiterung von .xls oder .xlsx in .pdf, wählen Sie dann einen Zielordner und klicken Sie auf "Speichern".
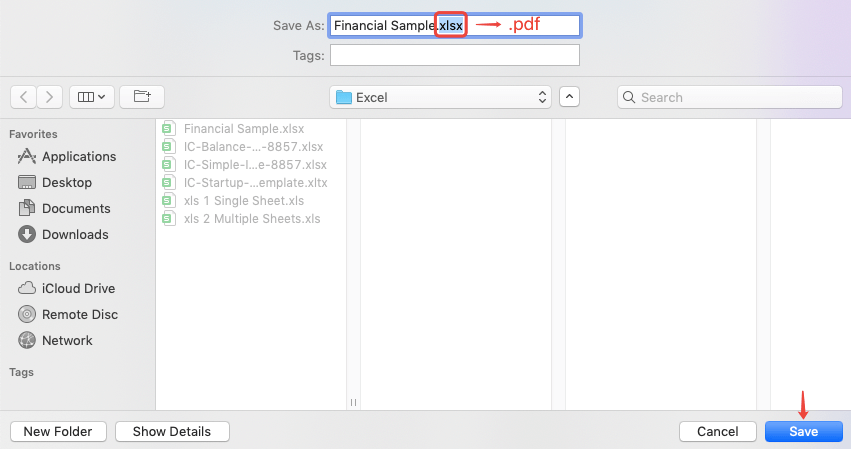
Wie einfach! Jetzt haben Sie mit Excel eine PDF-Datei erstellt. Sie können jedoch nur ein einzelnes Blatt in Excel mit der Mac Preview konvertieren. Und dieses Tabellenblatt kann nur als einseitiges PDF gespeichert werden. Das heißt, wenn Ihr Tabellenblatt sehr lang ist, wird es im PDF auf eine sehr kleine Größe verkleinert und Sie müssen es beim Öffnen des PDFs zum besseren Lesen vergrößern. Um diese Situation zu vermeiden, empfehlen wir Ihnen stattdessen EasePDF Excel to PDF Online Converter zu verwenden.
Option 5. PDFelement
PDFelement ist eine All-in-One-PDF-Lösung, mit der Sie PDFs auf Mac- und Windows-Computern konvertieren, erstellen, bearbeiten, komprimieren und zusammenführen können. Mit PDFelement können Sie auch XLS und XLSX in PDF konvertieren. Hier sind die Schritte zur Vorgehensweise.
Schritt 1. Laden PDFelement herunter und installieren Sie es auf Ihrem Computer. Starten Sie dann das Programm.
Schritt 2. Wählen Sie "PDF erstellen" auf der Hauptoberfläche und wählen Sie eine .xls- oder .xlsx-Excel-Datei auf Ihrem Computer aus, und klicken Sie dann auf die Schaltfläche "Öffnen".
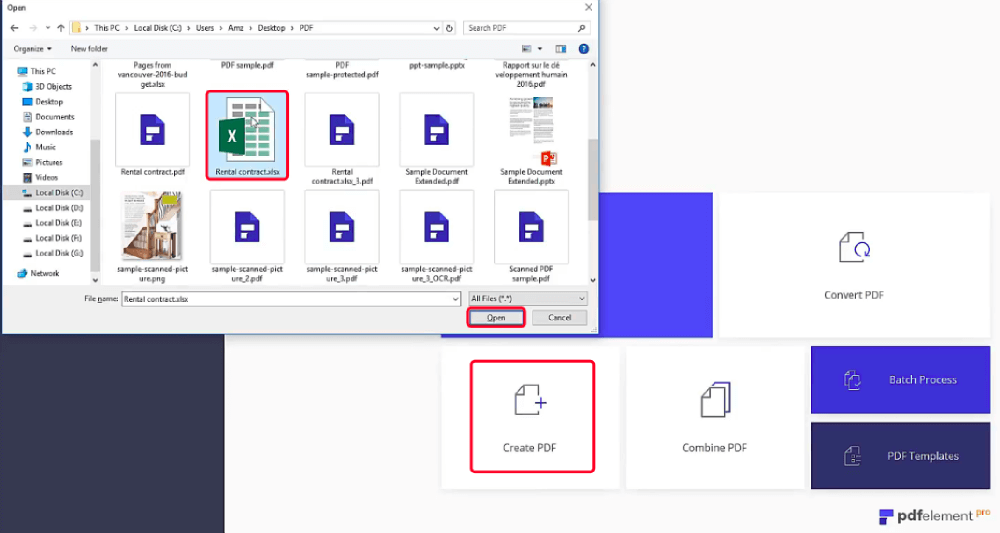
Schritt 3. Gehen Sie oben auf das Menü "Datei" und wählen Sie "Speichern". Wählen Sie im Speicherdialog „PDF-Dateien(*.pdf)“ als Speichertyp aus und klicken Sie dann auf die Schaltfläche „Speichern“. Fertig! Ihre Excel-Datei wurde jetzt in ein PDF-Dokument umgewandelt.
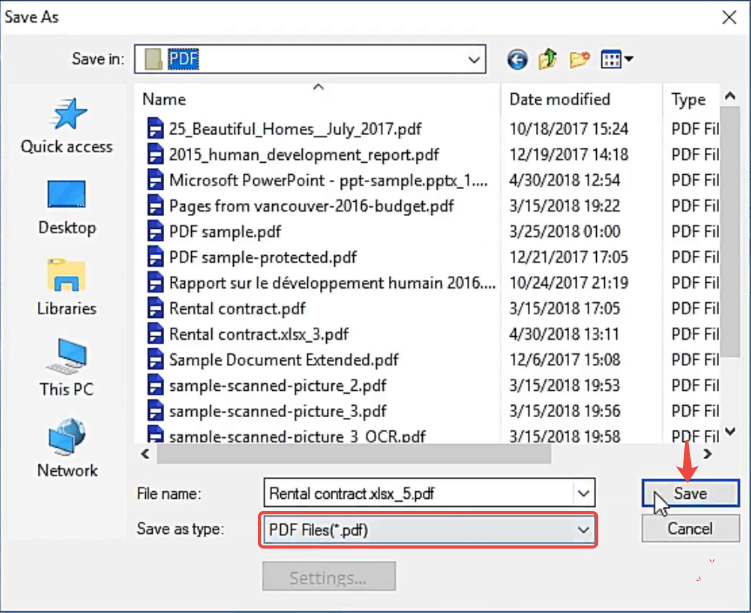
Fazit
Ich glaube, Sie haben die richtige Antwort darauf, wie Sie XLSX in PDF konvertieren und jetzt XLS in PDF konvertieren. Der einfachste Weg wäre, einen kostenlosen Online-Excel-zu-PDF-Konverter wie EasePDF zu verwenden. Abgesehen davon sind Google Docs, OneDrive, Mac Preview und Microsoft Excel eine gute Wahl, da sie zu 100% kostenlos sind. Für Windows- und Mac-Benutzer können Sie auch PDFelement als Ihren XLS/XLSX-zu-PDF-Konverter wählen.
Um schnell mehr neue Themen zu erhalten, abonnieren Sie bitte unseren Newsletter. Wenn Sie ein Problem mit diesem Beitrag haben, können Sie gerne einen Kommentar hinterlassen oder uns über unsere Kontaktseite schreiben.
War dieser Artikel hilfreich? Danke für Ihre Rückmeldung!
JA Oder NEIN























