PDF ist das offizielle Dokument, das wir häufig verwenden; Die meisten Dokumente liegen im PDF-Format vor, wie viele Berichte und Papiere. PDF ist ein tragbares Lese- und Anzeigeformat. Sie sieht auf jedem Betriebssystem, auf dem Sie sie anzeigen, genauso aus wie die Originalversion. Daher ist es schwierig zu bearbeiten.
Wenn Sie jedoch aus irgendeinem Grund eine PDF-Datei bearbeiten müssen, ist Microsoft Word Ihre gute Wahl. Mit Microsoft Word können Sie ein Dokument im PDF-Format öffnen, PDF nach Bedarf in Word bearbeiten und dann wieder im PDF-Format speichern, ohne dass andere PDF-Editoren erforderlich sind. Versuchen Sie, die folgenden Methoden zu verwenden, um eine PDF-Datei in Microsoft Word einfach zu bearbeiten!
Inhalt
Abschnitt 1 - So öffnen Sie ein PDF in Word 1. Microsoft Word 2013 und höhere Versionen 2. Versionen unter Microsoft Word 2013
Abschnitt 2 - PDF-zu-Word-Dokumentkonverter 1. Online-Konverter 2. Offline-Konverter
Abschnitt 3 - So bearbeiten Sie eine PDF-Datei in Word kostenlos
Abschnitt 1 - So öffnen Sie ein PDF in Word
Wenn Sie die Microsoft Word-Software verwenden, müssen Sie zuvor ein neues Dokument erstellen oder das Originaldokument bearbeiten. Microsoft Word kann PDF, DOC, DOCX und andere Formate öffnen. Als Nächstes stellen wir Ihnen vor, wie Sie eine PDF-Datei in Word öffnen.
1. Microsoft Word 2013 und höhere Versionen
Derzeit können nur Word 2013 und die obigen Versionen PDF direkt öffnen. Für die verbleibenden Versionen müssen Sie zusätzliche Plug-Ins installieren. Als nächstes nehmen wir die Word-Version von 2013 als Beispiel.
Schritt 1. Öffnen Sie Ihre Microsoft Word-Software.
Schritt 2. Klicken Sie auf "Datei" > "Öffnen", um die PDF-Datei auszuwählen, die Sie öffnen möchten. Klicken Sie auf die richtige Quelle. Wenn sich die PDF-Datei auf Ihrem Computer befindet, klicken Sie auf "Computer". Wenn sich die PDF-Datei auf dem externen Laufwerk befindet, klicken Sie auf dieses Laufwerk.
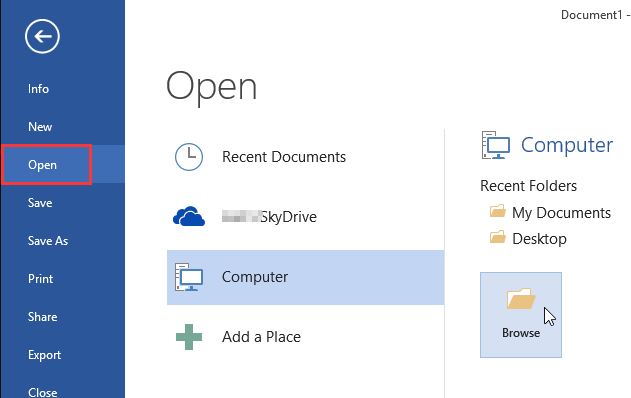
Schritt 3. Wählen Sie das PDF-Dokument aus. Suchen und öffnen Sie die richtige PDF-Datei von ihrem Speicherort auf Ihrem Computer. Klicken Sie dann im Dialogfeld auf die Schaltfläche "Öffnen".
Tipps
"Obwohl Word 2013 und die obigen Versionen PDF direkt öffnen können, können Sie jedoch, wenn Ihr PDF Tabellen oder andere komplexe Bilder enthält, die gesamte Formatierung verlieren. In dieser Situation können Sie die unten bereitgestellten Konverter verwenden, um die PDF-Datei in zu konvertieren Word dann mit Microsoft Word öffnen."
2. Versionen unter Microsoft Word 2013
Wenn Sie die Versionen unter Microsoft Word 2013 verwenden, müssen Sie das PDF-Dokument zuerst mit dem PDF-Konverter in ein Word-Dokument konvertieren und es dann in Microsoft Word hochladen.
Im nächsten Abschnitt empfehlen wir einige PDF-zu-Word-Dokumentkonverter, die Ihnen helfen können, eine PDF-Datei in Word einfach zu bearbeiten.
Tipps
"Stellen Sie sicher, dass Sie in das richtige Word-Format für Ihren Computer konvertieren. Versionen unter Microsoft Word 2013 sind normalerweise im DOC-Format, andere Versionen sind DOCX."
Abschnitt 2 - PDF-zu-Word-Dokumentkonverter
Wenn Ihre PDF-Datei komplizierter ist oder Sie eine niedrigere Version von Microsoft Word verwenden, müssen Sie zuerst die PDF-Datei in das Word-Format konvertieren und dann die konvertierte Datei in Word öffnen. Als Nächstes empfehlen wir einige Online- und Offline-Konverter, mit denen Sie die Datei einfach konvertieren können.
1. Online-Konverter
EasePDF
EasePDF PDF to Word Converter ist einfach und ohne Einschränkungen kostenlos zu verwenden. Nach der Konvertierung werden keine Ihrer Dateien oder Inhalte verwendet. Um die Sicherheit zu gewährleisten, löscht der Server diese Dateien und die Links innerhalb von 24 Stunden automatisch. Sie können die Dienste unbesorgt genießen.

Vorteile
- Kostenlos zu benutzen
- Batch-Konvertierung unterstützt
Nachteile
- Keine Desktop-Version
Smallpdf
Der Smallpdf Konverter funktioniert perfekt auf allen Geräten und gängigen Browsern: IE, Firefox, Chrome und Opera. Alle Dateiübertragungen sind mit einer fortgeschrittenen SSL-Verschlüsselung gesichert. Mit nur einem einfachen Drag-and-Drop können Sie PDF innerhalb von Sekunden in Word konvertieren.
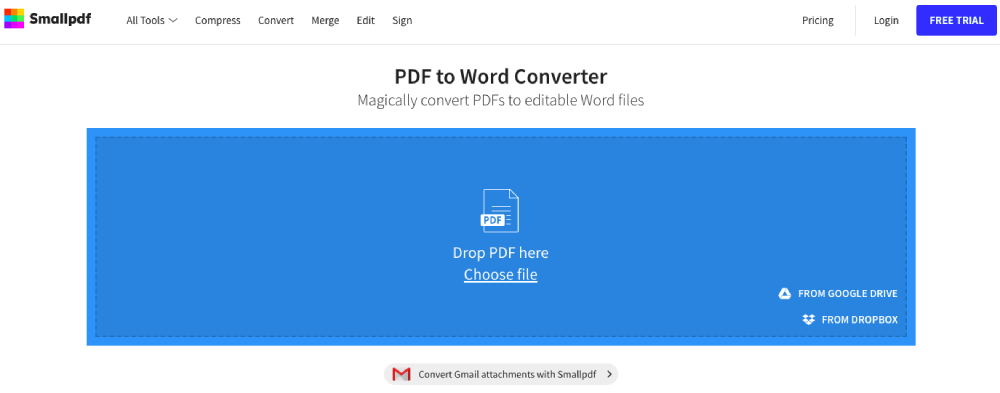
Vorteile
- Unterstützt Desktop-Version
Nachteile
- Die Anzahl der konvertierten Dateien ist begrenzt
- Stapelverarbeitung ist nur für Smallpdf Pro-Benutzer verfügbar
iLovePDF
iLovePDF ist ein Online-Dienst zum Arbeiten mit PDF-Dateien völlig kostenlos und einfach zu bedienen. Mit iLovePDF können Sie Ihre Dateien stapelweise bearbeiten, anstatt sie mühsam einzeln bearbeiten zu müssen. Ihre Dateien werden mit hoher Geschwindigkeit verarbeitet, sodass Sie nicht warten müssen.
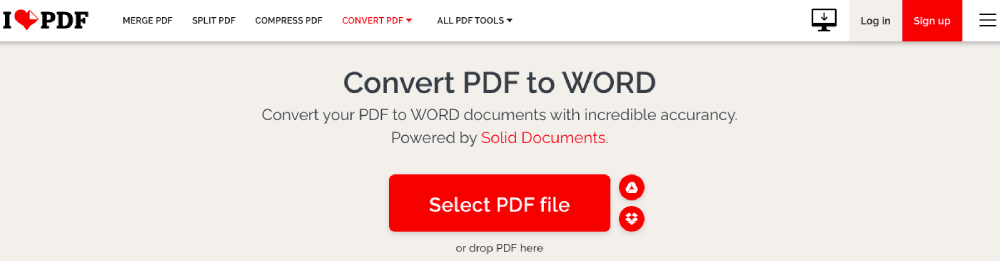
Vorteile
- Unterstützt Desktop-Version und mobile App-Version
- Unterstützt das Konvertieren und Bearbeiten von Dateien in Stapeln
Nachteile
- Die Qualität der konvertierten Dateien in der kostenlosen Version ist etwas niedrig
- Kann nicht für Linux funktionieren
2. Offline-Konverter
Adobe Acrobat Pro DC
Adobe Acrobat Pro DC bietet Ihnen alles, was Sie zum einfachen Erstellen, Bearbeiten, Freigeben und Signieren von PDF-Dokumenten von überall aus benötigen. Mit Adobe Acrobat Pro DC kann es Ihnen helfen, das PDF zu teilen und die PDF-Datei gemeinsam mit Kollegen zu bearbeiten.
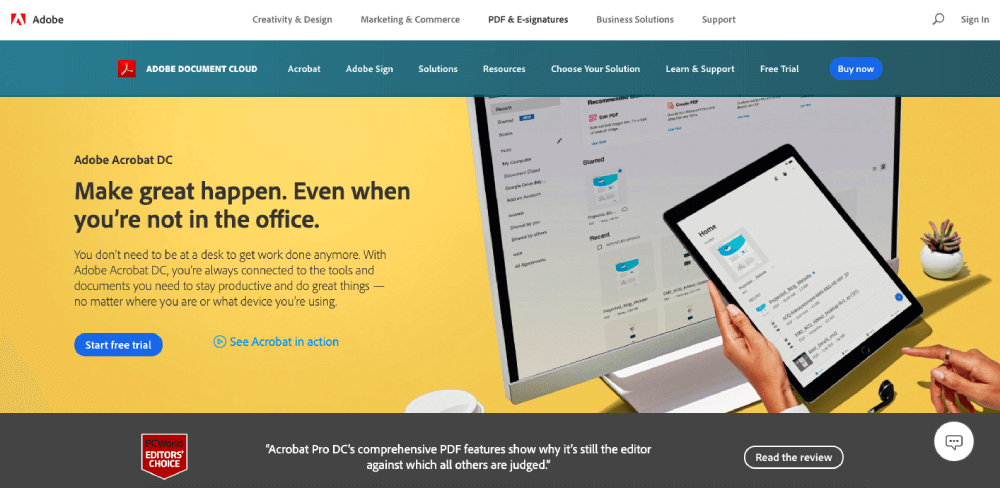
Vorteile
- PDFs aus jeder Datei erstellen
- Kann PDFs einfach teilen, um sie anzuzeigen, zu überprüfen und sogar ihren Fortschritt zu verfolgen
Nachteile
- Sie müssen zuerst die Software herunterladen und installieren
Wondershare PDFelement
Wondershare PDFelement ist ein schneller, einfacher und fortschrittlicher PDF-Editor. Es ermöglicht uns, Dateien wie Microsoft Word, Excel, PowerPoint, HTML, Bilder und mehr mit einem einfachen Klick in PDF-Dateien umzuwandeln.
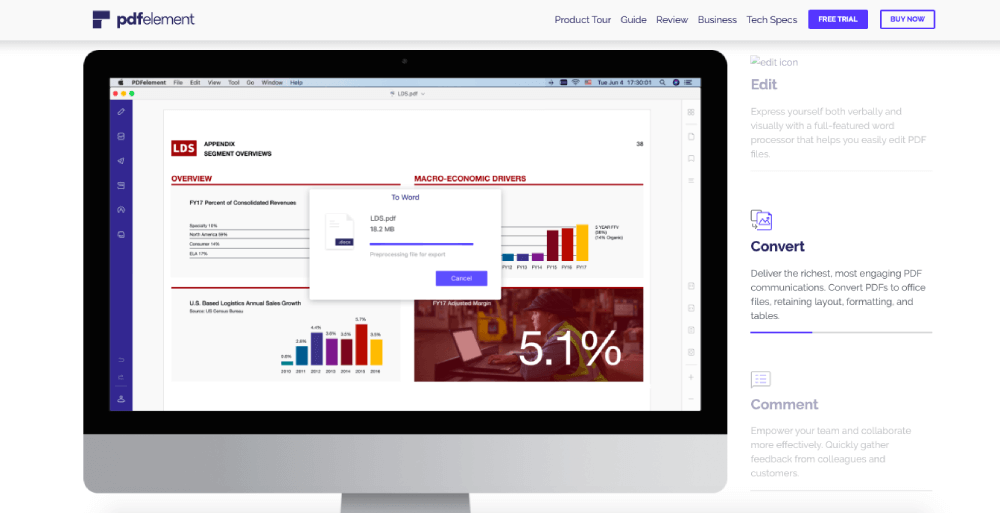
Vorteile
- Die Benutzeroberfläche ist so einfach zu bedienen
Nachteile
- Sie müssen zuerst die Software herunterladen und installieren
Abschnitt 3 - So bearbeiten Sie eine PDF-Datei in Word kostenlos
Wenn Sie eine PDF-Datei eingeben oder Text und Bilder in die PDF-Datei einfügen müssen, müssen Sie sie bearbeiten. Wenn Sie die PDF-Datei mit den oben angegebenen Methoden öffnen, können Sie mit der Bearbeitung beginnen.
Schritt 1. Wählen Sie die Methode zum Öffnen der PDF-Datei gemäß Ihrer Microsoft Word-Version. Sie können sich auf die obige Methode beziehen.
Schritt 2. Bearbeiten Sie Ihre Datei. Sie können das Dokument wie jedes andere Word-Dokument bearbeiten. Wählen Sie in der Symbolleiste das Werkzeug aus, das Sie verwenden möchten.

Schritt 3. Wenn Sie die Bearbeitung abgeschlossen haben, müssen Sie das bearbeitete Word-Dokument wieder in ein PDF-Dokument konvertieren. Gehen Sie zu „Datei“ > „Speichern unter“. Wählen Sie als Ausgabeformat "PDF" und speichern Sie es.
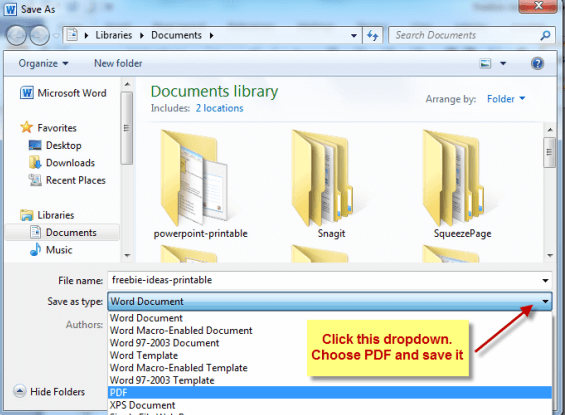
FAQ
1. Wie bearbeite ich ein PDF kostenlos direkt ohne Microsoft Word?
Mit dem Tool " PDF bearbeiten " im EasePDF Editor können Sie Ihre eigene PDF-Datei online mit einfacher Manipulation anpassen. Sie können ganz einfach Texte, Bilder hinzufügen oder die Farb- und Größeneinstellungen dieser Texte anpassen. Darüber hinaus wird auch das Verschieben oder Löschen hinzugefügter Objekte unterstützt.
2. Wie konvertiere ich eine PDF in Word auf einem Mac?
Wenn Sie ein Mac-Benutzer sind, können Sie die PDF-zu-Word-Konverter verwenden, die wir oben bereitgestellt haben, um es zu konvertieren.
Fazit
Wenn Sie ältere Microsoft Word-Versionen verwenden, können Sie PDF-zu-Word-Konverter verwenden, um PDF in Word zu bearbeiten und dann die Word-Datei wieder als PDF zu speichern. Wenn Sie Microsoft Word 2013 und höher verwenden, können Sie die PDF-Datei direkt mit Word öffnen und bearbeiten. In der Zwischenzeit können Sie die PDF-Datei auch mit dem PDF-Editor bearbeiten.
War dieser Artikel hilfreich? Danke für Ihre Rückmeldung!
JA Oder NEIN























