PDF 文件格式是一種不可編輯的計算機應用程序。許多計算機用戶可能需要將文件格式的內容用於許多有用的目的。但是,您是否意識到 PDF 文件不容易編輯?它是PDF格式的主要功能之一,但我們不可避免地需要編輯PDF文件。
有兩種方法可以使 PDF 可編輯,第一種是將 PDF 轉換為可編輯文檔,第二種是使用 PDF 編輯器直接編輯 PDF。請按照以下步驟創建可編輯的 PDF。
第 1 部分 - 為什麼我們應該使 PDF 可編輯
PDF 格式是一種廣泛使用的計算機格式,用於處理大量信息。它被用於商業、學術、電子書和出版行業的許多不同類型的專業領域。 PDF 最具挑戰性的任務之一是難以編輯文本,因為它是一種不可編輯的格式。作為不可編輯的格式,內容的格式不容易改變。
有時您已經準備好 PDF 文檔。但是 PDF 文檔需要使用新信息進行更新。要解決此問題,您需要使 PDF 可編輯。在接下來的兩部分中,我們將向您展示兩種幫助您輕鬆創建可編輯 PDF 的方法。
第 2 部分 - 如何使 PDF 可編輯
使 PDF 文件可編輯的第一種方法是將其轉換為可編輯的文檔格式。將 PDF 文件轉換為 Word 或 Excel,然後在 Microsoft Word 文檔和 Microsoft Excel 電子表格中進行編輯是最佳選擇之一。幾乎每個人都有 Word 和 Excel 處理能力,並且知道如何有效地使用它們。您需要一個好的 PDF 轉換器來實現您的目標。在這裡,我們將向您推荐一款優秀的 PDF 轉換器,它可以幫助您製作可編輯的 PDF。
1. 將 PDF 轉換為可編輯的 Word Doc/Docx
EasePDF中的“ PDF to Word ”易於使用。免費註冊用戶每半小時可處理一次。您無需註冊或提交任何個人信息。此外,您甚至可以隨時隨地在任何設備上使用此服務。
步驟 1.導航到EasePDF主頁上的“PDF to Word”工具。
步驟 2.在界面上選擇“添加文件”。選擇要在本地設備上轉換的 PDF 文件。此外,支持從 URL、 Google Drive、 OneDrive和Dropbox添加文件。您可以一次添加一個或多個 PDF 文件。
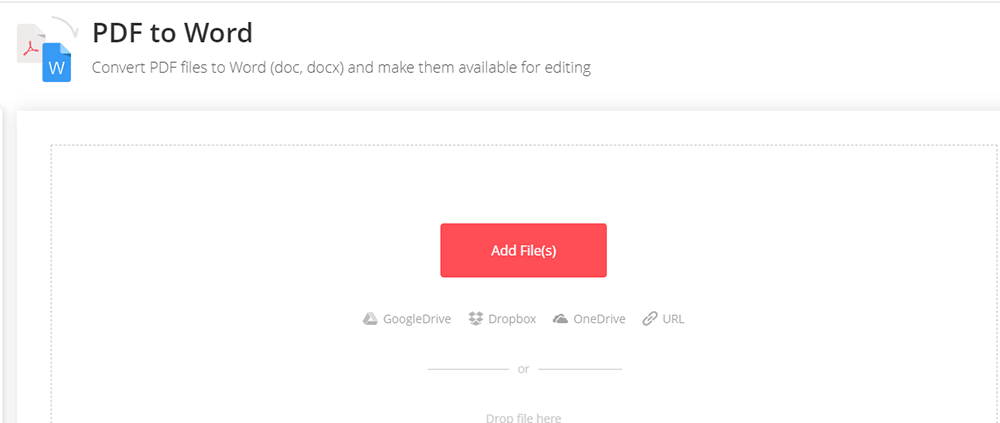
第 3 步。上傳 PDF 後,單擊“轉換”按鈕,此 PDF 到 Word 轉換器將開始上傳和處理您選擇的 PDF 文件。
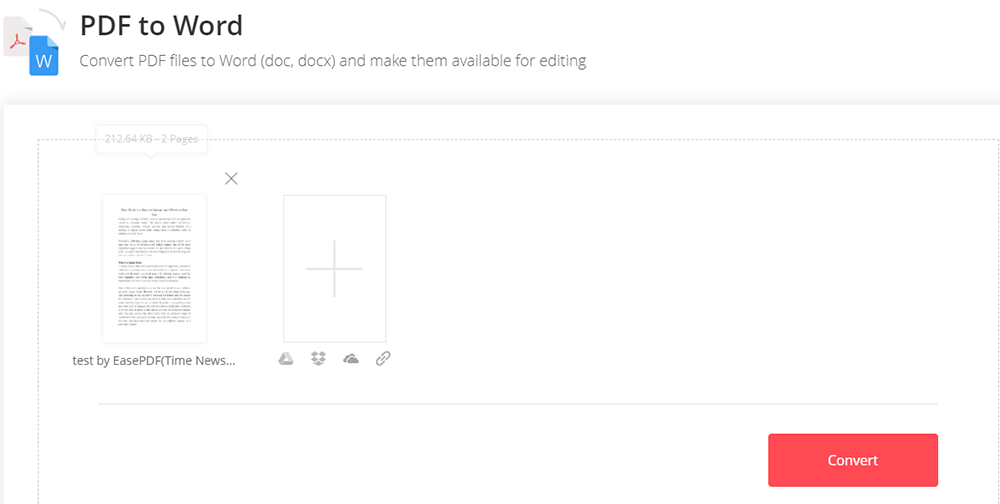
步驟 4.單擊“下載”按鈕,轉換後的 Word 文檔將保存到您的本地設備。您可以在 Microsoft Word 程序中對其進行編輯。
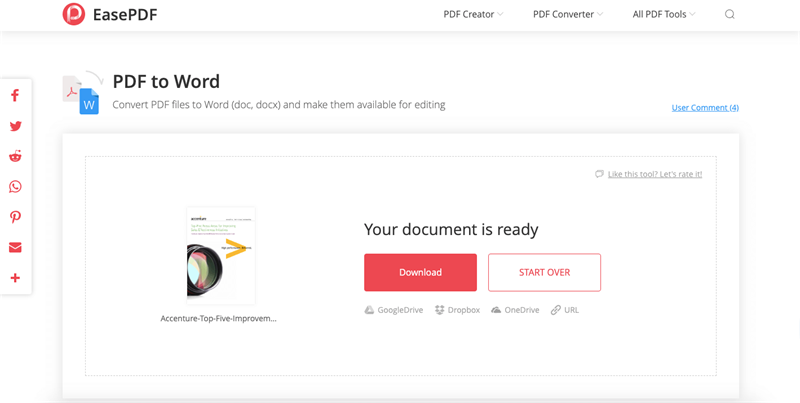
2. 將 PDF 轉換為可編輯的 Excel 電子表格
一些僅以 PDF 格式提供的報告需要進行分析。但是 PDF 是只讀的,人們必須重新輸入 PDF 中的所有數據。但是,這會浪費太多時間。有一個PDF to Excel轉換器,可以輕鬆地將 PDF 文件轉換為 Excel 電子表格。
步驟 1.在EasePDF主頁上選擇“PDF to Excel”。
步驟 2.選擇要轉換的 PDF 文件。
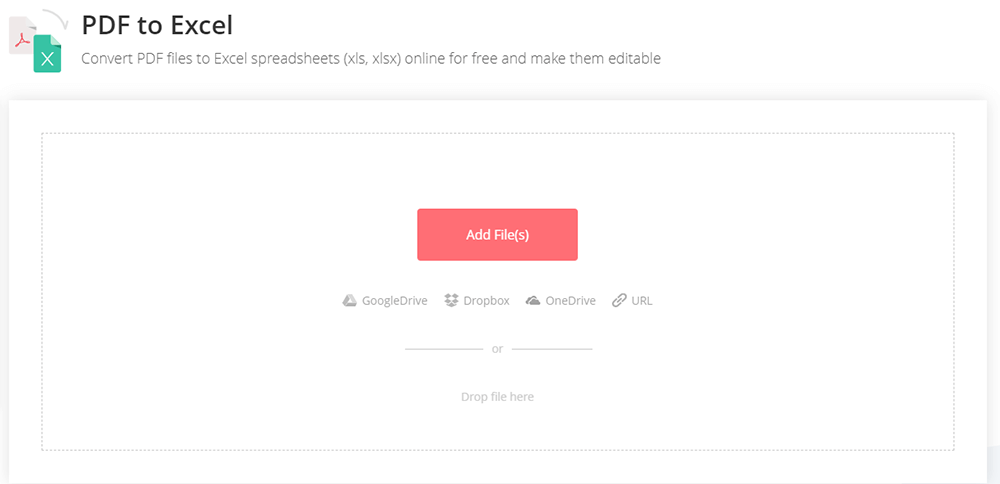
第 3 步。上傳 PDF 後,單擊“轉換”按鈕,然後“PDF 到 Excel”轉換器將在幾秒鐘內將您的 PDF 文件轉換為 Excel 電子表格。
步驟 4.單擊“下載”按鈕下載 Excel 文件,然後在 Microsoft Excel 中對其進行編輯。您也可以將其下載到Google Drive和Dropbox。您還可以復制鏈接以與他人共享文件。
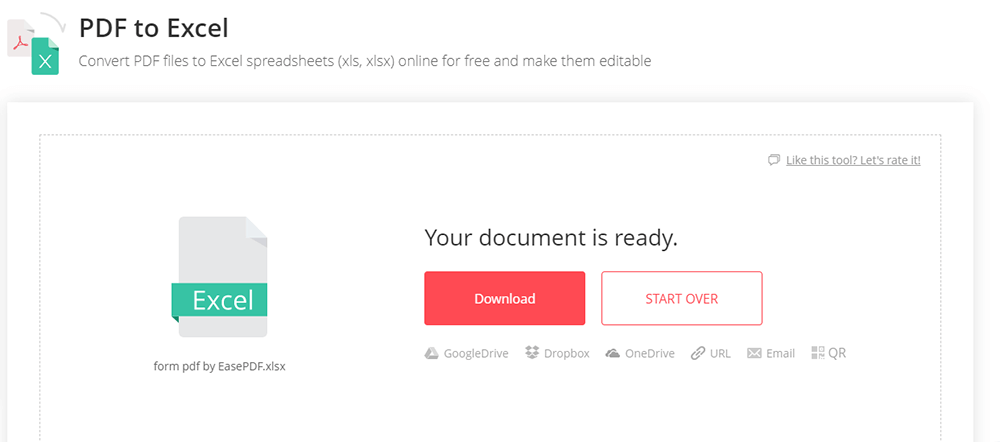
第 3 部分 - 使用 PDF 編輯器使 PDF 可編輯
在 PDF 編輯器中編輯使 PDF 可編輯可能是我們許多人的第一個想法,實際上這聽起來並不容易。首先,你必須事先有一個PDF編輯器,但大多數都相當昂貴。在這部分,我們將向您推荐一款可以幫助您省錢的 PDF 編輯器。
EasePDF Editor擁有30多種工具,包括Word轉PDF Converter、Excel轉PDF Converter、 签名PDF、拆分PDF、編輯PDF、解鎖PDF等。他們有專業的團隊,所有的工具人人都可以使用,無需下載安裝。
1. 編輯PDF
使用EasePDF中的“編輯 PDF ”工具,您可以根據需要對 PDF 文件進行更改。本工具的目的是為所有用戶提供簡單實用的在線編輯功能,避免PDF轉Word文檔。您可以輕鬆添加文本、圖像,或調整這些文本的顏色和大小設置。此外,還支持移動或刪除添加的對象。

2. 簽署PDF
在“簽署PDF ”工具中,您可以輕鬆創建不同類型的數字簽名。上傳文檔後,您可以使用觸控板或鼠標繪製新簽名。為了安全起見,您上傳和處理的所有EasePDF文件將在 24 小時內刪除。服務器將自動完成此任務,以確保所有文件不會被他人洩露和使用。
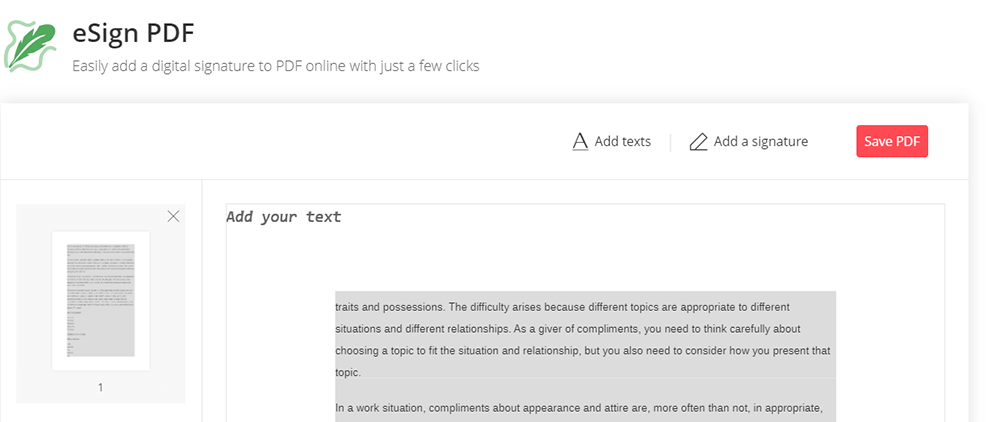
3. 添加頁碼
使用“添加頁碼”工具,可以輕鬆自定義頁碼;您可以確定頁碼的位置、格式,與頁起始頁和結束頁相同。如果你的PDF有很多頁,你需要這個工具來幫助你組織目錄,然後使用“編輯PDF”工具來突出重要的部分。此服務器簡化了操作,讓您可以快速輕鬆地完成操作。

結論
無論您是 Windows 還是 Mac 用戶,都可以使用上述方法創建可編輯的 PDF。您可以導入 PDF 文件並將其轉換為可編輯的文檔,或使用在線編輯器將文本、簽名和其他信息插入到 PDF 中。
本文是否有幫助? 感謝您的反饋意見!
是的 或者 不























