如果您曾經嘗試過將 PDF 文件通過電子郵件發送給其他人,那麼您可能曾經因為郵件過大而未能發送電子郵件。 PDF 文件中的圖像、圖形、表格和文本會使 PDF 文件變得非常大,從而佔用我們設備中的大量有限存儲空間。但是,我們可以像壓縮任何其他類型的文件一樣壓縮 PDF 文件,使其更小,便於攜帶和閱讀。
在本文中,我們將嘗試為您推薦幾種在線壓縮PDF文件的方法,以及離線壓縮PDF文件的其他方法(Adobe Acrobat,付費軟件),可以有效幫助您減小PDF文件的大小.
第一部分 - 如何檢查 PDF 文件的大小
查看PDF文件大小的快速方法是導航到該文檔,右鍵單擊它並單擊“屬性”,然後您就可以清楚地知道您的PDF有多大。或者,如果您有像 Adobe Acrobat 這樣的PDF Reader,您可以在文檔屬性中查看信息。
如果 PDF 文件太大,則會導致您花費更多時間上傳或與他人共享。收件人還需要花費大量時間來下載您的文件,這無疑會非常令人不安。
現在,讓我們看看有關如何在 Mac、Windows 和其他具有不同系統的設備上壓縮 PDF 大小的提示。
第二部分 - 免費在線壓縮 PDF
有多種方法可以在線和離線壓縮 PDF 文件。然而,桌面程序需要時間來下載和安裝,我們會非常高興使用EasePDF、 Smallpdf和 AltoCompressPDF 等在線程序以方便簡單的方式壓縮 PDF 文件。
EasePDF
EasePDF Compress PDF可以幫助您在線壓縮PDF 文件,只需點擊幾下。無論您使用的是 Mac 或 Windows,還是 iOS 和 Android,您都可以隨時隨地從任何联網設備處理文件,並且不會佔用您設備中的任何存儲空間。更重要的是, EasePDF Compress PDF 具有三種模式供您決定PDF 文件中包含的圖像和文本的輸出質量。
第 1 步。要壓縮 PDF,首先您需要在您的設備中已安裝的網絡瀏覽器中導航到EasePDF ,例如Google Chrome、 Safari或 Firefox。
步驟 2.選擇壓縮 PDF 。單擊添加文件文件從本地計算機添加 PDF 文件或將文件拖放到相應區域。您還可以從您的雲帳戶(如Google Drive和Dropbox)上傳源文件。如果您的 PDF 文件保存為 URL 鏈接,則您不必在壓縮之前下載它,因為EasePDF允許您通過 URL 鏈接上傳您的 PDF 文件。
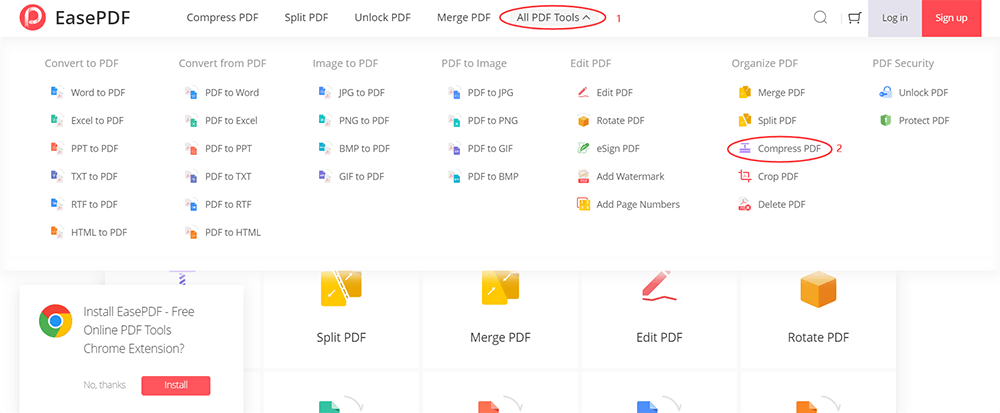
第 3 步。現在您可以查看您的 PDF 文件。文件上有圖標(旋轉、放大和刪除),可以讓您在壓縮 PDF 文件之前對其進行一些簡單的修改。此外,您可以按加號圖標添加更多文件。
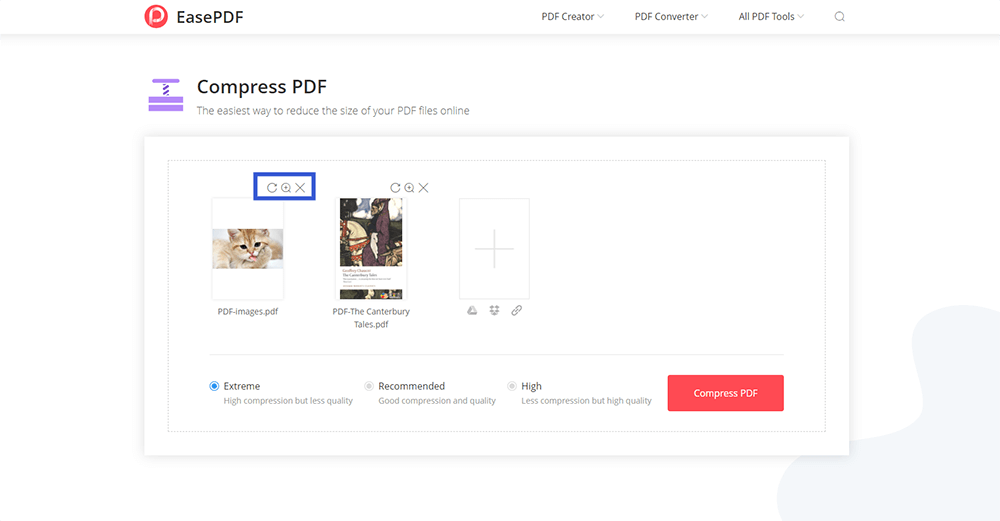
步驟 4.選擇要開始壓縮的模式。這裡是極限、推薦和高。讓我們一一看看它們是什麼意思。

極端模式:高壓縮但質量較低,這意味著您的文件將被極度壓縮。它會比以前小很多,但是,由於圖像或文本會受到影響,它看起來可能與以前不同。
推薦模式:良好的壓縮和質量,這也是默認模式。如果您在此處不做任何選擇,服務器會為您選擇推薦模式,以便您以合理的方式壓縮您的 PDF 文件,同時保持輸出質量。
高模式:壓縮少但質量高,這意味著您的文件將被輕微壓縮,該模式的優點是其輸出質量最高。
步驟 5.選擇 PDF 文件的模式後,單擊“壓縮 PDF ”。然後等待壓縮。之後,您可以將其下載到您的設備,或將其保存回您的雲帳戶。此外,如果您想與他人共享,只需複制並粘貼EasePDF為您的 PDF 文件創建的 URL 鏈接(24 小時內有效)。
Smallpdf
如果您對如何在線壓縮 PDF 大小有疑問,您可以查看Smallpdf 。 Smallpdf是一款多合一的在線PDF解決方案,提供PDF工具幫助用戶處理PDF文件,如壓縮、拆分、合併和解鎖等。此外, Smallpdf有在線版和桌面版,因此它是跨平台和可從任何設備使用。唯一的缺點是每小時只能免費使用Smallpdf兩次。如果您想離線工作,您可能需要付費購買包含桌面程序的Smallpdf Pro,您可以在購買前免費試用 14 天。
步驟 1.去訪問Smallpdf,然後在其主頁上選擇 Compress PDF。
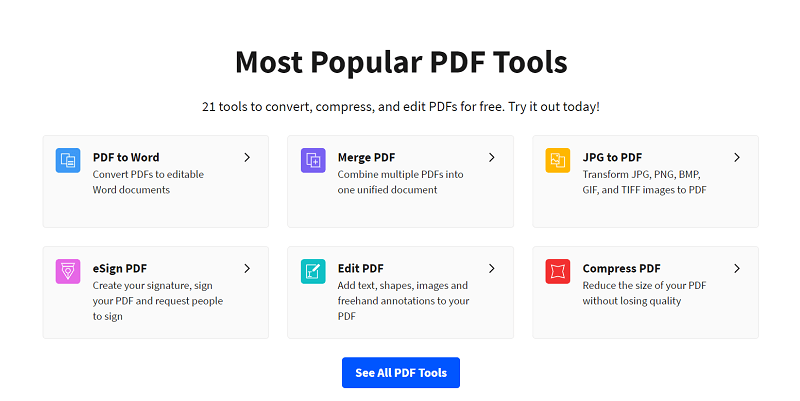
步驟 2.上傳您的 PDF 文件。您可以從您的設備或從Google Drive和Dropbox訪問文件。為方便起見,您可以直接將文件拖放到加載區。
Step 3.然後你需要從Basic compression和Strong compression中進行選擇,但後者是Pro only,這意味著你必須為此付費。所以我們可以免費選擇Basic壓縮。然後點擊選擇選項。
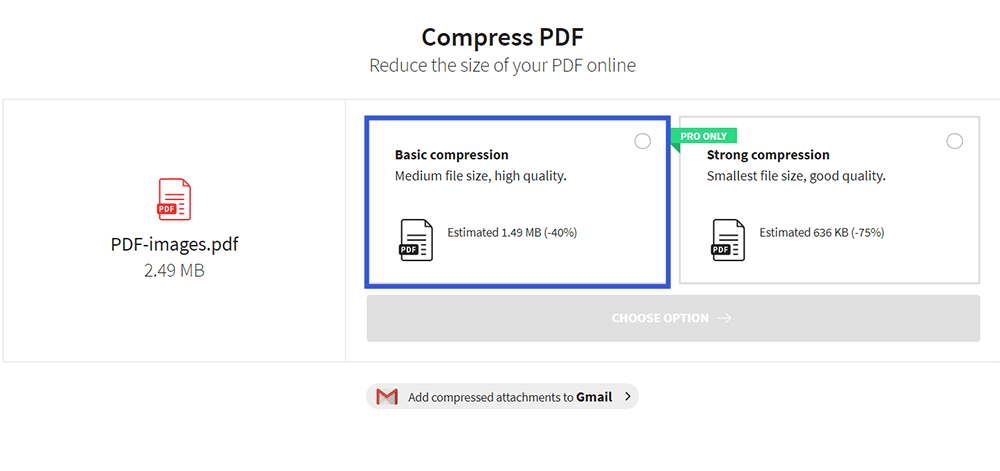
第 4 步。很高興看到您的 PDF 文件被壓縮了多少。然後您可以再次下載或保存到Google Drive和Dropbox 。更重要的是,如果你想做更多的改變, Smallpdf會為你推荐一些相關的工具。
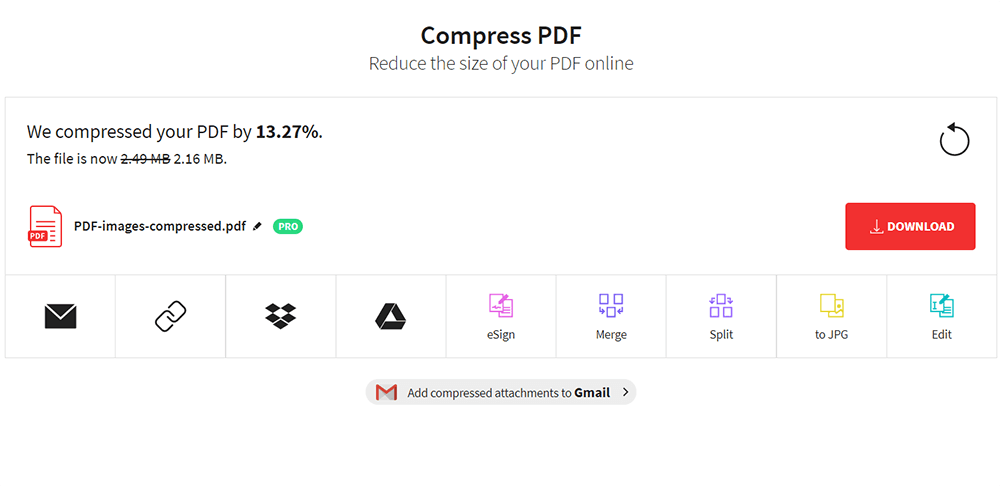
高音壓縮PDF
AltoCompressPDF是一個簡單易用的工具。以上兩個 PDF 壓縮工具通常包含更多選項,可以根據您的需要減小 PDF 的大小。但是,如果您正在尋找免費且易於操作的選項,您可以嘗試使用 AltoCompressPDF,它可以幫助您在 Mac、Windows 和許多其他操作系統上壓縮 PDF。
步驟 1.啟動 AltoCompressPDF 並準備上傳您的 PDF 文件。
步驟 2.單擊選擇文件上傳 PDF 文件,或者您可以將文件拖放到表格中。此外,AltoCompressPDF 還支持從您的雲帳戶訪問文件。
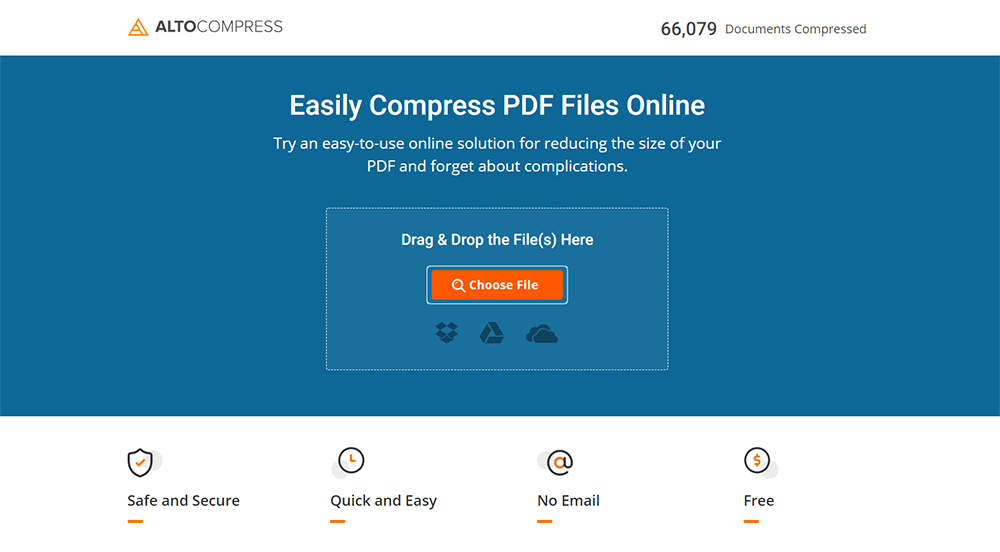
第 3 步。然後您的 PDF 文件將被上傳。單擊立即壓縮以開始壓縮。
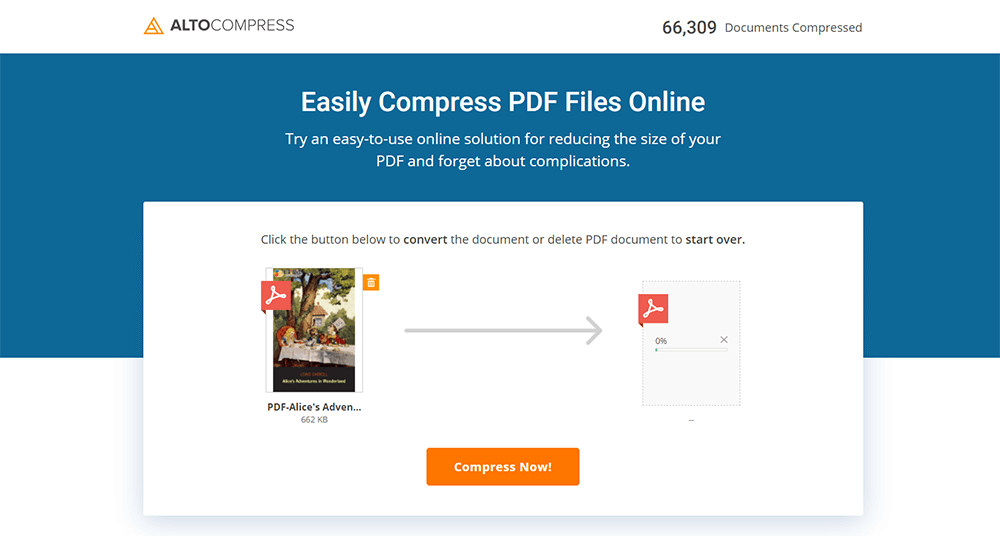
第 4 步。然後當壓縮完成後,您可以選擇下載壓縮文件,或使用 AltoComressPDF 為您推薦的工具處理您的 PDF 文件。
第三部分 - 壓縮 PDF 的其他方法
也許您還想使用桌面程序來壓縮 PDF 文件。在眾多離線PDF壓縮工具中,我們推薦您使用Adobe Acrobat DC Pro,一款功能齊全的專業桌面PDF轉換器。
Adobe Acrobat DC Pro
Adobe Acrobat DC Pro功能強大,幾乎可以解決您關於 PDF 文件的所有問題。如果您想離線壓縮PDF,它將是您的最佳選擇。
請注意,如果您的 Adobe Acrobat 是最新版本,您可以使用簡單易行的方法將您的 PDF 文件重新保存為較小的 PDF 文件。首先打開您的 PDF 文件,選擇File > Save as Other > Reduce Size PDF 。然後您將看到一個彈出窗口,只需單擊“確定”即可保存您的 PDF。然後你會看到你的 PDF 文件已經縮小了。如果您的 Adobe Acrobat 不是最新版本,您還可以使用優化 PDF 來幫助您減小 PDF 文件的大小。
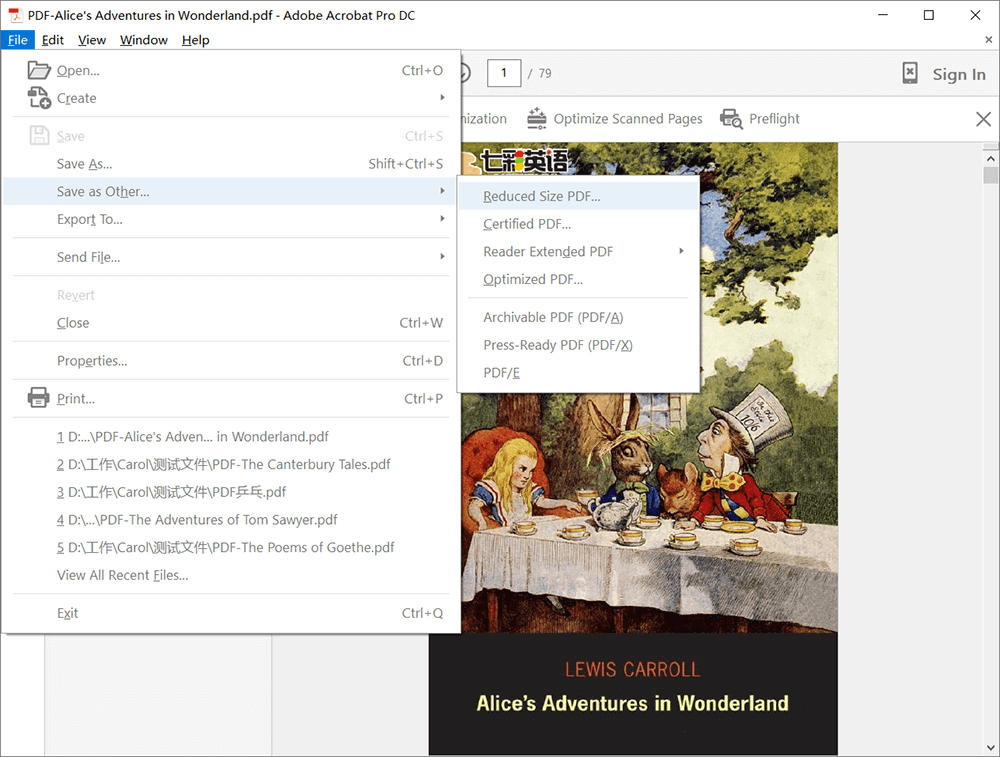
步驟 1.安裝 Adobe Acrobat 並打開它。然後選擇工具>優化 PDF 。
第 2 步。然後上傳您的 PDF 文件。在壓縮之前,您可以使用左側的工具對您的 PDF 文件進行一些編輯。然後選擇減少文件大小。
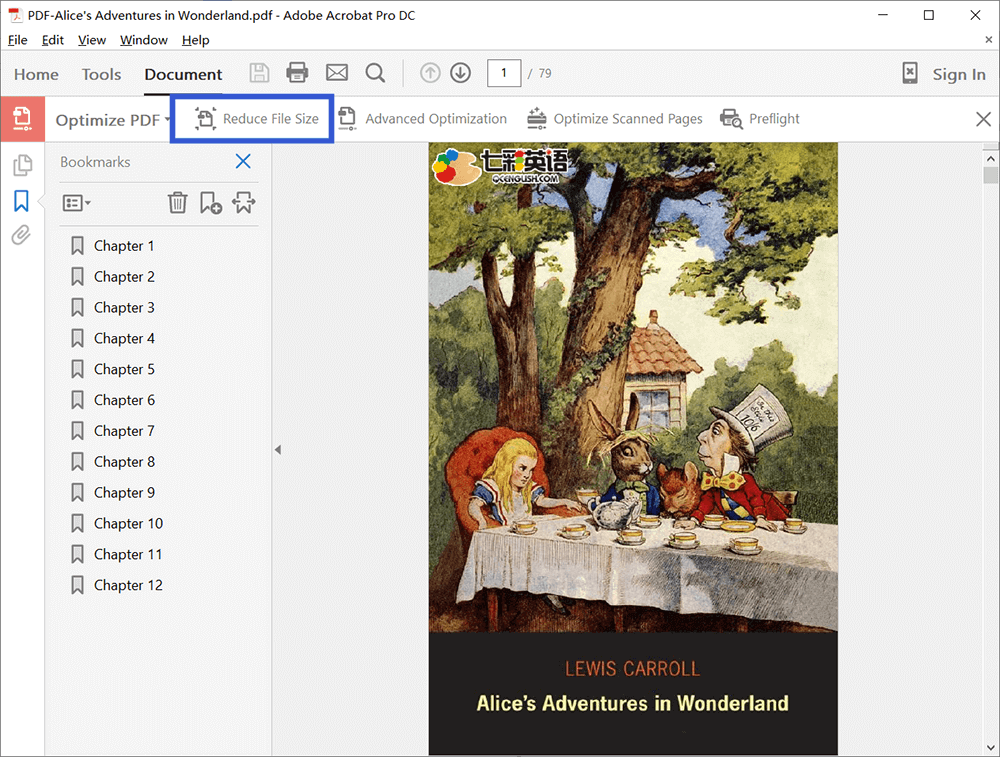
第 3 步。現在您將收到一個彈出窗口,然後您需要選擇文件的兼容性,因為 Adobe Acrobat DC 將允許更大程度地減小文件大小。然後單擊確定。
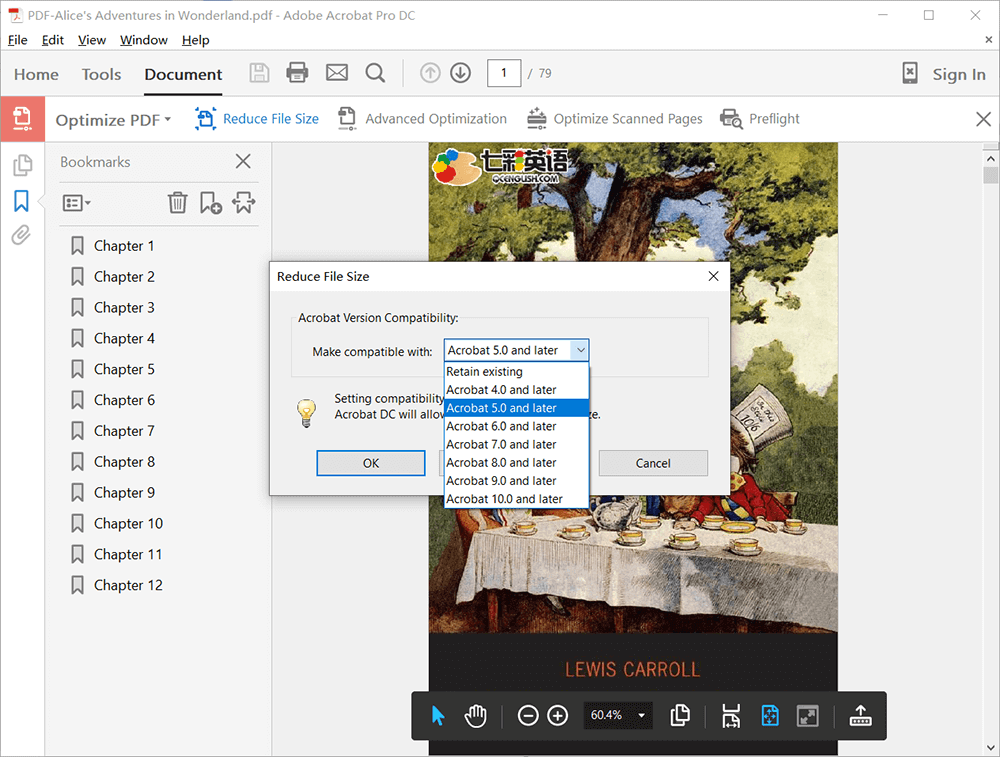
步驟 4.為您的 PDF 文件選擇一個位置並重命名。然後整個壓縮就完成了。
結論
壓縮PDF並不難,只要選擇適合自己的工具即可。我們的首選是來自EasePDF的 Compress PDF,這是一個免費且高質量的輸出工具。而如果你想要更專業、更優質的工具,可以考慮Adobe Acrobat DC Pro。欲了解更多信息,或者您仍有疑問,您可以隨時與我們聯繫。
本文是否有幫助? 感謝您的反饋意見!
是的 或者 不























