有時您不需要完整的 PDF 文件,而只需要其中的一部分。例如,如果文件太大而無法放在硬盤上,而您只對這個 PDF 文件的幾頁感興趣,那麼您可以只將這部分保存到您的硬盤中。
您是否還在尋找如何提取您需要的 PDF 文件中的某些頁面?經常看到身邊的朋友在網絡搜索解決方案,因為PDF文件不像Word、Excel等文件格式那樣容易編輯。格式化後復制太麻煩了。但是您知道提取PDF文件很簡單嗎?要製作更時尚、更薄的 PDF,您將需要這些工具來幫助您。
內容
第一部分 - 如何使用在線工具提取 PDFPages EasePDF 2.iLovePDF
第二部分 - 使用桌面程序提取 PDFPages 1. Adobe Acrobat Pro DC 2. PDFsam Basic
第一部分 - 如何使用在線工具提取 PDFPages
提取 PDF 的最佳方法是使用特定的 PDF 工具。或許你會看到有人建議你只能通過瀏覽器或者一些獨特的方法來提取PDF頁面,不需要使用專業的PDF工具,但是你需要知道這些方法並不是萬能的。的。比如你使用瀏覽器,需要注意是否有打印機,否則保存的文件很可能是空白的。所以如果你怕麻煩,想要一個專門的PDF工具,那麼你可以使用在線PDF工具。我們將為您推薦兩種免費且易於使用的 PDF 解決方案。
EasePDF
EasePDF是我們推薦的第一個在線 PDF 工具。它免費且易於使用,並且不需要用戶註冊。 EasePDF可以有效提取您需要的PDF頁面,也是跨平台支持的。只需幾個簡單的步驟即可完成任務。

步驟 1.轉到EasePDF主頁並選擇拆分 PDF。
步驟 2.上傳您的 PDF 文件。在這裡,您可以點擊添加文件按鈕從本地計算機、平板電腦或智能手機上傳目標 PDF。或者您可以直接將PDF文件拖放到相應的區域。此外,您可以從您的雲帳戶導入 PDF 文件,例如Google Drive、 OneDrive和Dropbox。

步驟 3。現在您可以選擇要提取的頁面。您有兩種方法可以提取所需的頁面。一種是逐頁點擊;另一種是使用Page X to X模式,輸入要保留的頁碼。例如,如果您想保留第 5-10 頁,只需輸入第 5 到 10 頁。然後單擊“拆分 PDF ”。
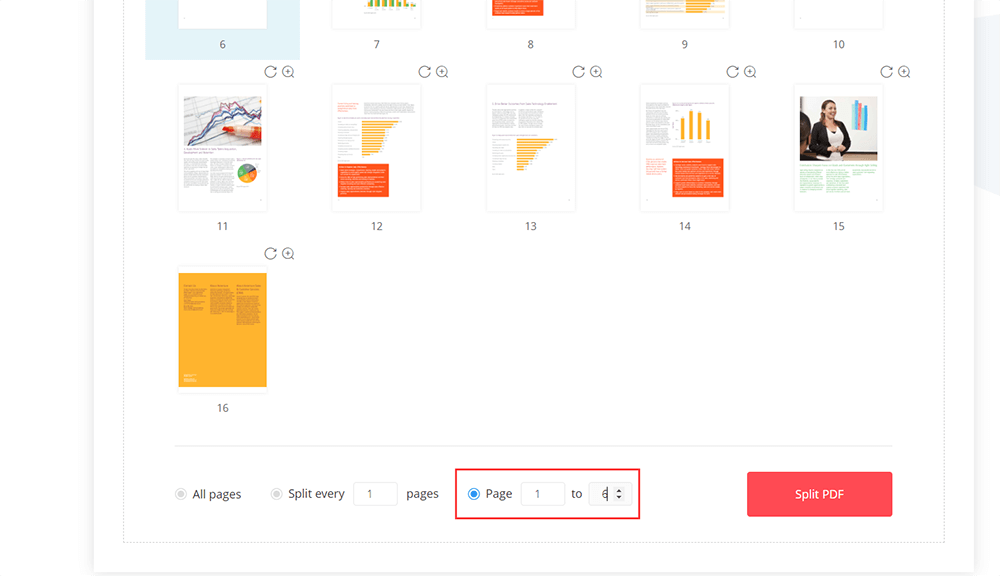
步驟 4.如果任務完成,下載新的 PDF 文件。您可以在此步驟中通過電子郵件發送給其他人,或通過複製EasePDF為您創建的 URL 鏈接將文件共享給其他人。
筆記
“請記住,無論您選擇哪種模式(我們在第3步中介紹),您選擇的頁面都會保存為新的PDF文件,而其他頁面不會保存。如果您願意,請先解鎖您的PDF文件提取受密碼保護的 PDF 文件。”
2.iLovePDF
iLovePDF是可靠的,也是一個全面的 PDF 在線轉換器。這種在線方法也很容易使用。使用iLovePDF,您可以輕鬆提取 PDF 頁面而無需擔心。它可以在任何帶有現代瀏覽器的設備上使用。
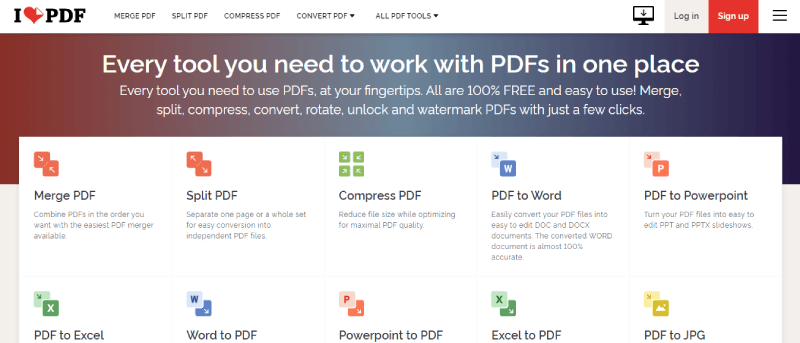
Step 1.選擇iLovePDF主頁上的“拆分PDF”工具。
第 2 步。然後您可以從您的計算機、 Google Drive和Dropbox上傳您的 PDF 文件。此外,還支持將文件直接拖放到表格中。
步驟 3.選擇提取頁面。有多種模式供您選擇。您可以提取所有頁面或特定範圍的頁面,因此只需選擇您需要的頁面。記得勾選“將提取的頁面合併到一個PDF文件中”,否則所有頁面將被保存為單獨的PDF文件。然後單擊“拆分 PDF ”。
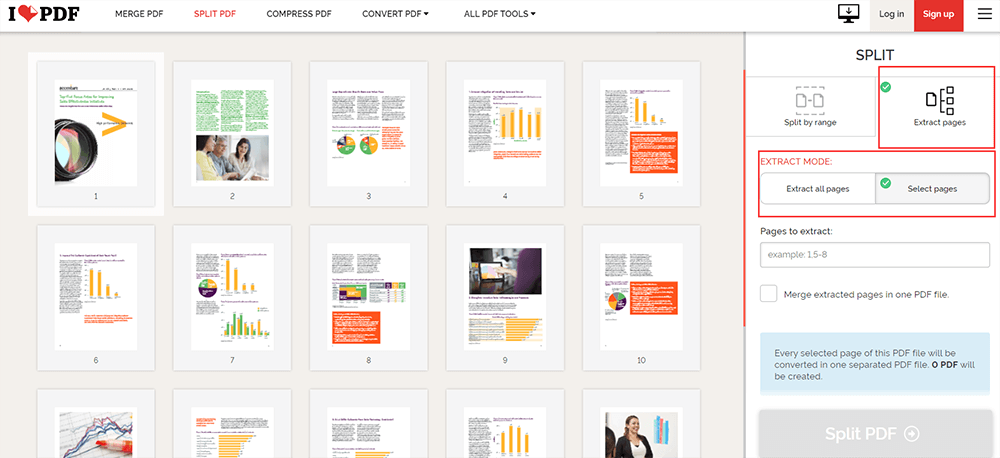
第 4 步。然後下載您的新 PDF 文件。您可以將文件保存回您的雲帳戶和計算機,或者嘗試更多iLovePDF推薦給您的工具。
第二部分 - 使用桌面程序提取 PDFPages
但是,即使您不喜歡使用在線 PDF 工具,這裡也有一些離線 PDF 程序。它們也易於使用,不需要網絡連接即可使用。但需要說明的是, Adobe Acrobat Pro DC 是一款需要付費的專業PDF 程序。您可以申請 7 天免費試用,然後再決定是否購買。
1. Adobe Acrobat Pro DC
說到桌面PDF程序,就不得不提到Adobe。 Adobe Acrobat Pro DC 是一款專業的PDF 工具,特別適合小型企業和大型企業處理PDF 文件。有了它,您可以高效地提取 PDF 文件。它可以在 Windows 和 Mac 上運行良好。
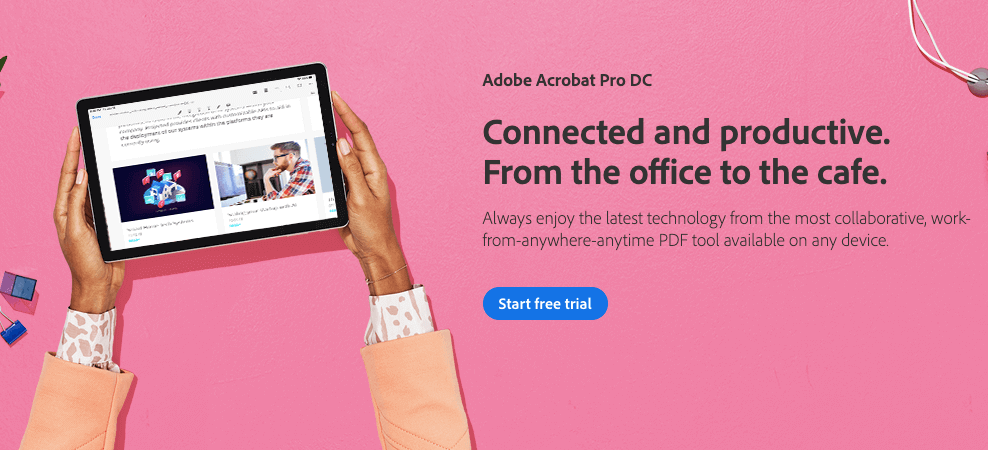
第 1 步。如果您還沒有購買並想嘗試一下,請申請免費試用。如果您已經擁有,請忽略此步驟。
步驟 2.打開工具>組織Pages。如果您會一直使用它,您可以點擊此工具,然後將其拖放到右側的表格中,下次您可以快速找到它。

步驟 3.單擊“選擇文件”按鈕以選擇要從中提取頁面的 PDF 文件。
第 4 步。 現在單擊要提取的頁面。如果要提取多個頁面,請按 Ctrl 並繼續單擊頁面。或者您可以在框中輸入頁面範圍。
步驟 5.最後,單擊“提取”按鈕。您將看到彈出選項供您選擇。如果您想在提取時從原始 PDF 中刪除頁面,請勾選提取後刪除Pages複選框。您將只有一個包含您選擇的頁面的 PDF 文件。勾選將頁面提取為單獨的文件複選框以將每個選定的頁面提取為單獨的 PDF 文件。然後點擊提取。

第 6 步。您將可以預覽您的 PDF 文件,因此如果您弄錯了,請不要擔心。之後,保存您的 PDF 文件。重命名您的 PDF 文件並為其選擇一個位置。
2.2 PDFsam Basic
另一個離線PDF程序可以免費提取PDF頁面。同時,您還可以在提取過程中對PDF文件進行壓縮,以減少其占用的存儲空間。但是只有少數工具(包括 Extract PDF)可以免費使用。

步驟 1.下載並安裝PDFsam Basic 。
步驟 2.現在打開提取 PDF工具。
步驟 3.上傳您要從中提取頁面的 PDF 文件。但是,您無法在PDFsam Basic中進行預覽,因此您只能輸入要保留的頁碼,然後為新的 PDF 文件選擇一個位置。
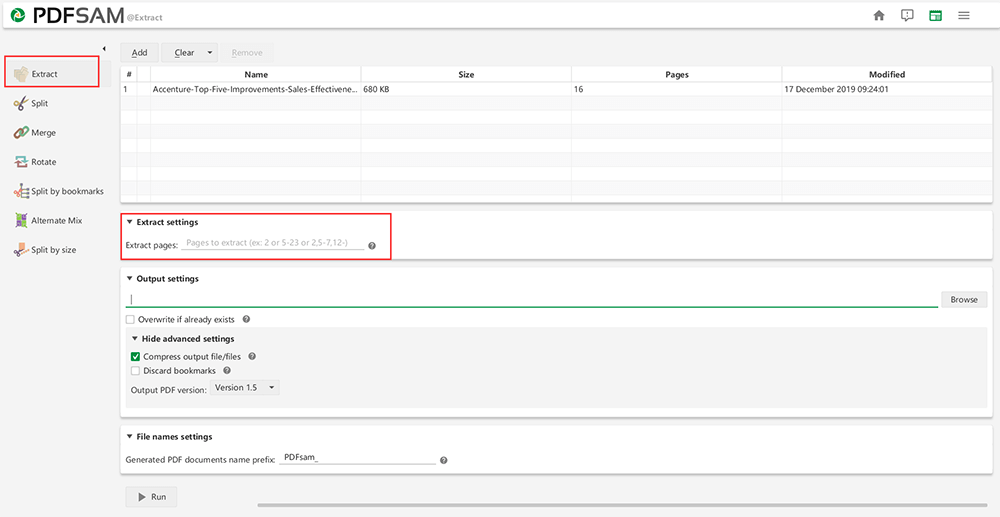
步驟 4.如果您想同時壓縮文件,請單擊隱藏高級設置>壓縮輸出文件/文件。然後重命名 PDF 文件,最後單擊“運行”按鈕開始該過程。
結論
以上是幾種提取PDF頁面的方法。你有沒有發現它沒有你想像的那麼難?還有其他方法。如果您有好的方法想與我們分享,請發表評論或聯繫我們。歡迎任何反饋。
本文是否有幫助? 感謝您的反饋意見!
是的 或者 不























