Microsoft Word 是人們使用文字、表格和圖像創建內容的最流行工具。如今,Microsoft Word 已經發展得很好,它為人們使用任何設備訪問內容編輯功能提供了兼容性。
所以今天,這篇文章將帶您了解如何借助 Microsoft Word 在不同設備上為 Word 文檔添加字體。通過使用自己喜歡的字體,可以讓Word文檔的文字內容更加個性化和特殊化。
壹.如何在 Windows/Mac 上下載字體
在 Microsoft Word 軟件中添加字體之前,首先應將所需的字體下載到桌面。這是在 Windows 和 Mac 上下載字體的方法。使用下載的字體,您可以繼續將它們添加到 Microsoft Word。
將字體下載到 Windows 桌面
步驟 1. 首先,您需要轉到 Windows 桌面上的字體管理器。所以只需轉到“開始”>“控制面板”>“字體”。
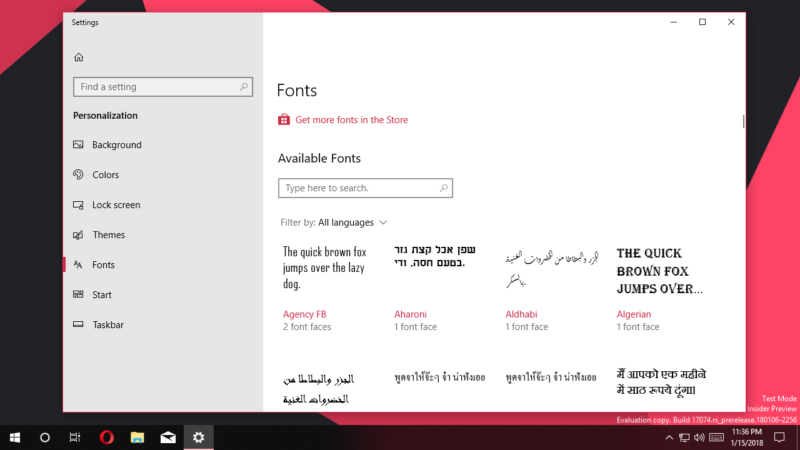
第 2 步。 現在,從字體菜單中,您應該選擇要添加到 Microsoft Word 的字體並下載。
步驟 3. 字體下載後,會以 TTF 或 OTF 格式保存到 Windows 桌面上的文件夾中。如果是 Zip 文件,則需要將其解壓縮。
尖端
“如果您共享的Word文檔包含一些其他計算機不兼容的特殊字體,該文檔將不會以原始字體顯示。如何解決?您只需將Word轉換為PDF ,它就可以當其他人打開您的文件時,保持相同的字體(大多數字體)。”
將字體下載到 Mac
步驟 1. 在 Mac 系統上,人們需要先安裝字體管理器。這裡推薦字體書。
步驟 2. 安裝 Font Book 後,您需要訪問要添加到 Word 的字體文件,然後在 Mac 上的字體預覽窗口中將其打開。
步驟 3. 在字體預覽窗口的底部,您可以看到“安裝字體”按鈕。按下它並將字體保存到Font Book軟件,然後字體就可以保存在您的Mac上。
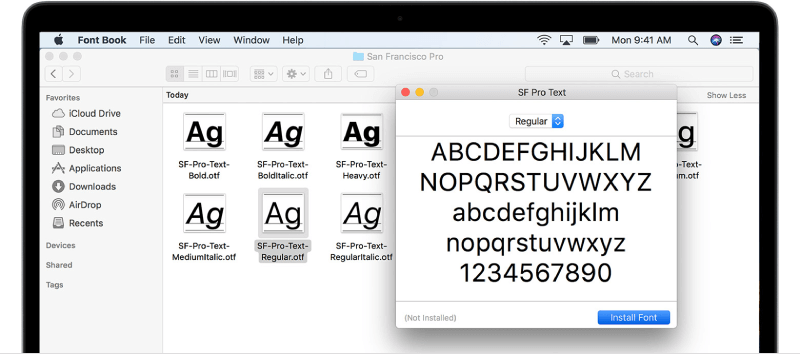
二.如何在 Windows/Mac 上向 Word 添加字體
現在我們已經在 Windows 和 Mac 上下載了我們需要的字體,我們可以根據需要開始將它們添加到 Microsoft Word 中。
在 Windows 上向 Word 添加字體
步驟 1. 下載字體文件後,再次打開 Windows 上的字體控制面板。
Step 2. 直接將字體文件拖到字體控制面板,即可成功添加字體到系統中。
Step 3. 添加字體後,會自動安裝。如果它無法運行,您需要通過打開文件並單擊“安裝”按鈕來手動安裝它。
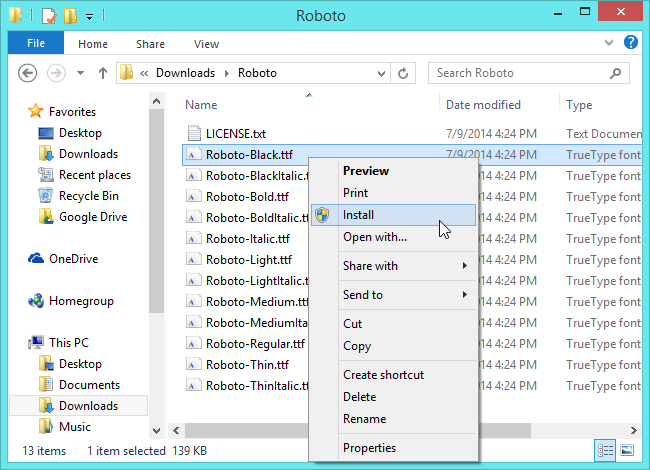
步驟 4. 當字體安裝在您的 Windows 上時,它也會被添加到您的 Microsoft Word 中。打開軟件,你會在字體菜單中找到它。
在 Mac 上向 Word 添加字體
步驟 1. 在 Mac 上打開“字體書”,找到您添加到管理器的已安裝字體。
步驟 2. Font Book 軟件的左側有一個“Windows Office Compatible”部分。您需要在此處添加字體。
步驟 3. 當字體被添加到“字體冊”中的“Windows Office兼容”時,現在關閉您的 Mac,然後重新打開它。然後字體將自動添加到 Word。
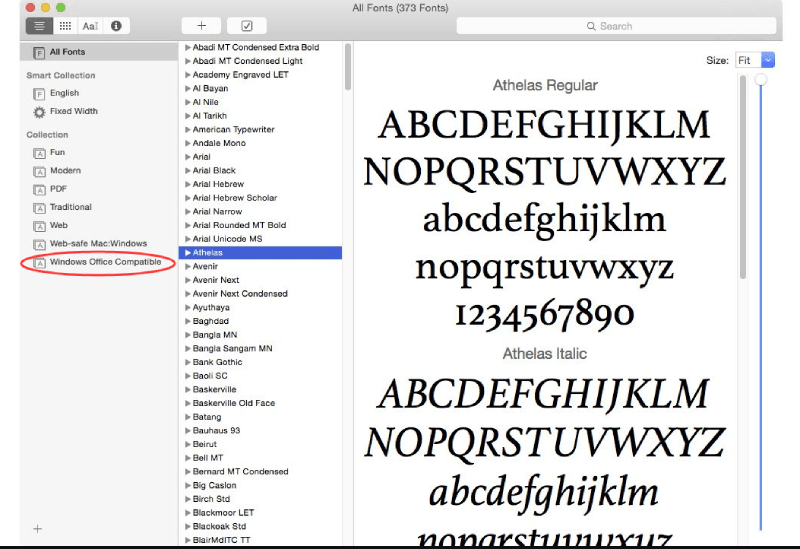
三.如何使用我在在線 Word 中下載的字體
如果您不是 Microsoft Word 軟件用戶,而是使用其在線平台Office 365 的用戶,那麼在 Word 中添加字體也很簡單。如果您的 Windows 或 Mac 上已經安裝了該字體,您可以直接找到它進行添加。
只需轉到Office 365 工具欄上的“字體選項”框,然後鍵入字體文件的名稱。當它為您顯示選項時,只需添加它,然後您就可以將其應用於在線 Word 文檔。
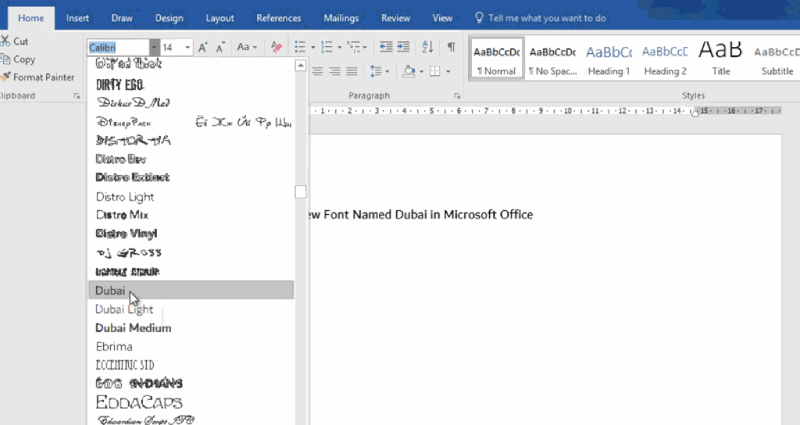
但是通過在線平台添加字體的一個缺點是該字體只能被在其設備上安裝了相同字體的其他人看到。否則,人們看不到添加的字體,因為該字體沒有嵌入到 Word 文檔中。
四.。 如何在 Android/iOS 上向 Word 添加字體
越來越多的人傾向於使用手機作為他們的工作工具,因為它可以提高工作效率並且更加靈活。所以實際上,Microsoft Word 還推出了適用於 Android 和 iOS 設備的應用程序。因此,本部分將向您介紹在這兩種設備上為 Word 添加字體的方法。
在 Android 上為 Word 添加字體
第 1 步。您首先需要對您的 Android 設備進行 root。
步驟 2. 當設備獲得 root 權限後,您只需要安裝FX File Explorer並將其提供的 root 附加工具安裝到您的設備上。然後在程序內部,還可以訪問已安裝在您的 Android 設備上的字體文件。
步驟 3。 現在您應該通過點擊工具欄右上角的“複製”圖標來複製字體。然後將字體移動到 Microsoft Word。
步驟 4。 在 Word 中,您應該單擊文件圖標並選擇“瀏覽數據”>“文件”>“數據”>“字體”。
Step 5. 現在,直接把剛才複製的字體粘貼到這個頁面,這樣這個字體就可以成功添加到Word中了。
在 iOS 上為 Word 添加字體
步驟 1. 首先,在 iOS 上,還需要安裝另一個軟件,稱為AnyFont 。
第 2 步。 然後,您需要確保將需要添加到 Word 的字體文件移動到 iOS 設備上的 iCloud 中。現在轉到 iCloud 並選擇導出字體文件。在彈出菜單中,選擇“打開方式”>“使用 AnyFont 導入”。
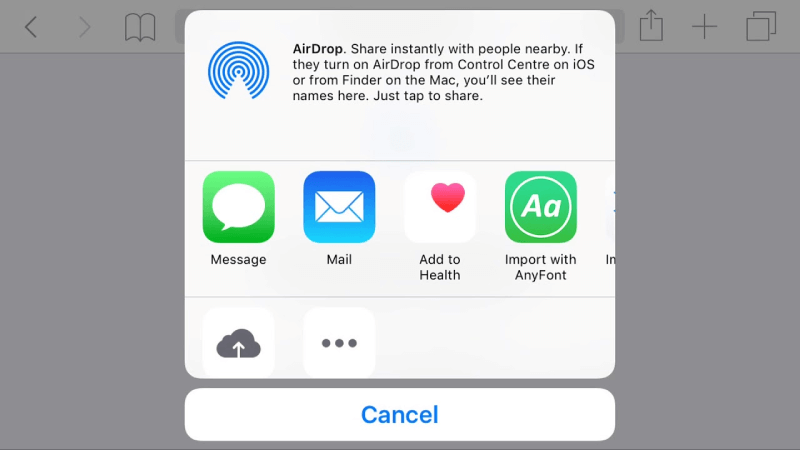
第 3 步。現在您將被移動到 AnyFont,並添加了您的字體文件。然後只需單擊“Aa”圖標即可安裝它。安裝字體文件後,您可以立即在 Microsoft Word 中找到它。
結論
為 Word 添加字體並不復雜,無論您使用何種設備,桌面或 Android 和 iOS 等移動設備。借助一些輔助軟件和 Microsoft Word 的強大功能,您可以使用它來創建更加個性化的結果。現在,您可以開始嘗試教程,在您需要的設備上向 Word 添加字體。
本文是否有幫助? 感謝您的反饋意見!
是的 或者 不























