需要將多個 PDF 文件合併為一個嗎?您是否正在尋找一種在線或免費合併 PDF 的方法?閱讀多個PDF文件不方便。你必須打開一個,關閉,然後再重複一次。但如果你能將它們合二為一,就會更容易閱讀。
在本文中,我們將向您展示有關如何在 Windows 和 Mac 上完成它的三種方法。總而言之,我們將向您展示如何將 PDF 與EasePDF (在線PDF Converter)、SmallPDF(在線PDF Converter)、Adobe Acrobat DC(桌面程序)和PDFsam Basic (桌面程序)合併。我們將向您展示步驟並幫助您選擇適合您的步驟。
什麼是PDF組合?
PDF組合也意味著合併PDF文件。合併 PDF 文件是通過 PDF 轉換器合併兩個或多個 PDF 文件的過程。使用這種方法,可以大大簡化傳輸文件的複雜性。所以當你想和朋友分享多個PDF文件,或者想把多個PDF文件合併成一個文件閱讀時,這種方法會給你帶來方便。
我們在 Mac 和 Windows 上測試了許多 PDF 轉換器和解決方案,終於得到了答案。為什麼我們推薦這三個工具的判斷基於以下原因:
功能- 該工具不能只有一種功能。如果用戶需要其他工具來更改他們的 PDF 文件,我們正在尋找包含 5 個以上功能的轉換器。
簡單- 這些工具最好易於使用。操作簡單,轉換過程並不復雜,用戶只需點擊幾下即可獲得自己想要的文檔格式。
方法 1 - 使用EasePDF合併您的 PDF 文件
您可以使用在線 PDF 轉換器 - EasePDF來幫助您輕鬆組合 PDF。該轉換器易於與 20 多種工具一起使用,包括合併 PDF。 EasePDF團隊對這個項目進行了十多年的研究,目標是為用戶提供簡單的工具,在保持文檔高質量的同時加快轉換速度。您無需將其下載到您的桌面,只要您可以連接到網絡,就可以隨時隨地啟動其網站。 EasePDF中的所有工具都可以無限制地免費使用。
步驟 1.進入EasePDF並單擊主頁上的“合併 PDF ”。
第 2 步。上傳您的 PDF。在這裡,我們為您提供了四種方法:
1. 單擊“添加文件”按鈕並從本地計算機上傳文件。
2. 點擊下方的Google Drive和Dropbox圖標上傳文件。
3. 單擊URL圖標複製並粘貼鏈接以上傳文件。
4. 將您的文件拖放到表格中。
第 3 步。預覽您的 PDF 文件。在此步驟中,您可以根據需要更改 PDF 文件的順序、旋轉文件或刪除文件。這裡有一個提示,告訴您此 PDF 文件有多大和多少頁,以防您想添加更多文件但不知道整個 PDF 文件有多大。

第 4 步。當您確定不再進行更改時,您可以單擊右下角的“合併 PDF ”。
第 5 步。將您的新 PDF 文件下載到本地計算機或將其保存到Google Drive和Dropbox。如果您想繼續合併 PDF,請單擊“重新開始”圖標。
方法 2 - 將 PDF 文件與Smallpdf合併
如果您總是在線轉換 PDF 文件,您可能對Smallpdf很熟悉。 Smallpdf也在努力成為一個易於使用的、專業的在線 PDF 轉換器。它在這裡有 18 個工具供用戶處理他們的 PDF 文件,並允許他們從雲端上傳文件,如果他們以前做過的話,無需浪費時間再次重新上傳。該軟件可以安全使用。但是如果您是非付費用戶,您將有時間限制(每小時兩次)。現在,您可以在購買他們的服務之前免費試用 14 天。
步驟 1.轉到Smallpdf。您將看到一個免費試用應用程序。如果您正在考慮是否使用他們的服務,您可以先在這裡嘗試一下。
步驟 2.單擊“合併 PDF ”。
Step 3.現在您可以選擇您想要採用的模式。這兩種模式都支持繼續添加文件。
頁面模式- 您上傳的所有文件將顯示在所有頁面上。然後您可以旋轉、刪除、更改所選頁面的順序。如果您的文件包含大量頁面,您閱讀和操作會有點困難。
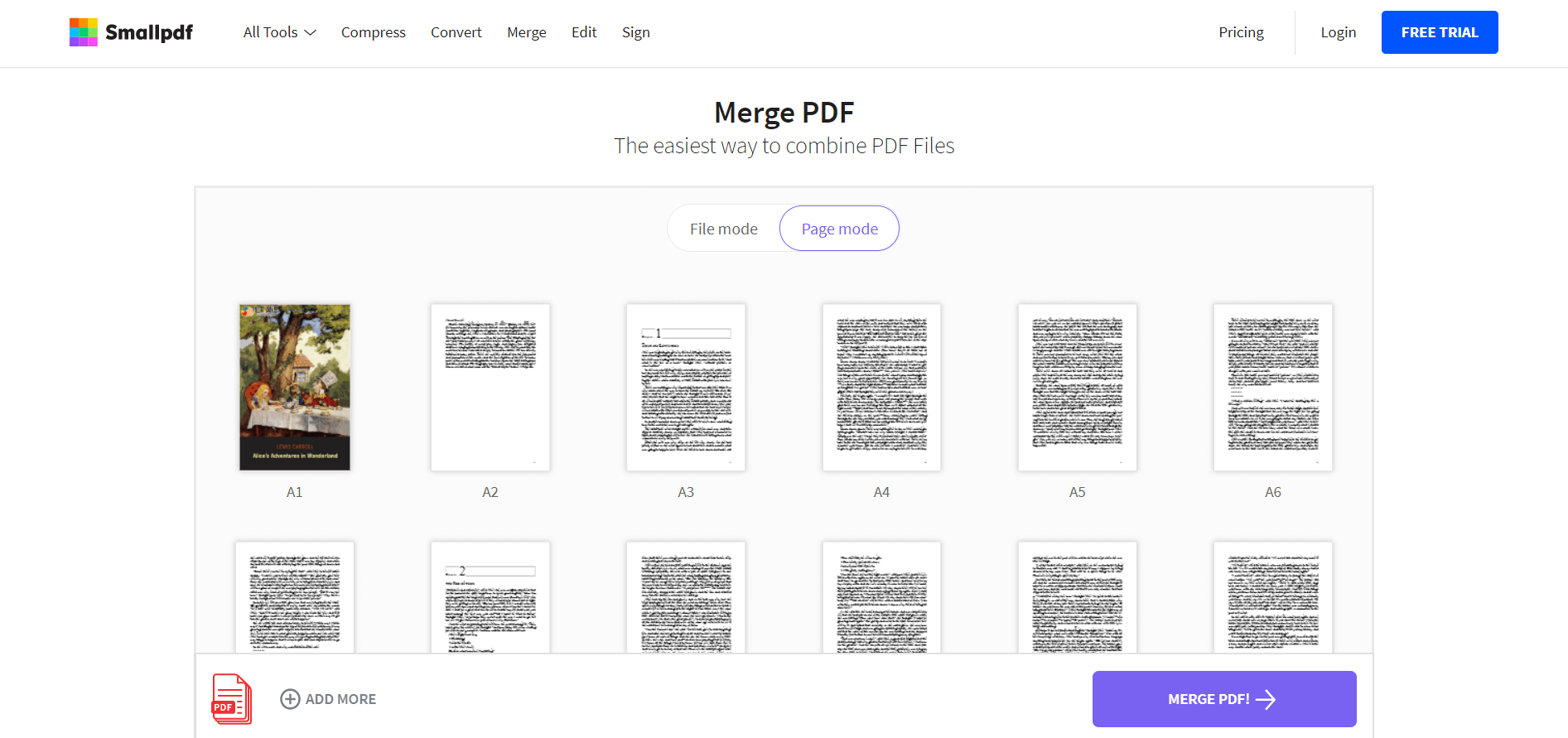
文件模式- 您只會看到您的文件(而不是裡面的頁面)。您還可以旋轉、刪除、更改所選文件的順序。但是您的操作是針對整個文件的,也就是說,如果您旋轉一個文件,則該文件內的所有頁面都將被旋轉。
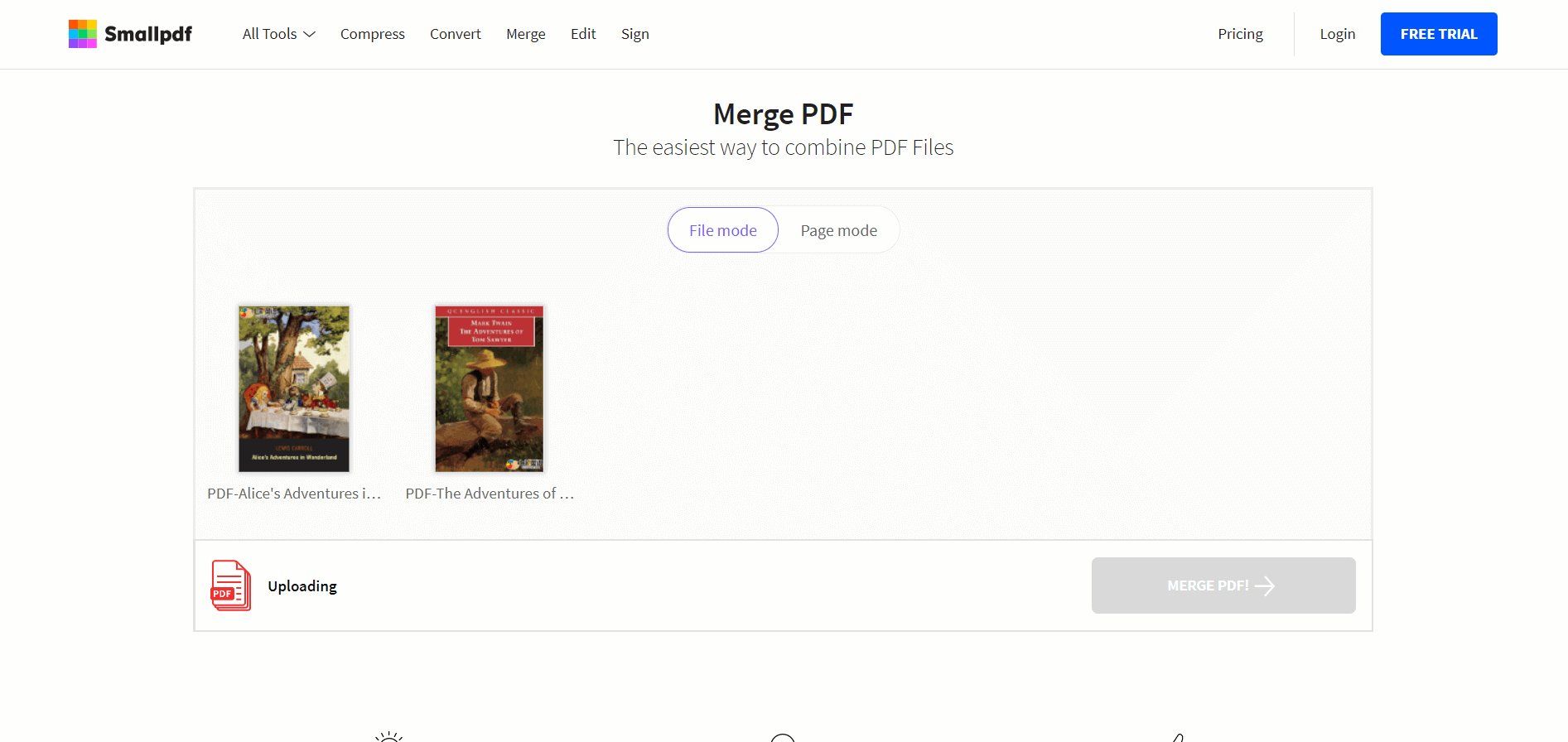
Step 4.文件操作完成後,可以點擊右下角的“合併PDF! ”。
步驟 5.下載您的合併文件。您可以下載它,或將其保存到Google Drive和Dropbox。或者您可以通過電子郵件將其發送給其他人。 Smallpdf還推薦了一些您可能感興趣的工具,您無需重新上傳當前文件即可輸入。
方法 3 - 將 PDF 與 Adobe Acrobat DC 合併
Adobe Acrobat DC 是專業的,也是最好的桌面 PDF 閱讀器。它適用於個人和企業。由於它是高級軟件,因此您必須為其服務付費。幸運的是,您可以在購買服務之前免費試用 7 天。之後,您需要每月為 Pro DC 支付 14.99 美元,或為 Standard DC 支付 12.99 美元。您可以從任何文件創建 PDF 文件並直接在 PDF 中進行編輯。
步驟 1.前往Adobe Acrobat DC ,下載併申請免費試用該軟件。
步驟 2.安裝它,然後單擊左上角的“工具”點擊並查找“合併文件”。
步驟3.點擊“合併文件”圖標,添加需要合併的PDF文件。之後,如果需要,請選擇選項。

步驟 4.單擊“合併文件”。
步驟 5.單擊左上角的“文件”按鈕,選擇“另存為”將其保存到新位置。
方法 4 - 使用PDFsam Basic連接 PDF 文件
PDFsam Basic是一個免費的 PDF 桌面解決方案,工具不多,但質量仍然很高。 PDFsam Basic版本沒有上面三種方法那麼多的工具,但是他們的工具是專業的。或者, PDFsam還有兩個版本,稱為PDFsam Enhanced 和PDFsam Visual,它們比PDFsam Basic專業得多。您可以看到兩個版本中的工具和功能列表。 Visual 版有 14 天免費試用期,Pro 版每年收費 29 美元。如果你只是想合併、拆分、旋轉、提取頁面等等, PDFsam Basic值得一試。
步驟 1.轉到PDFsam Basic並將其下載到您的計算機。
步驟 2.安裝PDFsam。但是要注意它會包含很多插件,如果你不想要這些插件,你應該花時間處理。
步驟 3.單擊第一行的“合併”按鈕。
步驟 4.上傳 PDF 文件並進行更多設置。例如,如果頁碼是奇數,您可以添加頁腳或空白頁。

Step 5.最後,點擊下方的“運行”,進入目標文件(可以點擊“瀏覽”選擇目標文件),得到你的PDF文檔。
常見問題
我應該選擇哪一個做生意?
如果您是商務人士,我們建議您選擇 Adobe Acrobat DC 或其更高版本。它不是免費使用的,但他們的服務將更專業和更安全,以幫助您有效地處理您的 PDF 文件以用於業務。
為什麼我使用在線轉換工具時轉換速度這麼慢?
通常有兩個原因會影響轉換速度。一是文件太大,二是網絡問題。您可以稍後嘗試或在將它們合併為一個之前壓縮 PDF文件。
感謝您的反饋意見
這篇文章是否解決了您要諮詢的問題?您對文章的內容滿意嗎?請給我們一些反饋,比如您想諮詢什麼,轉換中遇到的問題等,您可以聯繫我們,我們會盡快回复您的郵件。
本文是否有幫助? 感謝您的反饋意見!
是的 或者 不























