如何將 Word 文檔轉換為 PDF?在這篇文章中,我們列出了 9 個您可以立即使用的簡單解決方案。您可以使用系統內置程序(如 Microsoft Word 和Mac Preview)、 EasePDF在線解決方案和其他桌面 PDF 創建程序(如PDFelement、 PDF Expert、 IceCream PDF Converter和 Adobe Acrobat )。
內容
壹.在 Mac 上將 Word 文檔轉換為 PDF 1. Mac Preview PDF Expert
二.在 Windows 上將 Word 文檔轉換為 PDF 1. 微軟Word 2.IceCream PDF Converter
四.。 使用桌面 PDF Creator 1. PDFelement (Windows & Mac) 2. Adobe Acrobat Pro (Windows & Mac)
壹.在 Mac 上將 Word 文檔轉換為 PDF
1. Mac Preview
Preview是系統提供的 Mac 電腦應用程序。它可以在 Mac 上打開和預覽多種文檔類型,包括 Word、Excel、圖像、PDF、PPT 等。 Preview中有一個“另存為 PDF”工具。我們可以使用此工具在 Mac 上將 Word 文檔轉換為 PDF。
步驟 1.右鍵單擊 Word 文檔,然後選擇“打開方式”>“Preview”。

步驟 2。單擊頂部菜單欄上的“文件”選項卡,然後選擇“導出為 PDF”。

步驟 3.在新彈出的窗口中,輸入新 PDF 的文件名,並將文件擴展名從“.doc”更改為“.pdf”。完成所有設置並選擇保存位置後,點擊“保存”按鈕。現在您的 Word 文檔已成功轉換為 PDF。

尖端:
1. 如果您需要從 Word 創建加密的 PDF,您可以選擇第 3 步中的“顯示詳細信息”按鈕。勾選“加密”選項並輸入您的密碼,然後單擊“保存按鈕”。
2.如果您已經創建了PDF但忘記加密,只需添加密碼即可使用EasePDF保護PDF 。
PDF Expert
PDF Expert是一款安全、用戶友好且易於使用的 PDF 程序,用於閱讀、創建、註釋、編輯 PDF。只需單擊幾下,我們就可以輕鬆地從任何支持的文件格式創建 PDF 文檔。
步驟 1.將PDF Expert下載並安裝到您的 Mac 電腦。
步驟 2.啟動程序並單擊界面左上角的“文件”菜單。然後單擊“新建”>“來自文件”。
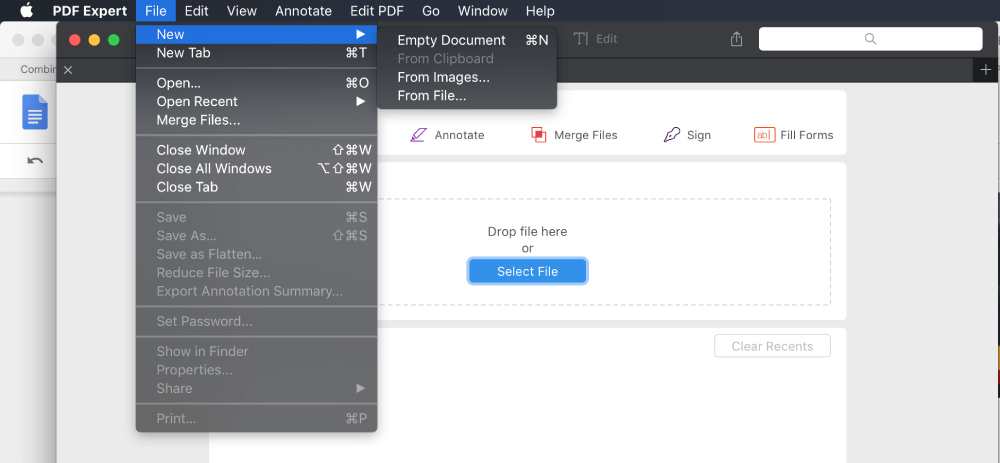
步驟 3。在彈出窗口中,選擇要轉換為 PDF 的 Word 文檔。
步驟 4. PDF Expert會自動將您的 Word 文檔轉換為 PDF。
二.在 Windows 上將 Word 文檔轉換為 PDF
1. 微軟Word
Microsoft Office 2007及更高版本可以將Office文檔保存為 PDF 文件。因此,這是在 Windows 上將 Word 文檔轉換為 PDF 的最有效和免費的方法。
步驟 1.使用 Microsoft Word 2007 及更高版本打開 Word 文檔。
步驟 2.在 office 菜單上,選擇“另存為”>“PDF 或 XPS”。

步驟 3.輸入 PDF 的文件名並選擇保存位置。然後單擊“發布”按鈕。
尖端:
1. 對於Microsoft Office 2010,您也可以選擇“另存為”選項,然後在新打開的窗口中選擇“PDF”作為保存格式。
2. 對於 Microsoft Office 2013,還有另一種選擇。只需轉到“文件”>“導出”>“創建 PDF/XPS 文檔”,然後選擇“PDF (.pdf)”作為輸出格式。
2.IceCream PDF Converter
Icecream PDF Converter是一款適用於 Windows 系統的軟件,可讓您在 PDF 格式之間進行轉換。它支持將 Word、EPUB JPG 轉換為 PDF 等,您可以將所有文件合併到一個 PDF 文檔中。
步驟 1.將Icecream PDF Converter下載並安裝到您的 Windows 設備。
步驟 2.運行軟件並選擇“To PDF”選項。
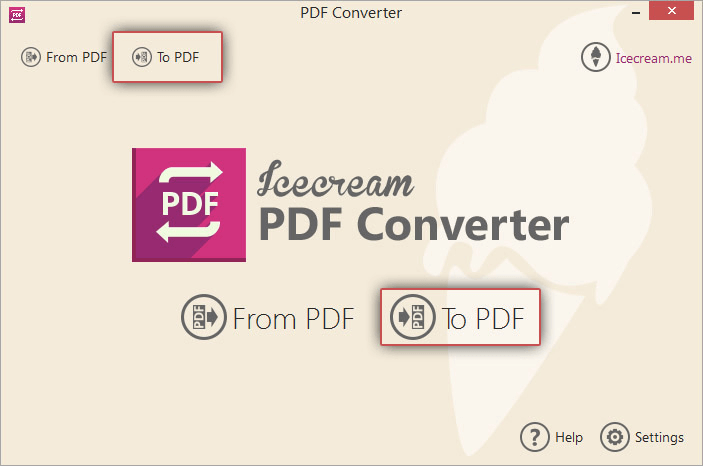
步驟 3.單擊中央界面上的“添加文件”按鈕,從您的計算機添加 Word 文檔。
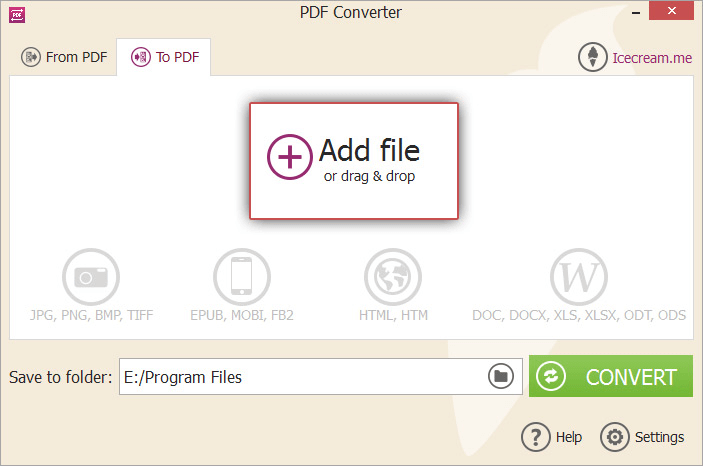
第 4 步。設置文件設置,如 PDF 文件名、保存文件夾和佈局設置等。一切完成後,點擊“轉換”按鈕。

三.在線將 Word 文檔轉換為 PDF
無論您使用的是 Mac、Windows、iOS 還是 Android 設備,您都可以使用EasePDF上的Word 到 PDF轉換服務在線將 Word 文檔轉換為 PDF。
步驟 1.點擊“添加文件”按鈕,將 DOC 或 DOCX Word 文檔上傳到您的本地設備,或者您可以簡單地將文件拖放到上傳區域。您還可以選擇從Google Drive、 Dropbox或OneDrive導入文件。

步驟 2.文件上傳後, EasePDF將自動開始將您的 Word 文檔轉換為 PDF。
步驟 3.轉換過程完成後, EasePDF將提供一個 24 小時可用的下載鏈接。只需單擊“下載”按鈕即可將創建的 PDF 保存到您的本地設備。或者您可以選擇將其保存到您的雲驅動器。

四.。 使用桌面 PDF Creator
除了我們上面提到的方法和工具,使用桌面 PDF 創建器將 Word 文檔轉換為 PDF 是一勞永逸的解決方案。因為大多數桌面 PDF 創建者都支持批量轉換,所以我們可以根據需要多次將 Word 轉換為 PDF。
除了PDF Expert和IceCream PDF Converter,我們在第 1 部分和第 2 部分中列出, PDFelement和Adobe Acrobat Pro也是 Windows 和 Mac 用戶的絕佳選擇。
1. PDFelement (Windows & Mac)
PDFelement是您專業且易於使用的 PDF 解決方案。使用PDFelement,您不僅可以從 Word、Excel、PPT、圖像等創建 PDF,還可以輕鬆合併、拆分、壓縮、保護 PDF。
步驟 1.將PDFelement下載並安裝到您的 Windows 或 Mac 計算機。
步驟 2.啟動程序,然後將要轉換為 PDF 的 Word 文檔拖放到軟件界面。
步驟 3.轉到“文件”菜單,然後選擇“另存為”。
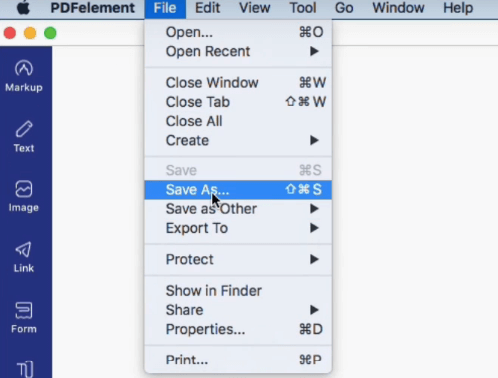
步驟 4。在彈出窗口中,選擇“PDF”作為輸出格式。命名文件並選擇一個文件夾來保存它,然後點擊“保存”按鈕。
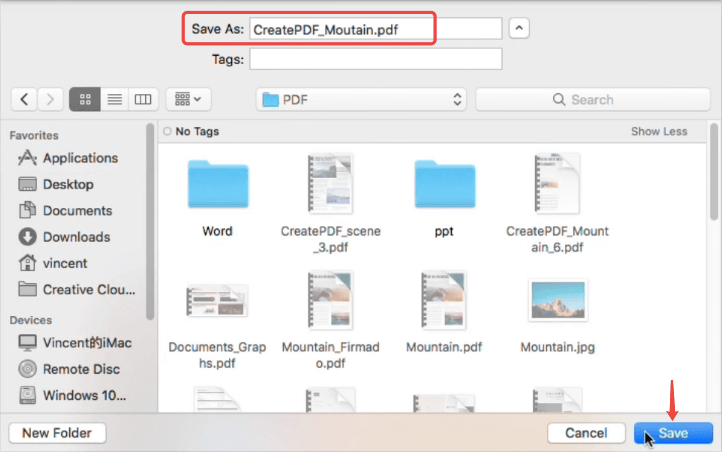
2. Adobe Acrobat Pro (Windows & Mac)
Adobe Acrobat Pro。是世界著名的PDF轉換和PDF編輯軟件。它允許您從許多其他文檔格式(包括 Word、Excel、PowerPoint、圖像等)創建 PDF。以下是將 Word 轉換為 PDF 的工作原理。
步驟 1.在您的設備上安裝Adobe Acrobat Pro ,然後運行該程序。
第 2 步。轉到“工具”部分,然後選擇“創建 PDF”。
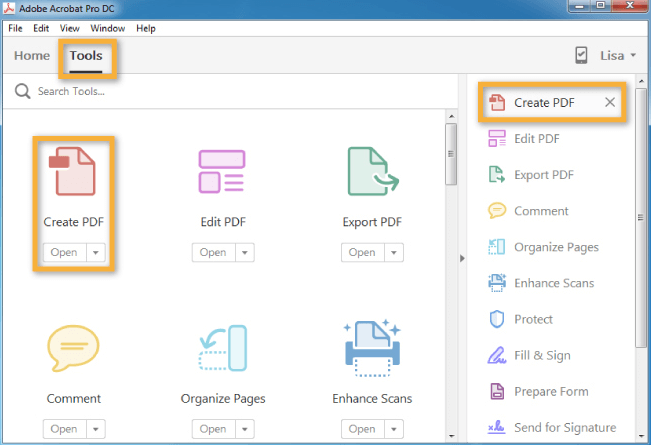
步驟 3.選擇“單個文件”選項,然後單擊“選擇文件”鏈接打開並選擇計算機上的 Word 文檔,然後單擊“打開”。您還可以選擇“多文件”模式,將多個 Word 文檔轉換為一個 PDF 文件。
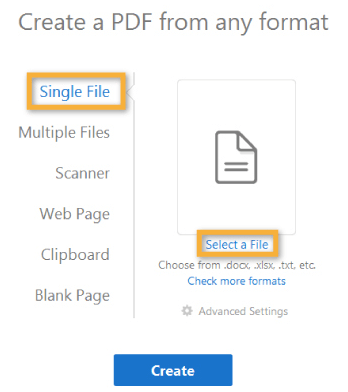
第 4 步。設置“高級設置”並點擊“創建”按鈕。
總結
我們相信您已經找到瞭如何將 Word 文檔轉換為 PDF 的最佳解決方案。對於 Windows 用戶,您可以使用Microsoft Word或IceCream PDF Converter 。在 Mac 電腦上, Preview和PDF Expert會是好幫手。要將 Word 文檔在線轉換為 PDF,您可以使用EasePDF 。除此之外, PDFelement和Adobe Acrobat是您可以在 Windows 和 Mac 計算機上選擇的兩個選項。
本文是否有幫助? 感謝您的反饋意見!
是的 或者 不























