人們更傾向於將內容保存為 PDF 格式,因為這是一種普遍支持的文檔格式,無論用戶使用什麼平台或軟件都可以打開。因此,人們在編輯完文本或圖像後,希望將其變成 PDF 文檔以保留內容。但眾所周知,PDF 內容無法直接編輯,那麼如果需要,我們如何再次從 PDF 文檔中提取文本或圖像?別擔心。本文將帶來對您都有效的不同方法。您可以根據自己的情況選擇最佳選項。現在您可以一一檢查它們。
1. 使用 Adobe Acrobat 從 PDF 中提取文本
當然,第一種方法應該是使用專業的PDF編輯器,使文檔再次可編輯,這樣您就可以輕鬆地編輯內容或再次從PDF文件中獲取您需要的那些文本和圖像。 Adobe Acrobat 是一款很多人都必須知道的專業工具。它帶來了各種有用的 PDF 工具,包括 PDF 轉換器和不同的 PDF 編輯工具,使人們可以輕鬆管理所有 PDF 文檔。
因此,如果您需要使用 Adobe Acrobat 從 PDF 文檔中提取文本,只需將 PDF 導出為可編輯文本的格式,例如 Word,即可輕鬆獲取內容以供再次使用。
要將PDF 文檔轉換為Word,您只需在Adobe Acrobat 軟件中進入“工具”>“導出PDF”。除此之外,Adobe Acrobat 提供了幾個高級選項讓用戶將文本保存在新的 Word 文檔中,例如:

因此,您可以根據需要,選擇使用 Adobe Acrobat 提供的靈活輸出設置將 PDF 內容輸出到 Word。但是,使用 Adobe Acrobat 的一個缺點應該是它需要為程序付費,這意味著您必須在使用此軟件之前支付費用。而且如您所知,Adobe 的軟件購買費總是很昂貴,因為它確保為用戶提供最好、最專業的服務。要獲得Adobe Acrobat Pro版本,您需要每月支付 14.99 美元的訂閱費。所以這種方法更推薦給需要專業PDF管理功能的人,或者訂閱Adobe Acrobat軟件感覺更好的人。
2. 從 PDF 文檔複製或截圖內容
如果您只想從PDF文檔中提取一小部分文本或一些圖像,您只需使用免費的Adobe Reader軟件或其他播放PDF內容的第三方工具即可。儘管使用此類 PDF 閱讀器無法編輯 PDF 文檔,但您仍然可以在此類軟件中添加註釋、突出顯示文本或複制內容。因此,您可以直接使用光標突出顯示要從 PDF 文檔中提取的文本,然後只需複制它即可再次將它們從 PDF 文件中取出。然後打開另一個內容編輯軟件如Microsoft Word,將內容粘貼到那裡保存。
此外,如果您在網絡瀏覽器中打開 PDF,您還可以輕鬆地從文檔中復製文本,因為該功能在網絡瀏覽器中可用。所以你不需要安裝其他軟件來幫助。
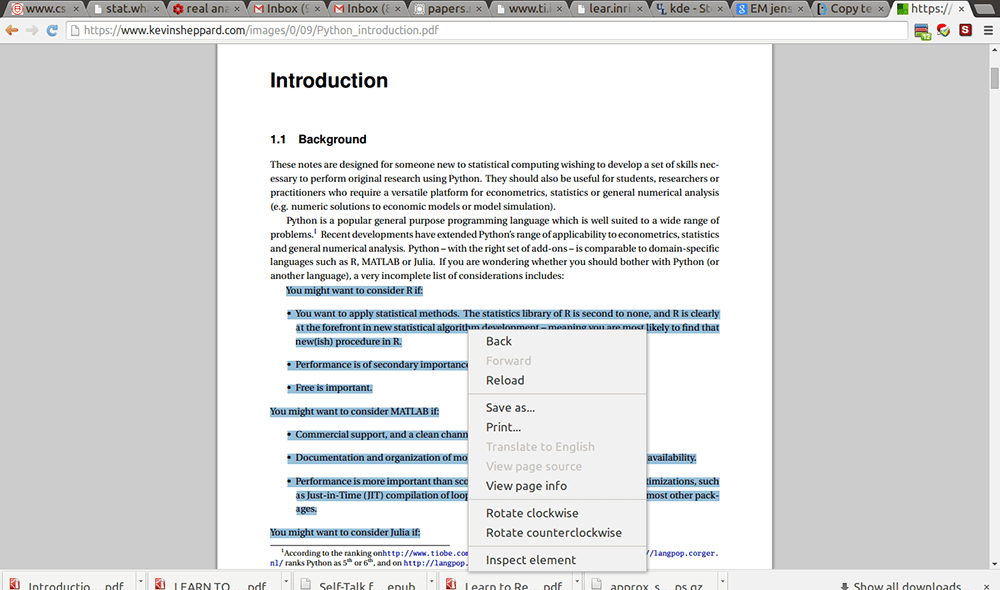
但是為了保護內容的版權,有些PDF閱讀器不會讓您複製文本內容。在這種情況下,您可以對要提取的部分進行截圖,並將文本或圖像內容直接以圖像文檔的形式保存。
除此之外,如果您要從PDF文檔中提取圖像內容,您還可以使用一些圖形編輯程序來完美地完成,例如您可以在Photoshop或Adobe等圖像編輯程序中打開PDF文檔Illustrator,然後您可以輕鬆地將 PDF 文檔中的圖像單獨保存為唯一的圖像文件。
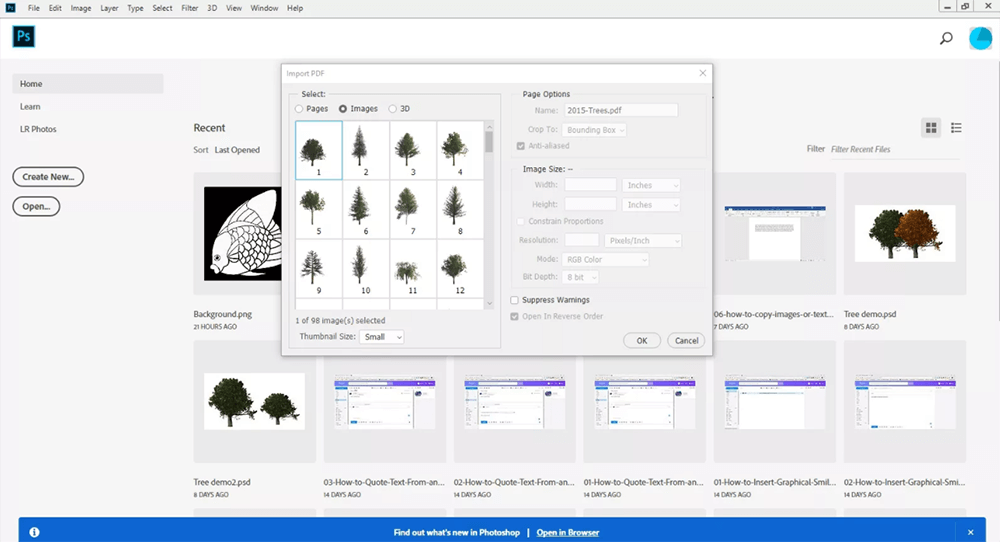
3.使用在線PDF工具從PDF中提取文本
如果您想要一種更經濟的方式從 PDF 中提取文本,又不想逐個複制粘貼文本,那麼使用一些在線 PDF 免費工具將是您的最佳方法。有許多專業的在線 PDF 工具提供 PDF 到 Word 轉換器,可以幫助您將 PDF 文檔轉換為可編輯的文件,以便您可以輕鬆地從中提取文本。在這裡,一些可靠的PDF轉換器可能會給您帶來很大的幫助。
EasePDF是一家專業的 PDF 工具提供商,它提供 30 多種不同的 PDF 工具來幫助人們輕鬆管理他們的 PDF 文檔。它的轉換器也很容易使用。使用 EasePDF 的 PDF to Word 提取 PDF 中的文本,您只需要按照以下幾個步驟來幫助您。
步驟 1.打開網絡瀏覽器,然後將頁面更改為 EasePDF 的主頁。通過向下滾動頁面,您可以輕鬆找到“PDF 到 Word”轉換器。或者您可以單擊“所有 PDF 工具”菜單並在列表中找到轉換器。
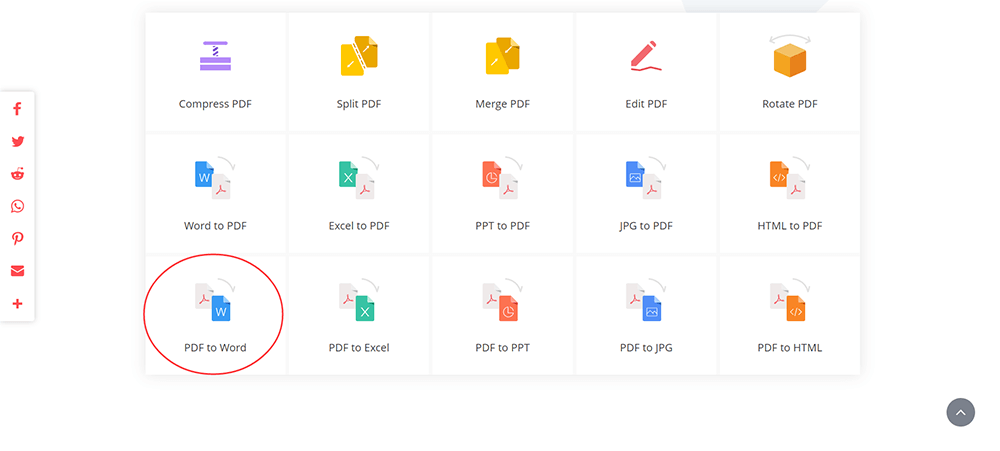
第 2 步。現在,您應該按此轉換器中間的“添加文件”按鈕,以導入您需要從中提取文本到轉換器的 PDF 文檔。在那裡導入文檔後,單擊“轉換”按鈕, EasePDF會直接為您將文件轉換為 Word。
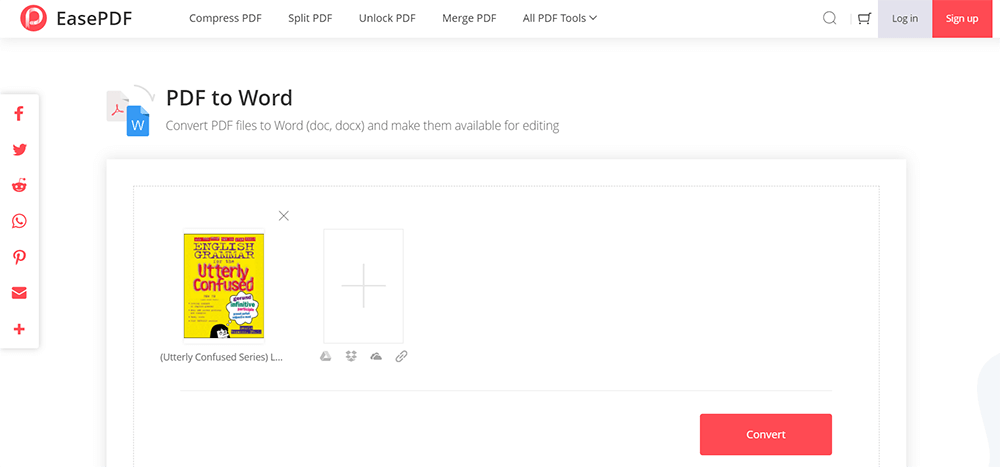
步驟 3.最後,當EasePDF完成將 PDF 文檔轉換為 Word 時,它將允許您通過提供“下載”按鈕來保存轉換後的文件。只需單擊它,您就可以在計算機上獲取 Word 文件。
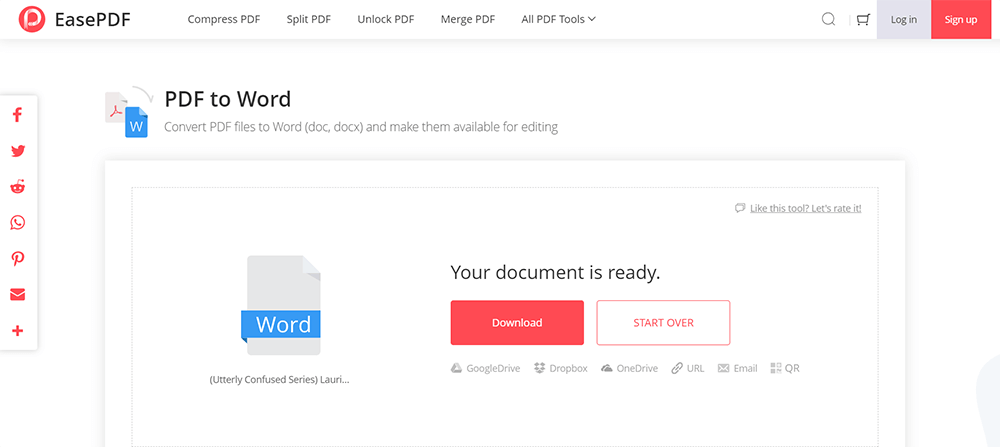
下載Word文件後,您可以直接打開它,通過刪除其他不需要的內容來保存您要從PDF文檔中提取的文本。
PDF to DOC 還提供簡單的服務,允許人們將 PDF 文檔轉換為 Word 文件,以便他們可以輕鬆地從文檔中提取文本。就像使用EasePDF一樣,您只需將PDF文件上傳到那裡然後進行轉換,Word文件就會準備好供您下載。該工具可以免費使用,因此您無需支付任何費用。
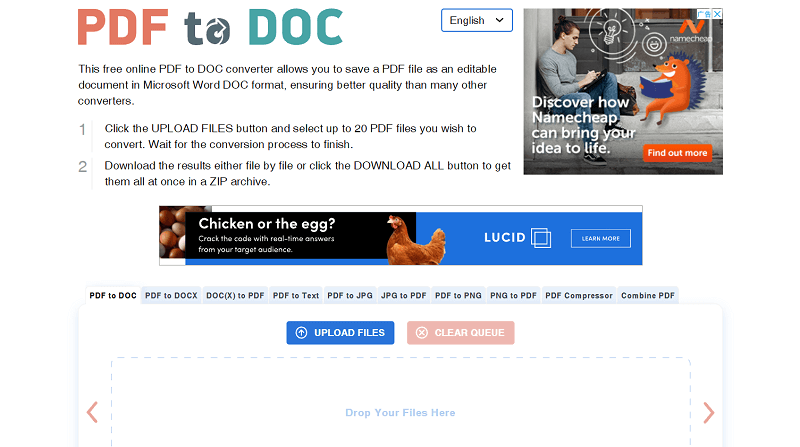
作為網絡另一個流行的PDF在線編輯器,很多人也知道PDF Candy使用起來相當友好。它的 PDF 到 Word 轉換器也可以免費使用,無需支付任何費用。因此,通過在PDF Candy中使用此轉換器,您可以將 PDF 文檔轉換為可編輯文件,然後輕鬆從中提取文本或圖像內容。
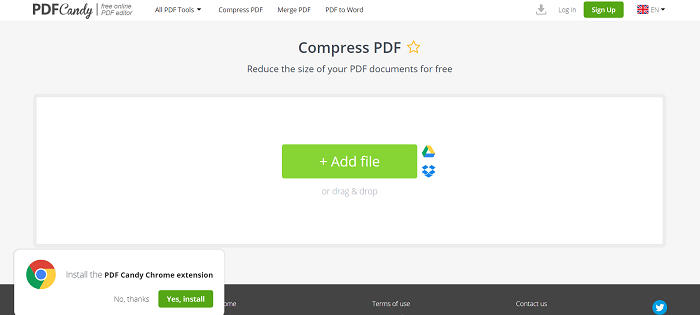
綜上所述
當您需要從PDF文檔中提取文本或圖像等內容時,您可以選擇直接使用第三方PDF閱讀器複製內容,也可以使用軟件或在線將PDF文件轉換為Word等可編輯文檔工具。它只是基於哪種方式更適合您。
本文是否有幫助? 感謝您的反饋意見!
是的 或者 不























