什麼是 PNG? PNG 代表“便攜式圖形格式”,它是互聯網上最常用的未壓縮光柵圖像格式。 PNG 包含每個像素,這使得這種格式的圖像非常大。這也使得上傳和下載 PNG 圖像非常耗時。
因此,組合多個 PNG 圖像並將它們轉換為 PDF 文件將使 PNG 在互聯網上輕鬆共享。為了進行轉換,我們列出了一些簡單且免費的方法。您可以使用在線 PNG 到 PDF 轉換器(如EasePDF)或使用Mac Preview和 Windows 打印到 PDF。
內容
第 1 部分:在線將 PNG 轉換為 PDF 選項1. EasePDF在線轉換器 選項2. png2pdf 選項3. Hipdf圖像到PDF Converter
壹.如何在線將 PNG 轉換為 PDF
過去,人們必須下載桌面軟件才能在各種格式之間進行轉換,既費事又費事。現在有很多在線轉換工具可以讓我們通過互聯網連接進行轉換,例如EasePDF 、 HiPDF 、 PDF Candy 、 Smallpdf等。 今天我們將把其中一些工具作為演示來向您展示如何在線將 PNG 圖像轉換為 PDF。
選項1. EasePDF在線轉換器
EasePDF提供了 30 多種在線轉換工具,可讓您在 PDF、PNG、JPG、Word、Excel、PPT、HTML、Epub 等之間轉換文檔格式。用戶無需註冊即可免費使用所有工具。 EasePDF PNG to PDF Converter將 PNG 圖像轉換為 PDF 文件而不會丟失原始分辨率。
步驟 1.從“PDF Creator”的下拉菜單中打開“ PNG to PDF Converter ”
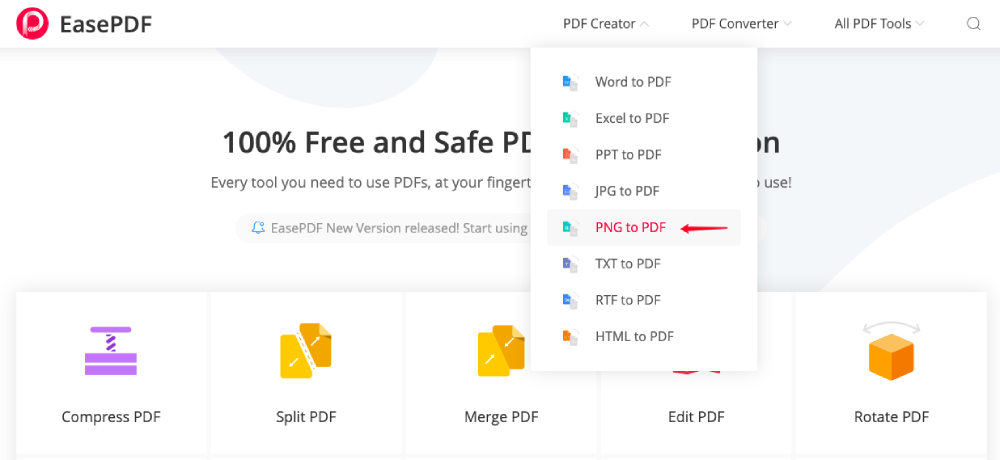
步驟 2.上傳您需要轉換的 PNG 照片。您有 3 個上傳選項:單擊“添加文件”按鈕從您的計算機打開文件,添加來自云驅動器(如Google Drive和Dropbox)的文件,或將文件拖放到上傳窗口。

步驟 3.將 PNG 轉換為 PDF。選擇 PNG 圖片後,服務器將自動上傳並轉換它們。您可以在轉換頁面上看到處理欄。處理時間取決於服務器性能、您的互聯網連接和原始文件的大小。由於 PNG 通常比其他圖像格式大得多,我們強烈建議您減少TinyPNG上的 PNG 大小。

步驟 4.下載創建的 PDF 文件。成功轉換 PDF 文件後, EasePDF將提供下載鏈接供您將其保存到您的設備或云驅動器。只需單擊鏈接即可完成工作。如果您在轉換前沒有縮小圖像尺寸,並且發現創建的 PDF 尺寸太大,請使用PDF壓縮器來解決此問題。您還可以編輯 PDF 文件或添加密碼來保護 PDF 。
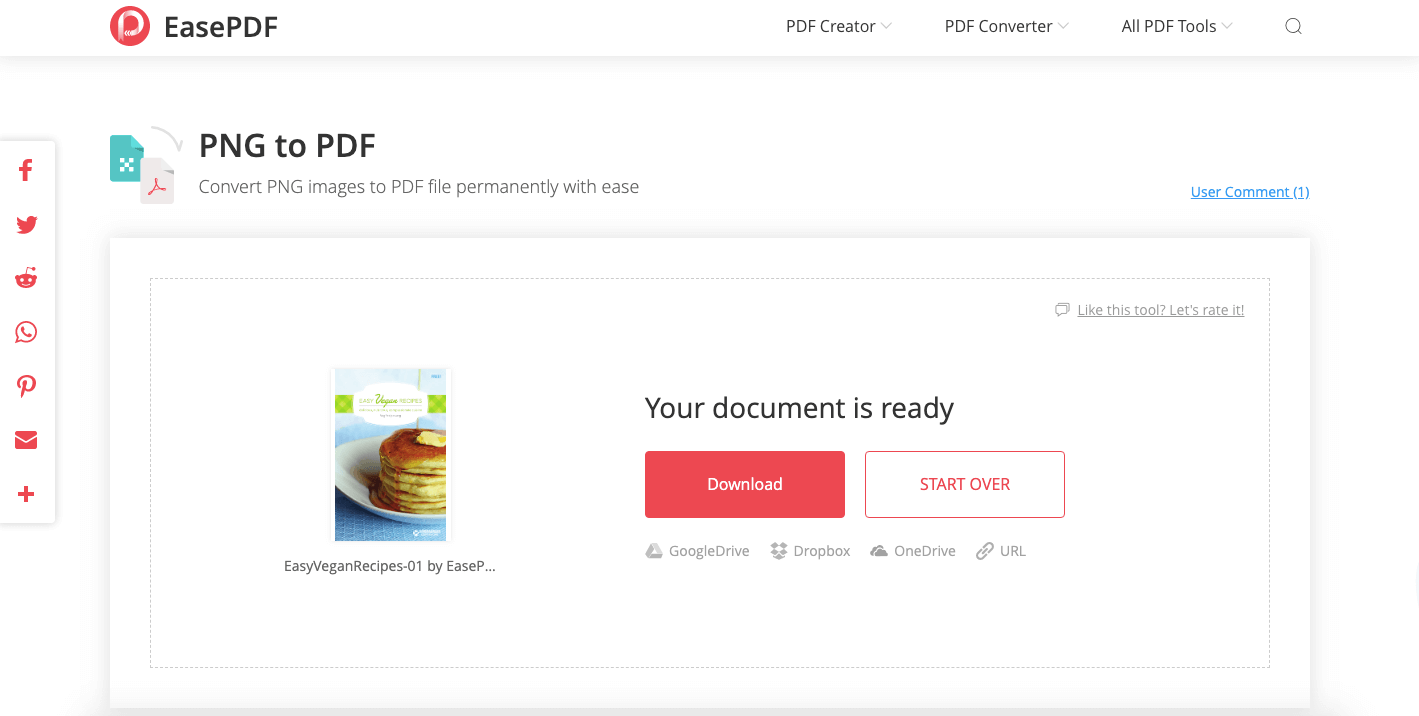
選項2. png2pdf
png2pdf 是一個網站,可以幫助您輕鬆地將多個 PNG 圖像組合成一個 PDF 文件。文件大小無限制,無註冊,無水印。該服務會自動旋轉、優化和縮小圖像,但保持原始分辨率。
步驟 1.將文件添加到轉換器。單擊“上傳文件”按鈕,然後選擇要轉換的 PNG 照片。或者您可以將文件拖到拖放區開始上傳。您一次最多可以上傳 20 張圖片。然後轉換器將開始上傳過程。

第 2 步。在點擊組合按鈕之前,您可以檢查所有圖像以確保它們的方向和順序是否正確。如果需要重新調整某些內容,只需將圖像拖到正確的位置即可。您還可以添加或刪除任何圖片。
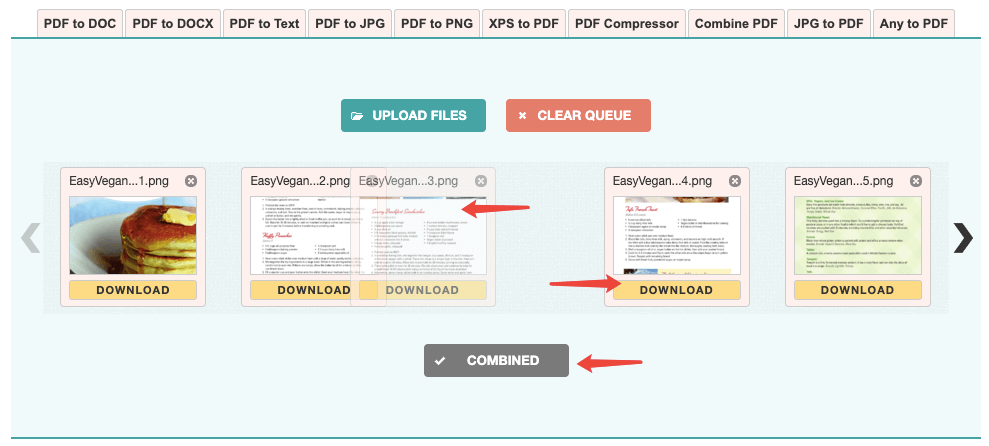
第 3 步。當一切正常時,單擊“組合”按鈕開始轉換。所有 PNG 圖像將合併為一個新的 PDF 文件並立即下載到您的計算機。
選項3. HiPDF 圖像到PDF Converter
HiPDF提供多種在線服務,使 PDF 相關問題變得超級簡單有效。免費用戶可以在某些限制下訪問所有工具。 HiPDF 還提供桌面軟件,即使沒有互聯網連接,用戶也可以使用。
步驟 1.轉到Hipdf並選擇“圖像轉 PDF”→“ PNG 轉 PDF ”
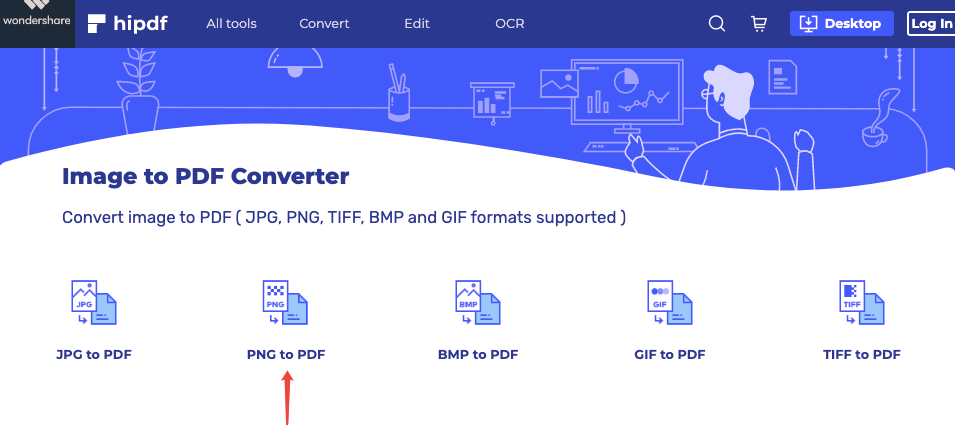
第二步,上傳需要轉換的PNG圖片。您可以簡單地將圖像拖放到文件放置區域,或單擊“選擇文件”按鈕從您的設備打開文件。您還可以添加存儲在Google Drive、 Dropbox、One Drive 和 Box 中的文件。
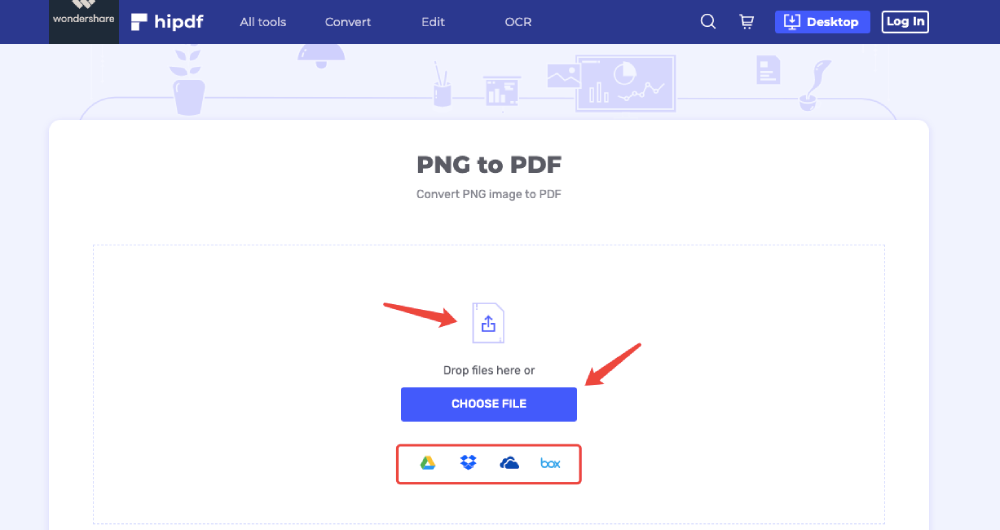
步驟 3.將 PNG 轉換為 PDF。您可以重新排列圖像順序,然後單擊“轉換”以開始創建 PDF 文件。
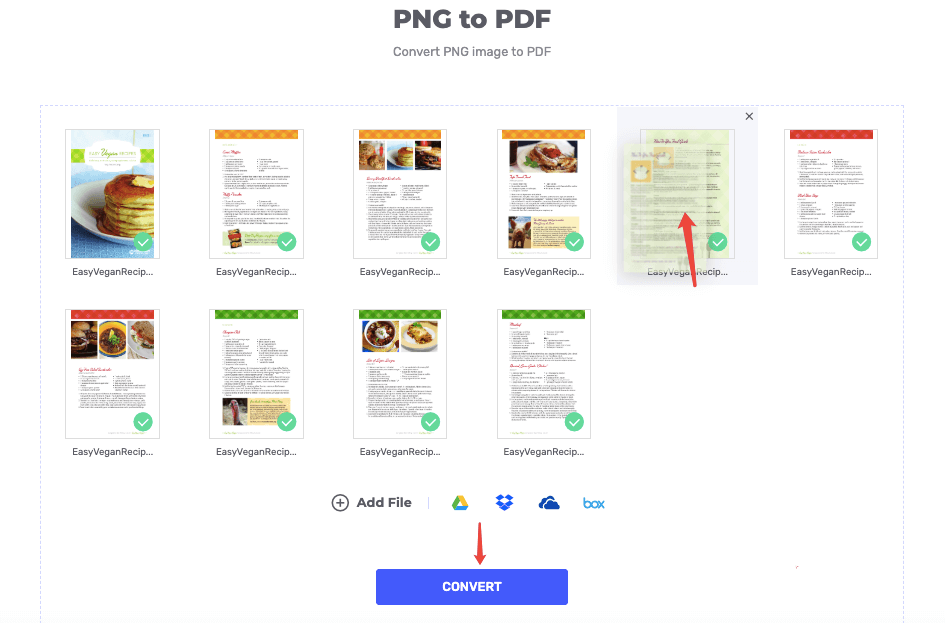
步驟 4.下載 PDF 文件。通常在幾秒鐘內,您的 PDF 文件將被創建。單擊“下載”按鈕開始下載。或者單擊下面的任何驅動器圖標將其保存到您的雲驅動器。

這是 3 個在線 PNG 到 PDF 轉換器(具有相同的 10 個輸入 PNG 圖像)的測試結果。
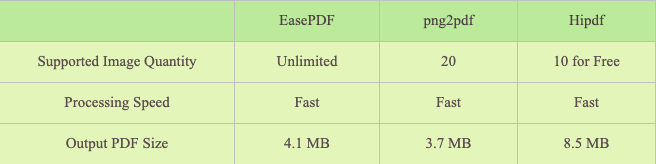
二.使用Mac Preview將 PNG 合併為 PDF
對於 Mac 用戶,將 PNG 照片轉換為 PDF 是一項輕鬆的工作。因為Mac電腦內置了“Preview”App,支持將PNG圖片直接組合成PDF文件。
步驟 1.使用Mac Preview打開 PNG 圖像
選擇要轉換為 PDF 的所有 PNG 圖像。右擊鼠標,在彈出的菜單中選擇“打開方式”。然後選擇“Preview”。您選擇的 PNG 照片將顯示在Preview應用程序上,邊欄上帶有縮略圖。

步驟 2.轉換前設置 PNG 圖像的方向、順序或編輯圖像。
1.重新調整圖像方向。
確保每個 PNG 圖像的方向都正確非常重要。如果有些照片看起來顛倒,合併為一個PDF文件,會給閱讀帶來極大的不便。要更改方向,只需選擇側邊欄上的特定照片,然後單擊頂部工具欄上的“旋轉”圖標。
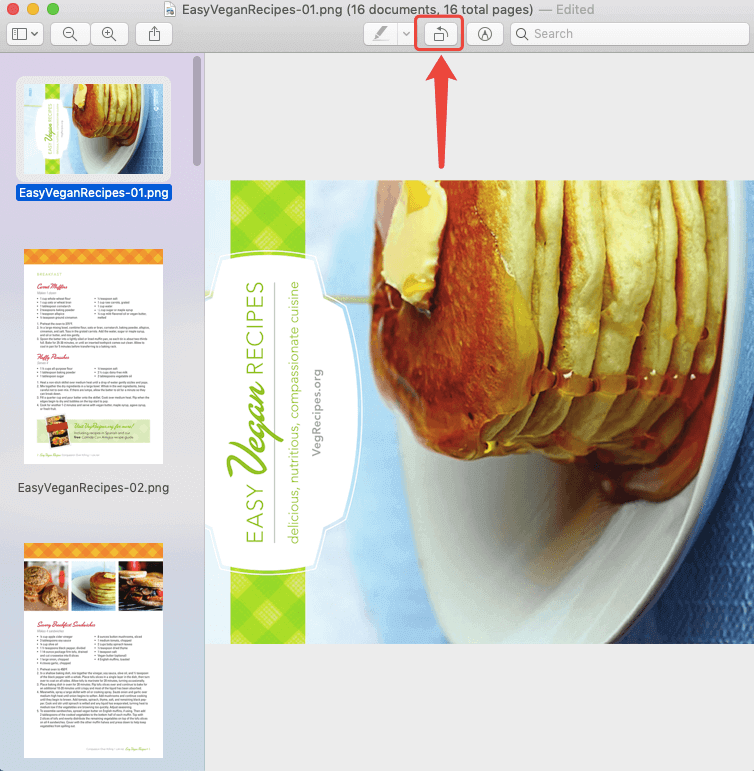
2.設置轉換後的PDF頁面順序。您可以拖動側邊欄上的 PNG 圖像來更改它們的順序,重新排列轉換後的 PDF 文件的頁面順序。

3.編輯PNG圖片。頂部菜單欄上有一個“標記工具欄”圖標。如果單擊它,將顯示一個工具欄。您可以使用這些標記工具進行一些簡單的編輯,例如添加文本、形狀、註釋等。
步驟 3.將 PNG 圖像另存為 PDF 文件。在“文件”菜單上,選擇“打印”。將彈出一個新窗口,您可以在此處檢查或更改 PDF 設置。然後在此對話框的左下角選擇“另存為 PDF”。
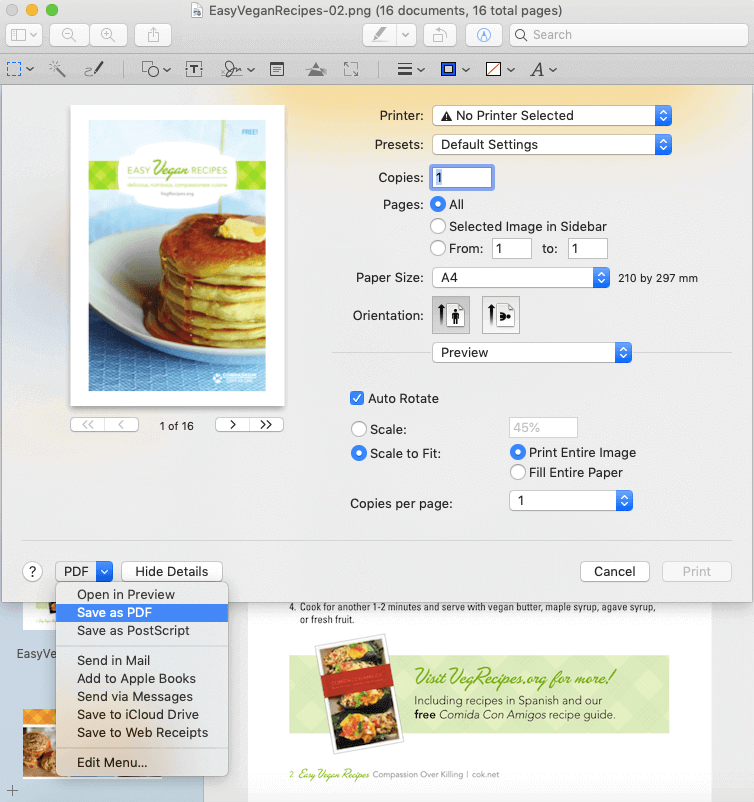
接下來,在“另存為”框中將“.png”更改為“.pdf”。然後選擇一個保存位置,填寫標題、作者、主題、關鍵詞,並保存。
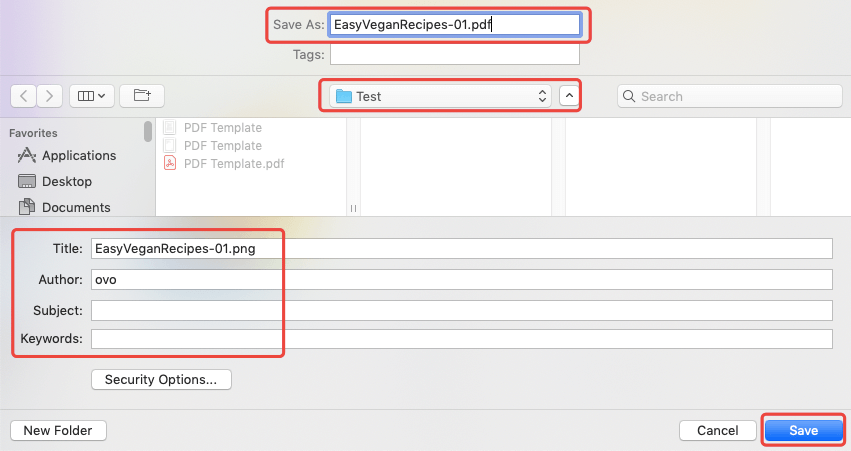
三.在 Windows 上將 PNG 更改為 PDF
對於 Windows 用戶,我們還可以使用打印功能將 PNG 文件更改為 PDF,這要歸功於名為“Microsoft Print to PDF”的應用程序內置應用程序。
步驟 1.選擇所有需要轉換的 PNG 文件,右鍵單擊鼠標並選擇“打印”。
步驟 2.將彈出“打印圖片”窗口。現在在“打印機”選項上選擇“Microsoft Print to PDF”。此外,您可以通過更改分辨率來設置輸出質量,並在右側邊欄上選擇佈局。當一切正常時,單擊“打印”按鈕。
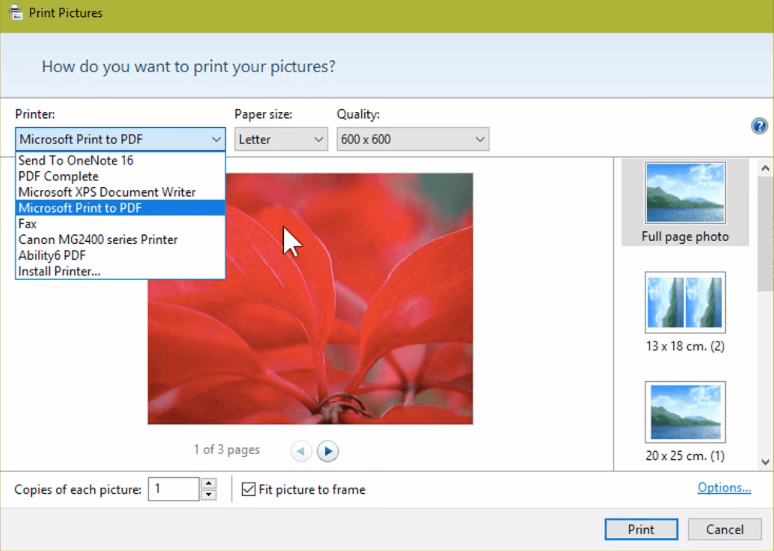
步驟 3.為轉換後的 PDF 文檔設置文件名,並在計算機上選擇一個位置作為保存位置。
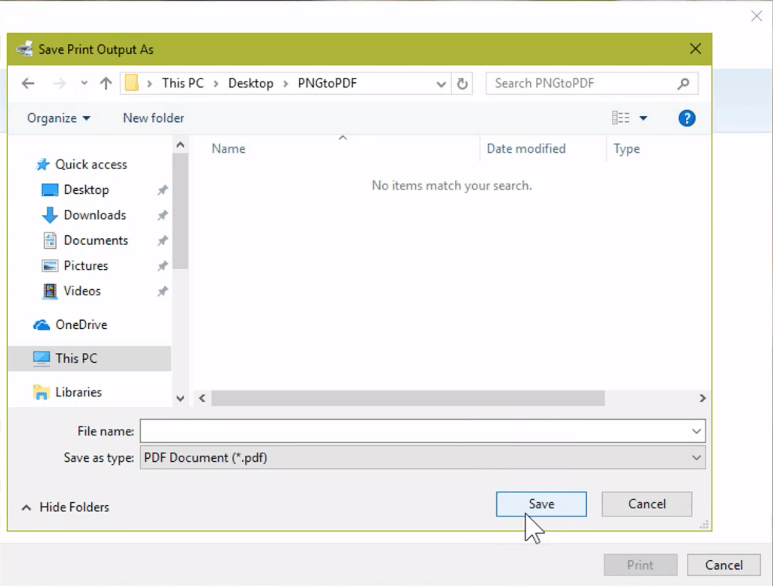
按“打印”按鈕後,程序將開始將您選擇的 PNG 圖片打印為 PDF。該過程完成後,轉到您剛剛設置的位置,您將獲得新創建的PDF文件。
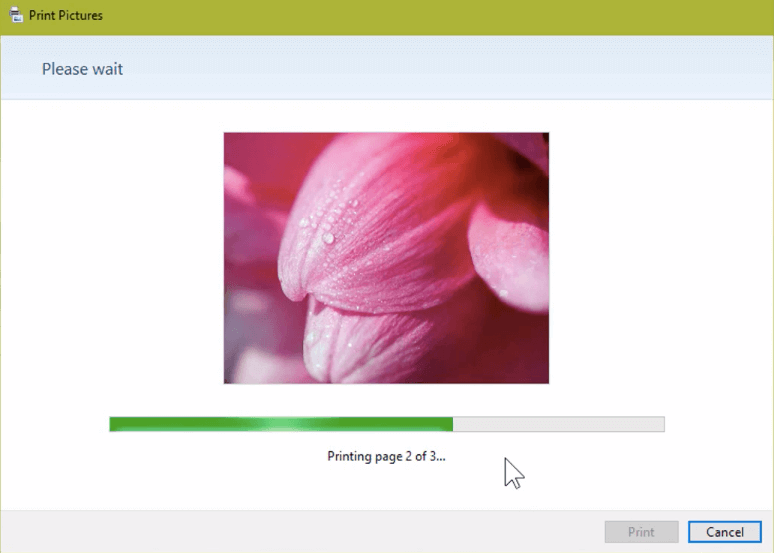
有些人可能會問,如果我需要將 iPhone 或 Android 手機中的 PNG 照片更改為 PDF 格式怎麼辦?在之前的帖子如何免費將 JPG 圖像轉換為 PDF 中,我們列出了兩種適用於不同智能手機的簡單解決方案。此外,從一堆 PNG 圖像創建的 PDF 有時可能會很大。因此,您可以考慮在進一步使用之前壓縮 PDF 文件。
本文是否有幫助? 感謝您的反饋意見!
是的 或者 不























